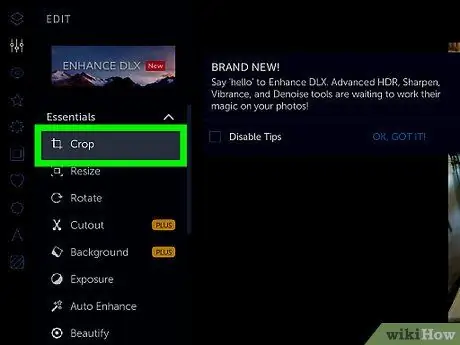Foto's bijsnijden is een trefzekere manier om foto's te verbeteren of te beschadigen. Of je nu een onderwerp wilt benadrukken of ongewenste elementen uit een foto wilt verwijderen, er zijn een paar eenvoudige manieren om een foto bij te snijden zodat het geen ramp wordt. Hier zijn enkele dingen om in gedachten te houden bij het bijsnijden van een foto.
Stap
Methode 1 van 3: Foto's bijsnijden
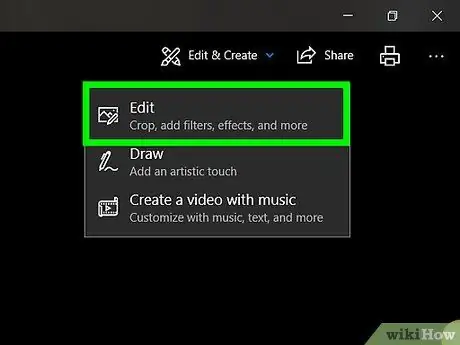
Stap 1. Zoek een programma dat foto's kan bijsnijden
Je kunt niet zomaar een foto op internet bijsnijden. Voor goede resultaten moet u de foto op schijf opslaan en deze vervolgens openen met een beeldbewerkingsprogramma of tekstverwerker en daar verwerken. De volgende programma's kunt u gebruiken om foto's bij te snijden:
- Voorbeeld
- Adobe Photoshop
- Adobe Illustrator
- Microsoft Word
- Enzovoort.
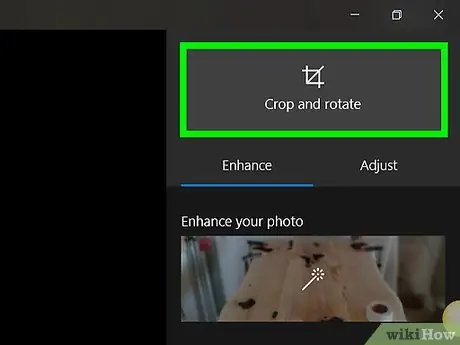
Stap 2. Bijsnijden met behulp van snelkoppeling
Je kunt een foto ver bijsnijden - ga naar het menu en zoek een bijsnijdapparaat - of door op een paar toetsen op het toetsenbord te drukken. Let op: de sneltoetsen voor de volgende softwareprogramma's zijn allemaal verschillend. Er is geen uniform trimcommando.
- Snelkoppeling voor voorbeeld: "Command + K"
- Snelkoppeling voor Adobe Photoshop: "C"
- Snelkoppeling voor Adobe Illustrator: "Alt + C + O"

Stap 3. Trim de lange weg
Dit is niet de ideale manier van snoeien, maar het zal je wel naar de juiste plek leiden. Als de snelkoppeling voor het programma dat u gebruikt niet werkt, probeer deze dan op de volgende manier in te korten:
- Voorbeeld: klik en sleep het gedeelte dat u wilt bijsnijden en ga vervolgens naar "Extra → Bijsnijden".
- Adobe Photoshop: Selecteer het "Crop Tool", klik en sleep het gedeelte dat u wilt bijsnijden en druk vervolgens op "Enter/Return" op het toetsenbord of op "Commit".
- Adobe Illustrator: Klik en sleep het deel dat u wilt bijsnijden en ga vervolgens naar "Object → Knipmasker → Maken".
- Microsoft Word: selecteer de afbeelding die u wilt bijsnijden, klik op het gereedschap Bijsnijden op de werkbalk in Afbeelding en sleep deze naar het gebied dat u wilt bijsnijden.
Methode 2 van 3: Trimmen een kunst maken
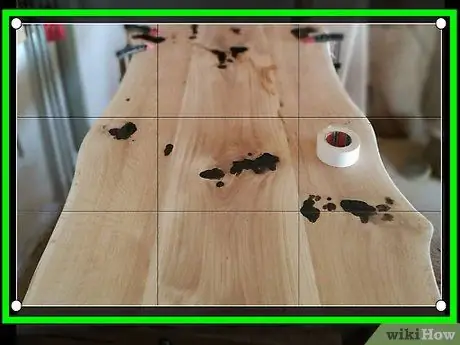
Stap 1. "Snijd" de foto zo veel mogelijk bij wanneer je gaat fotograferen
Als je een vriend gaat fotograferen, ga dan zo dicht mogelijk bij hem staan, schiet hem niet door de gang. Zo hoef je de foto niet te veel bij te snijden als je hem later op je computer bewerkt.
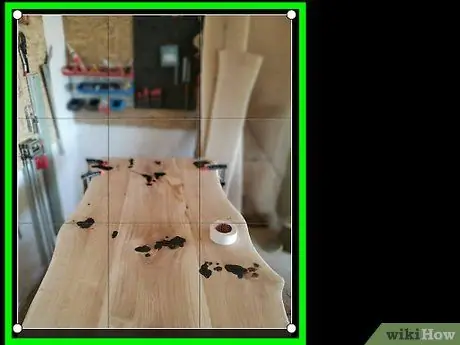
Stap 2. Onthoud de regel van derden bij het samenstellen van foto's
Deze regel is niet precies hetzelfde als de gulden snede, die kan worden toegepast op de schilderkunst, maar niet op fotografie.
- Kortom, de regel van derden "stelt zich voor dat de zoeker of het LCD-scherm in drieën wordt verdeeld, waarbij twee verticale lijnen en twee horizontale lijnen worden gebruikt om negen kleinere rechthoeken en vier punten te creëren waar de lijnen elkaar kruisen."
- Kadreer de foto zo dat het brandpunt van het onderwerp zich tussen of dichtbij een van de vier snijpunten bevindt. Onze ogen worden natuurlijk naar deze vier snijpunten getrokken, niet naar het midden van de foto.
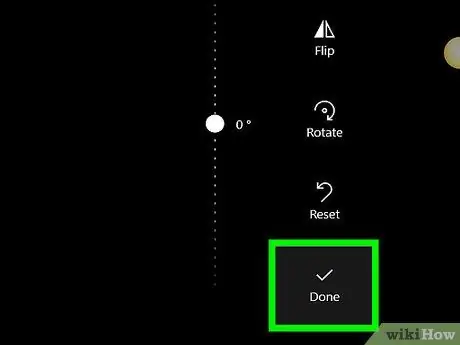
Stap 3. Sla de originele foto op zodat u deze op meer dan één manier kunt bijsnijden
Maak er een gewoonte van om op de kopie te bewerken, zodat je de originele foto behoudt en op een andere manier bewerkt als je nieuwe/andere inspiratie hebt.
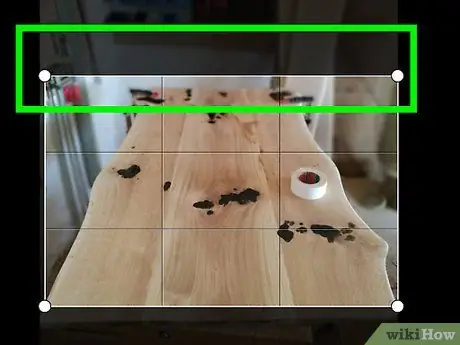
Stap 4. Verwijder dode ruimte
Weer terug naar de foto van je vriend aan het einde van de gang; de gang is dode ruimte. Snijd de foto bij zodat het onderwerp een grote meerderheid in de foto vormt, zodat er wat achtergrondruimte overblijft om de context te tonen.
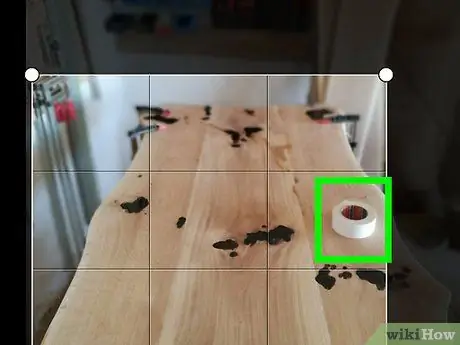
Stap 5. Identificeer foto's die niet hoeven te worden bijgesneden
Soms moet je een foto laten zoals hij is, zodat de context van de foto duidelijk is.
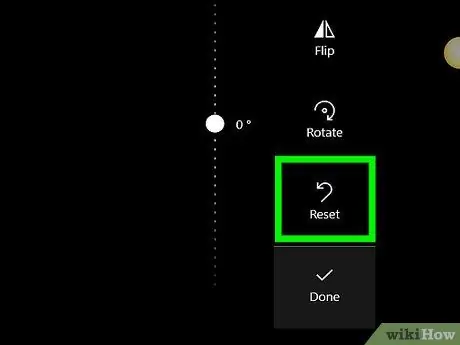
Stap 6. Bedenk wat je met de foto gaat doen
Ga je het afdrukken of uploaden naar internet? Als u het wilt afdrukken, houdt u de pixelgrootte groot. Als u het ondertussen naar internet wilt uploaden, kan de pixelgrootte worden verkleind.
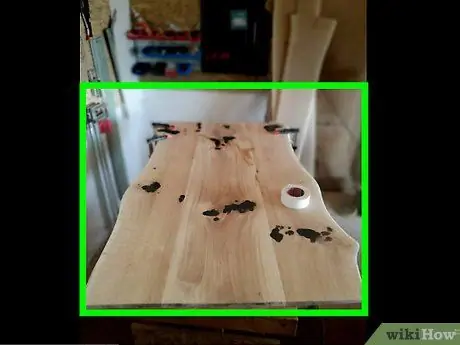
Stap 7. Vraag jezelf altijd af waar de foto over gaat
Snijd de foto dienovereenkomstig bij. Net als bij schrijven, kunnen we beter alle rommel en informatie verwijderen die er niets mee te maken hebben. Gooi alles weg, zodat de pure expressie van de foto overblijft.
Methode 3 van 3: Foto's op internet bijsnijden met PictureCropper.com
Als je geen software hebt om je foto's bij te snijden, kun je dit eenvoudig doen met elke tool op internet.
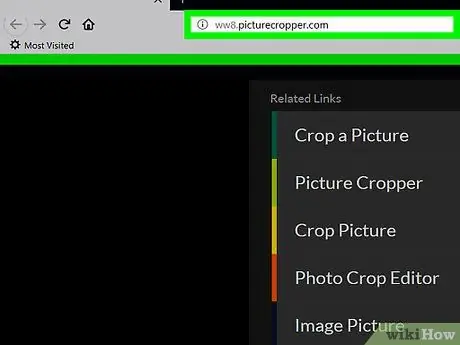
Stap 1. Open Picture Cropper
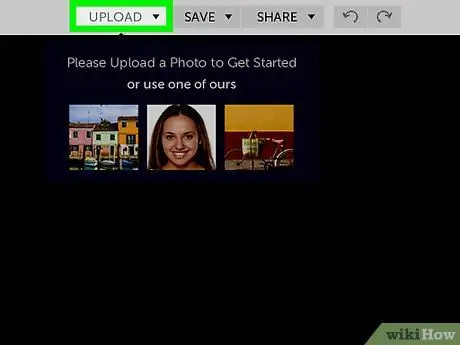
Stap 2. Klik op "Afbeelding selecteren" en selecteer foto's van uw lokale schijf
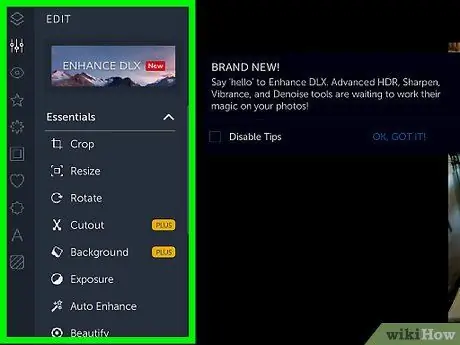
Stap 3. Wacht tot het uploadproces is voltooid
Grotere bestanden zullen langer duren.