Deze wikiHow leert je hoe je bericht- en oproepmeldingen van WhatsApp op een Android-apparaat kunt inschakelen. Mogelijk moet je meldingen inschakelen via het instellingenmenu van je apparaat, of WhatsApp openen en toegang krijgen tot het instellingenmenu van de app.
Stap
Methode 1 van 2: Meldingen inschakelen via apparaatinstellingen
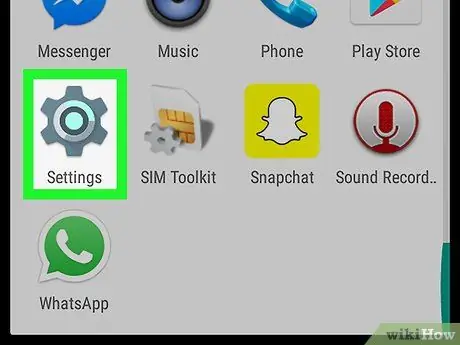
Stap 1. Open het apparaatinstellingenmenu (“Instellingen”)
Op de meeste apparaten wordt dit menu aangegeven door een tandwiel- of moersleutelpictogram in de menu-/app-lade. Op sommige apparaten ziet dit menupictogram eruit als een gereedschapskist.
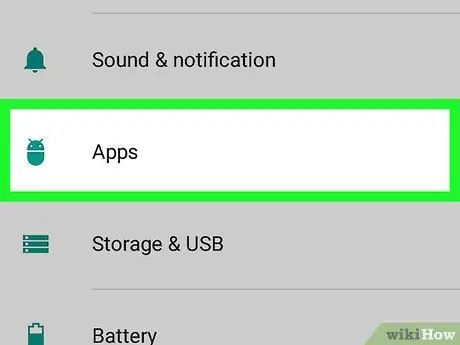
Stap 2. Raak Apps of Applicatiebeheer aan in het instellingenmenu of "Instellingen"
U kunt een van de twee opties zien in het instellingenmenu. Daarna wordt een lijst geladen met alle apps die op het apparaat zijn geïnstalleerd. U kunt de app-instellingen hier wijzigen.
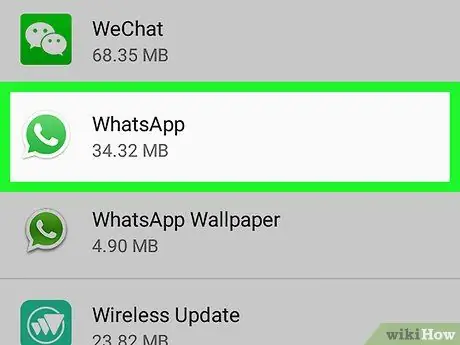
Stap 3. Veeg over het scherm en raak WhatsApp aan
Bladzijde App informatie ” voor WhatsApp wordt geladen.
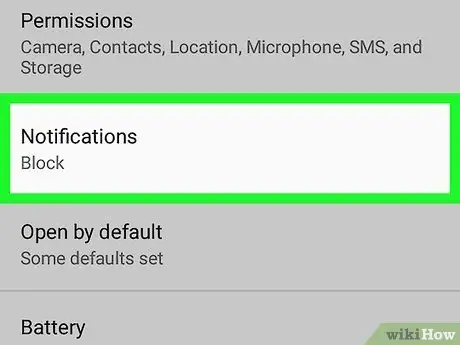
Stap 4. Tik op Meldingen
U kunt deze optie onderaan de pagina "App-info" zien. Als je eerder WhatsApp-meldingen hebt uitgeschakeld, kan de optie "Meldingen" worden weergegeven met het label " Geblokkeerd " of " Uit " Raak een optie aan zodat u de instellingen voor meldingen kunt wijzigen.
Als u de optie "Meldingen" niet ziet op de pagina "App-info", zoekt u naar het selectievakje met het label " Meldingen weergeven ” bovenaan het scherm. Tik op en vink het vakje aan om meldingen in te schakelen. U hoeft geen andere instellingen te wijzigen.
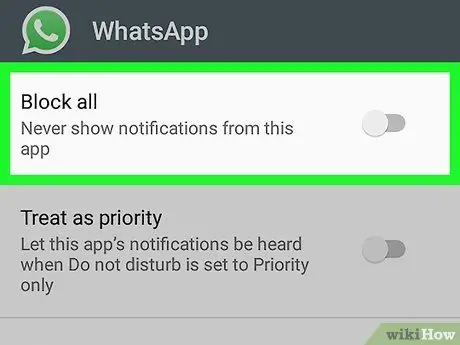
Stap 5. Schuif de Block all-schakelaar naar de uit- of "Uit" -positie
App-meldingen worden automatisch ingeschakeld, maar ook als je ooit instellingen wijzigt en meldingen blokkeert, kun je meldingen weer inschakelen door blokkeren uit te schakelen.
Deze optie kan worden weergegeven als " Blok " of " Uitzetten ”, afhankelijk van het apparaatmodel en de software die wordt uitgevoerd.
Methode 2 van 2: Meldingen inschakelen via WhatsApp-instellingen
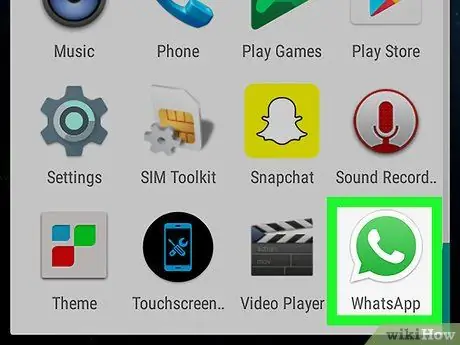
Stap 1. Open WhatsApp Messenger op het apparaat
Het WhatsApp-pictogram ziet eruit als een groene tekstballon met een witte telefoonhoorn erin.
Als WhatsApp de chatthread onmiddellijk weergeeft, tik je op de terugknop in de linkerbovenhoek van het scherm. U komt in het menu " CHATTEN ”.
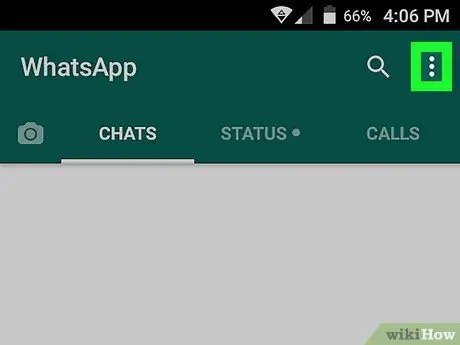
Stap 2. Raak de knop "Menu" aan
Deze knop ziet eruit als drie gestapelde verticale stippen in de rechterbovenhoek van het scherm. Het vervolgkeuzemenu wordt daarna geladen.
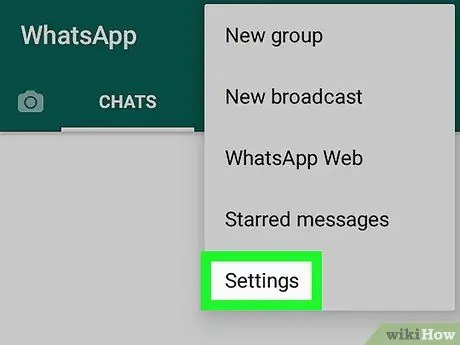
Stap 3. Tik op Instellingen
Deze optie staat onderaan het vervolgkeuzemenu.
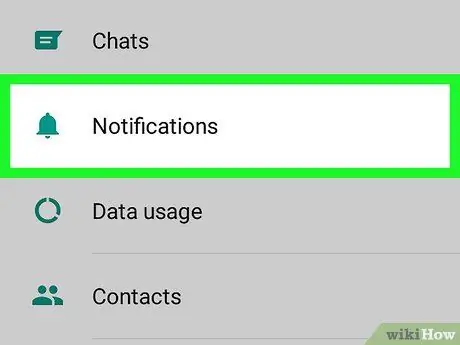
Stap 4. Tik op Meldingen
Het staat naast het groene belpictogram in het menu "Instellingen".
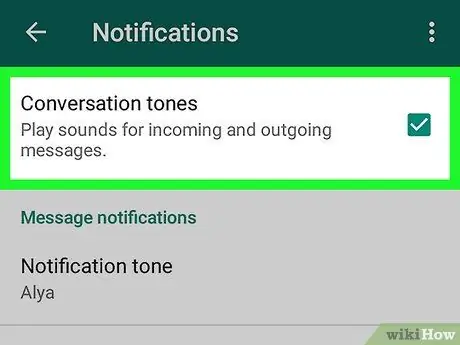
Stap 5. Tik op en vink het vakje naast Gesprekstonen aan
Deze optie staat bovenaan het menu "Meldingen". Eenmaal geactiveerd, speelt het apparaat een geluid af wanneer u een bericht verzendt of ontvangt in een privé- of groepsgesprek.
Chat-beltonen worden tijdelijk gedempt wanneer u uw apparaat dempt
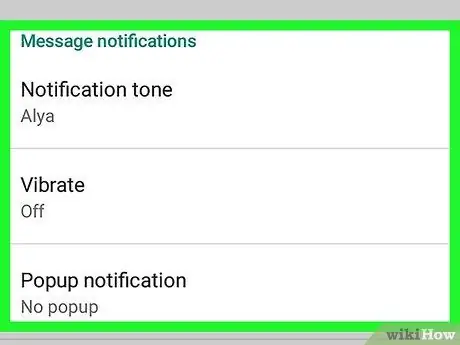
Stap 6. Schakel Berichtmeldingen en Groepsmeldingen in
U moet de meldingsinstellingen van privéchats en groepschats in twee verschillende segmenten in het menu "Meldingen" wijzigen.
- Aanraken " Meldingstoon ", selecteer een beltoon en raak " Oke " Elke keer dat u een bericht ontvangt, speelt het apparaat de geselecteerde beltoon af.
- Aanraken " Trillen ” en selecteer een optie. Het apparaat trilt om u op de hoogte te stellen wanneer een bericht is ontvangen.
- Aanraken " Pop-upmeldingen ” en selecteer een optie. U ontvangt een melding in een pop-upvenster op het startscherm van uw apparaat en/of de meldingsbalk wanneer u een inkomend bericht ontvangt.
- Aanraken " Licht ” en kies een lichte kleur. Telkens wanneer u een bericht ontvangt, knippert het LED-meldingslampje van het apparaat met de geselecteerde kleur.
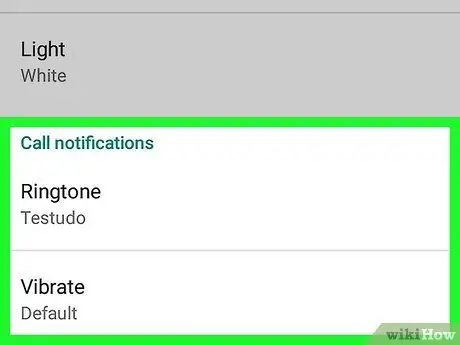
Stap 7. Schakel de optie Oproepmeldingen in
U kunt oproepmeldingen wijzigen onderaan het menu "Meldingen".
- Aanraken " Beltonen ", selecteer een beltoon en raak " Oke " Het apparaat speelt de geselecteerde beltoon af telkens wanneer iemand je belt via WhatsApp.
- Aanraken " Trillen ” en selecteer een optie. Het toestel trilt elke keer dat je gebeld wordt via WhatsApp.






