Als je de laatste tijd Instagram hebt gebruikt, heb je waarschijnlijk berichten gezien die zijn vervaagd en gemarkeerd als gevoelig ("Gevoelige inhoud"). Dit gebeurt meestal wanneer iemand de post meldt (of het algoritme van Instagram vermoedt dat de post een gevoelig onderwerp bevat), maar de inhoud niet in strijd is met het Instagram-beleid. In plaats van dergelijke berichten te verwijderen, markeert Instagram ze als gevoelige inhoud en geeft het gebruikers de mogelijkheid om door te klikken en toegang te krijgen tot de daadwerkelijke upload. Hoewel je de optie "Gevoelige inhoud" niet op je eigen berichten kunt toepassen, zijn er stappen die je kunt volgen om potentieel verontrustende inhoud op een even gevoelige manier te delen. Deze wikiHow leert je hoe je een waarschuwingsafbeelding kunt gebruiken om een gevoelige foto of video op Instagram te delen, zonder volgers te storen of van streek te maken.
Stap
Deel 1 van 2: Waarschuwingsafbeeldingen voor gevoelige inhoud maken
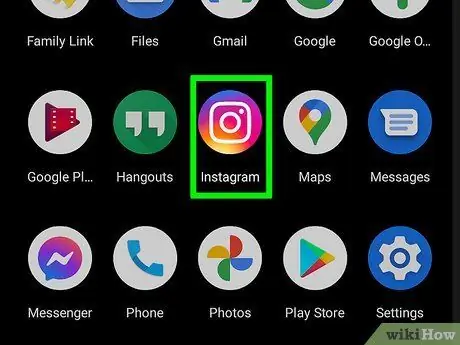
Stap 1. Open Instagram op je telefoon of tablet
Hoewel je bijvoorbeeld direct 'dit bericht bevat gevoelige inhoud' in het bijschrift van het bericht kunt typen, is het mogelijk dat gebruikers het niet kunnen lezen totdat ze de foto of video zien. Een stap waarmee volgers kunnen bepalen of ze uw inhoud willen zien, is door een diavoorstelling (diavoorstelling) te maken, waarbij de eerste foto een waarschuwing weergeeft. Daarna kunnen volgers beslissen of ze het bericht naar links willen vegen om de gevoelige inhoud te zien die je hebt geüpload.
Houd er rekening mee dat zelfs als je de inhoud achter de waarschuwing deelt, je nog steeds de communityrichtlijnen moet volgen die zijn opgesteld door Instagram
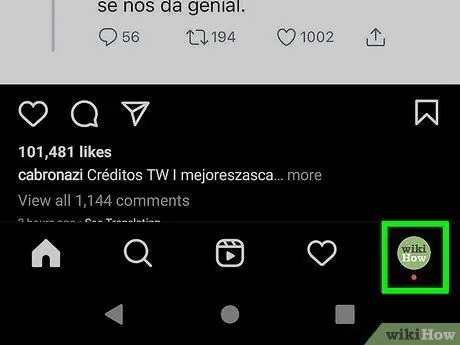
Stap 2. Raak het profielpictogram aan
Dit pictogram ziet eruit als de omtrek van een menselijk hoofd en schouders in de rechterbenedenhoek van het scherm. De eenvoudigste manier om een herdenkingsafbeelding te maken, is door de Story-editorfunctie van Instagram te gebruiken, die in deze methode wordt uitgelegd.
U kunt desgewenst een andere afbeeldingseditor of maker gebruiken, maar het proces voor het maken van afbeeldingen kan eenvoudig worden gedaan via de functie Verhaalinhoudseditor
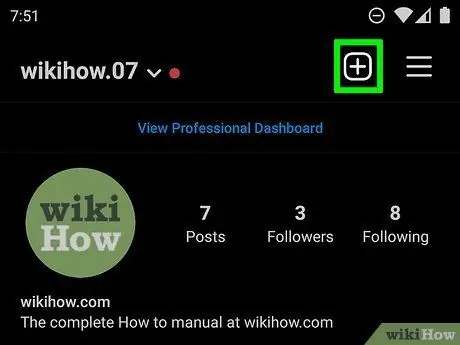
Stap 3. Tik op +
Het staat in de rechterbovenhoek van het app-venster.
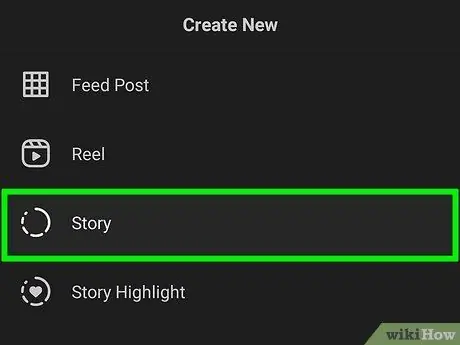
Stap 4. Tik op VERHAAL in het menu
Het editorvenster voor de inhoud van het verhaal wordt daarna geopend.
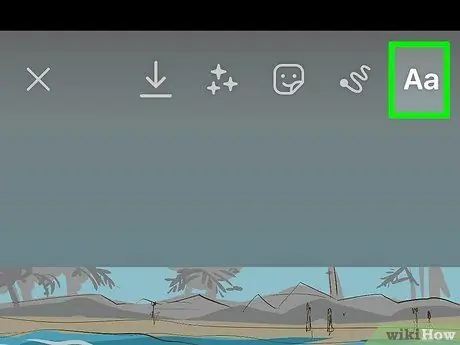
Stap 5. Tik op Aa
Met deze optie kunt u tekst invoeren.
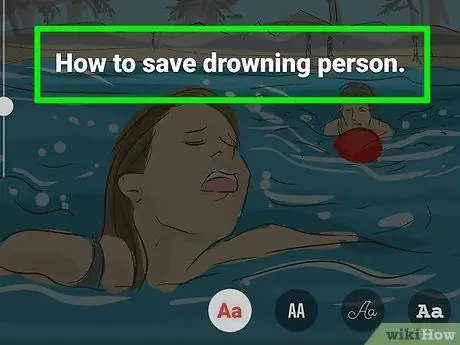
Stap 6. Typ de tekst in
U kunt bijvoorbeeld een afbeelding maken met de tekst 'Gevoelige inhoud - veeg naar links om deze te zien' of 'Reactiemelding activeren', gevolgd door een duidelijke/veilige beschrijving van de inhoud die u gaat delen. Om tekst te typen, raakt u TIK OM TE TYPEN ”.
- Nadat u de tekst hebt getypt, ziet u bovenaan het scherm verschillende opmaakopties. Raak de gekleurde cirkels boven aan het scherm aan om de tekstkleur in te stellen. U kunt de afstand aanpassen met behulp van het pictogram voor horizontale strepen, of het uiterlijk van de tekst wijzigen door op de " EEN ” omgeven door sterren.
- Om de tekstgrootte te vergroten, sleept u de schuifregelaar aan de linkerkant naar boven. Sleep de schuifregelaar naar beneden om de tekstgrootte te verkleinen.
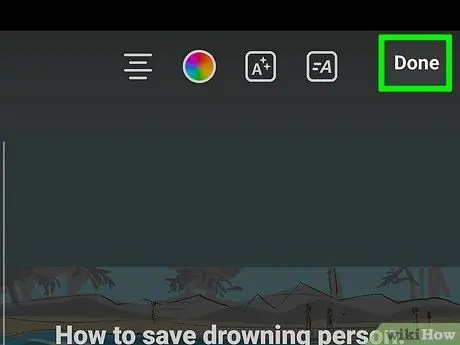
Stap 7. Tik op Volgende
De tekst wordt opgeslagen en er wordt een voorbeeld van de afbeelding weergegeven.
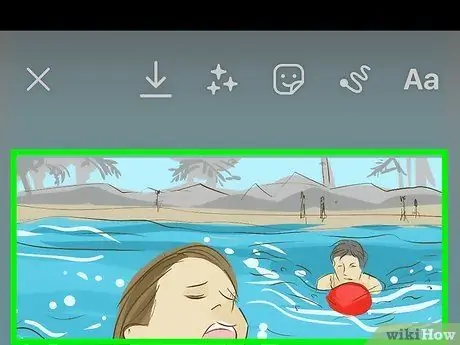
Stap 8. Pas de afbeelding aan
Nu kunt u de tekstgrootte nog verder aanpassen door twee vingers op de tekst te plaatsen en deze vervolgens naar buiten (om de tekst te vergroten) of naar binnen (om de tekst te verkleinen) te slepen. U kunt ook het cirkelpictogram boven aan het scherm aanraken om de achtergrondkleur te wijzigen, afbeeldingen toe te voegen, stickers te plakken en meer.
- Als u de inhoud van de tekst na het bewerken wilt wijzigen, raakt u gewoon de tekst aan om de teksteditor weer te geven. Breng wijzigingen aan en raak vervolgens " DE VOLGENDE ”.
- U kunt het stickerpictogram boven aan het scherm aanraken om geanimeerde GIF's en andere functies in te voegen, maar voeg geen muziek toe. Je moet de waarschuwingsafbeelding opslaan op je telefoon of tablet, en Instagram staat je niet toe om inhoud op te slaan als er een nummer aan de afbeelding wordt toegevoegd.
- Door lichte kleuren te gebruiken, vallen uw meldingen meer op op de feedpagina.
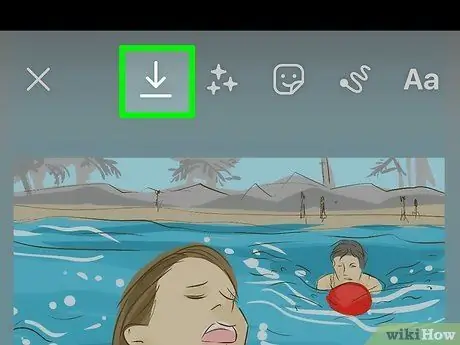
Stap 9. Raak de downloadknop (“Download”) aan om de afbeelding op uw telefoon of tablet op te slaan
Dit is een naar beneden wijzend pijlpictogram boven aan het scherm. Nadat de afbeelding is opgeslagen, kunt u de x ” in de linkerbovenhoek van het scherm om het editorvenster te sluiten en selecteer “ x ” in de rechterbovenhoek van het scherm om terug te keren naar de Instagram-feedpagina.
U kunt meerdere afbeeldingen met verschillende teksten maken en deze allemaal naar uw telefoon downloaden. U kunt maximaal 10 foto's en video's in één galerij-upload delen, dus voeg zoveel meldingen toe als nodig is. Dit geeft volgers de mogelijkheid om een bewuste beslissing te nemen voordat ze de gevoelige inhoud bekijken die je deelt
Deel 2 van 2: Gevoelige inhoud uploaden
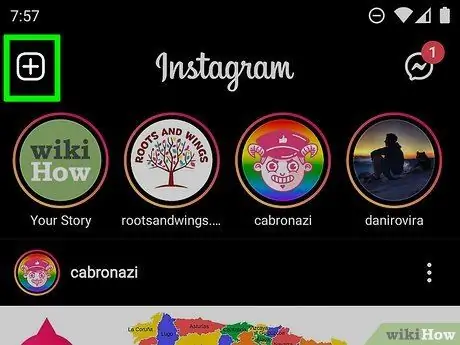
Stap 1. Maak een Instagram-upload
Zodra u de waarschuwingsafbeelding heeft, kunt u een galerij-upload maken. Begin met het openen van de Instagram-app en tik op de + ” bovenaan het scherm.
Als u zich op het profieltabblad bevindt, in plaats van het tabblad " Home " (feed), ziet u een menu wanneer u op die optie tikt. Kiezen " Na ” in het menu als het menu wordt weergegeven.
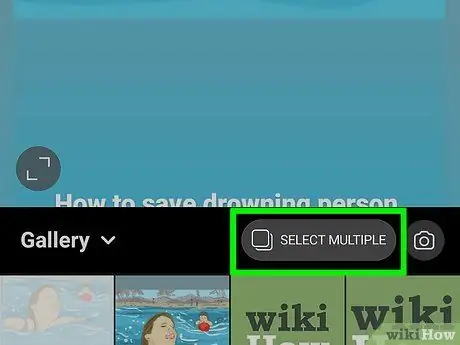
Stap 2. Tik op het pictogram van twee overlappende vierkanten onder het afbeeldingsvoorbeeld
Met deze knop kun je meer dan één afbeelding en/of video in één upload delen. Zodra de optie is geselecteerd, verschijnt er een kleine cirkel in de bovenhoek van elke geselecteerde foto in de galerij.
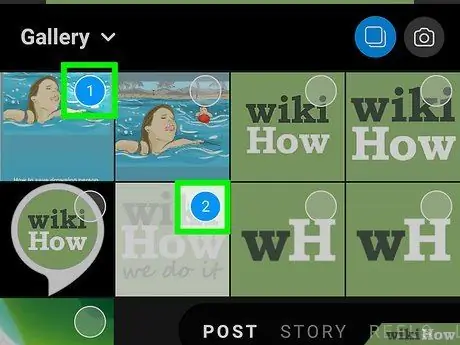
Stap 3. Tik op de foto's die u wilt delen in de volgorde waarin u ze wilt hebben
Wanneer u een afbeelding aanraakt, verschijnt er een nummer in de hoek van elke afbeelding. Het nummer geeft de volgorde aan waarin het werd geserveerd. De waarschuwingsafbeelding moet natuurlijk de eerste afbeelding zijn die wordt weergegeven (inclusief eventuele andere waarschuwingsafbeeldingen daarna). Nadat u de waarschuwingsafbeelding hebt toegevoegd, selecteert u de gevoelige inhoud die u wilt delen.
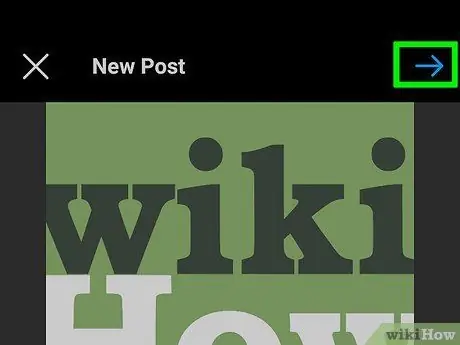
Stap 4. Tik op Volgende
Het staat in de rechterbovenhoek van het scherm.
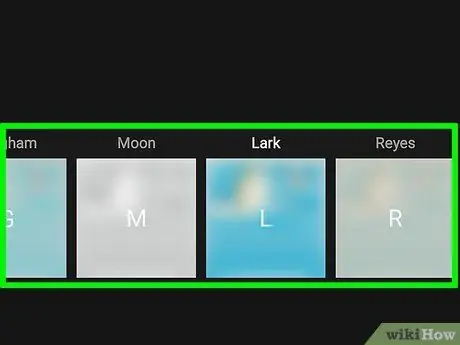
Stap 5. Pas filters/bewerkingen toe en raak Volgende aan
Als je wilt, kun je filters van Instagram toepassen op de geselecteerde foto's/video's. Selecteer een filter onder aan het scherm om het toe te passen op alle foto's in de galerij om te delen. U kunt echter ook op elke foto dubbeltikken om een afzonderlijk filter toe te passen.
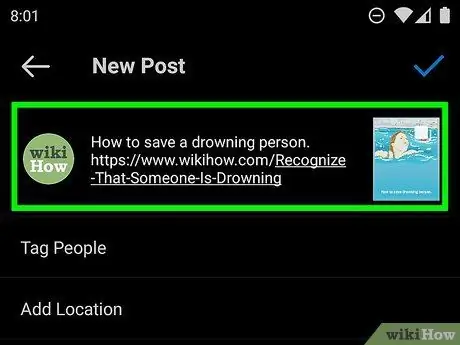
Stap 6. Voeg een bijschrift toe
Dit segment is een geweldige plek om waarschuwingen toe te voegen met betrekking tot gevoelige inhoud die u wilt delen. Je kunt typen waarom je de inhoud deelt (en hoe belangrijk het voor jou is), en waarom mensen wel (of niet) naar links moeten vegen in de galerij om de gevoelige inhoud te zien die je hebt geüpload.
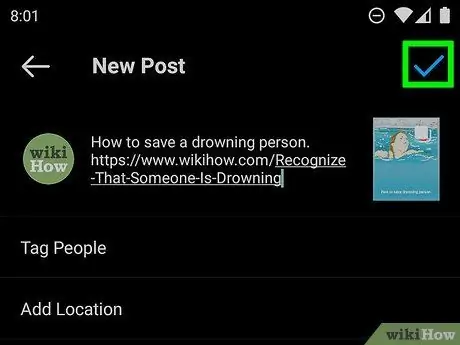
Stap 7. Tik op Delen om de upload te delen
Nadat het bericht is geüpload, kunt u het bekijken op de feedpagina. Veeg de eerste afbeelding in de galerij naar links om naar de volgende afbeelding te gaan, enzovoort.
Tips
- Berichten die anderen kunnen beledigen, kunnen worden gemarkeerd als gevoelige inhoud en worden verborgen. Dit kan te wijten zijn aan de geautomatiseerde algoritmen van Instagram, of omdat er genoeg mensen zijn die de post rapporteren.
- Om een gevoelige upload te melden, tikt u op het pictogram met drie stippen boven de upload, selecteert u " Verslag doen van ”, en volg de verdere instructies die op het scherm verschijnen.






