Video's uploaden via Facebook is een geweldige manier om je favoriete privémomenten of nieuwe favoriete video's met vrienden te delen. Video's kunnen worden geüpload via de Facebook-desktopsite of met behulp van de mobiele app. Video's worden toegevoegd in de vorm van posts (posts), maar als je het privé wilt maken, kun je beperken wie de video kan bekijken. U kunt geen video's uploaden via de mobiele Facebook-site.
Stap
Methode 1 van 3: De mobiele Facebook-app gebruiken
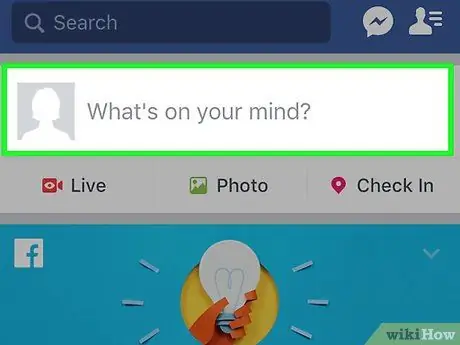
Stap 1. Tik op " Wat denk je, [je naam] ?
om een nieuw bericht te maken.
Alle Facebook-video's worden beschouwd als berichten. Je moet een nieuw bericht maken als je een video wilt toevoegen.
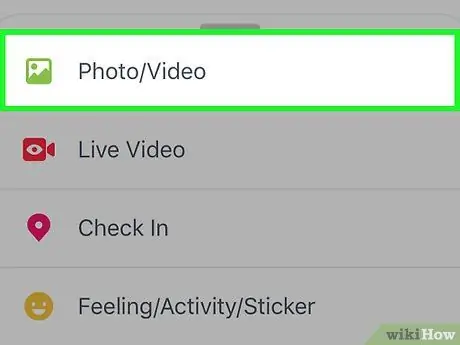
Stap 2. Tik op de knop "Camera" met het camerapictogram onderaan het berichtveld
Je meest recente foto's worden geopend.
Als dit de eerste keer is dat u dit doet, wordt u gevraagd Facebook toegang te geven tot de opslag en camera van uw apparaat
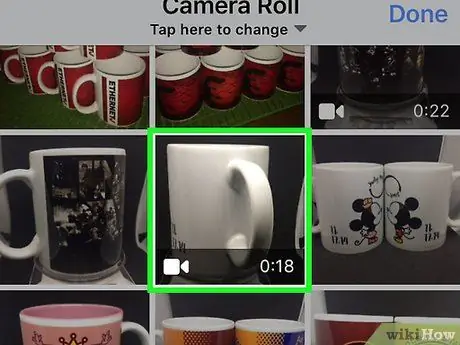
Stap 3. Tik op de video die je wilt uploaden
Je kunt meerdere video's selecteren als je meerdere video's tegelijk wilt uploaden. Tik op "Gereed" om de geselecteerde video aan je bericht toe te voegen. Er wordt een voorbeeld weergegeven dat een deel van uw berichtkolom in beslag neemt.
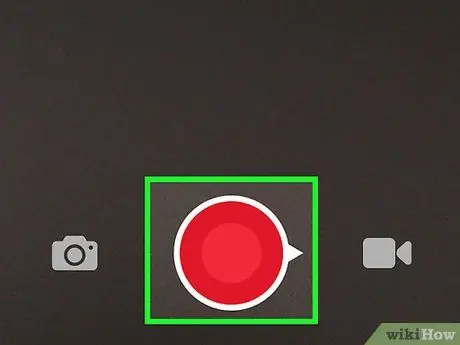
Stap 4. Neem een nieuwe video op om te uploaden naar Facebook
Naast het selecteren van een bestaande video, kunt u ook een nieuwe video opnemen. Het proces is een beetje anders voor Android en iOS:
- iOS - Tik op de Camera-knop in het Facebook-postgebied en tik vervolgens nogmaals op Camera in de linkerbovenhoek van je Filmrol. Tik op de videoknop in de rechterbenedenhoek en tik vervolgens op de rode knop om op te nemen. Als je klaar bent met opnemen, tik je op 'Gebruiken' om de video aan je bericht toe te voegen.
- Android - Tik op de Camera-knop in je Facebook-bericht en tik vervolgens op de Camera Video-knop met het "+"-teken bovenaan het scherm. Hiermee wordt de camera van het Android-apparaat geopend die u gaat gebruiken om een nieuwe video op te nemen. Wanneer de opname is voltooid, wordt de video toegevoegd aan de lijst met video's waaruit u kunt kiezen.
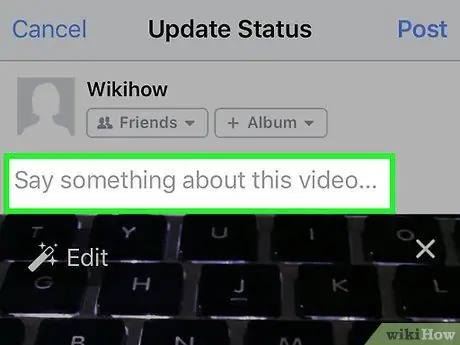
Stap 5. Voeg informatie toe aan de video
Je kunt bijschriften aan videoberichten toevoegen om context toe te voegen en kijkers te laten weten wat ze kijken.
Stap 6. Bepaal wie je video's kan bekijken
Tik bovenaan op het pictogram voor twee personen om te kiezen wie je geüploade video kan bekijken. Als je het privé wilt maken, selecteer je 'Alleen ik'. Hoewel de video nog steeds naar je tijdlijn wordt gestuurd, kun je de video alleen bekijken.
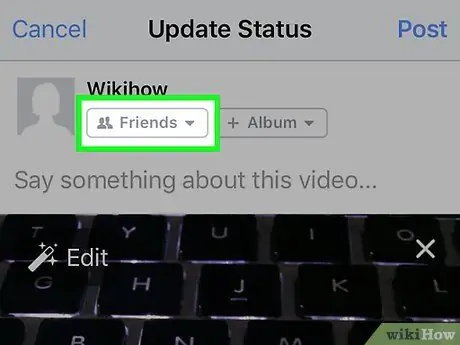
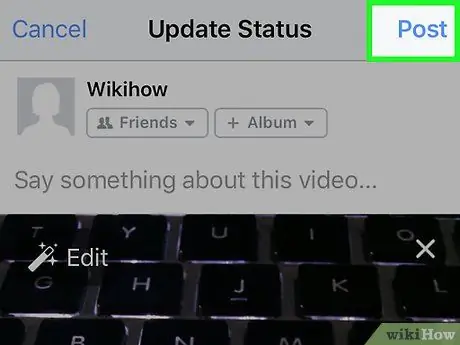
Stap 7. Tik op "Verzenden" om de video te uploaden
Als je tevreden bent met je bericht, tik je op 'Verzenden' om de video te uploaden. Dit kan lang duren als de video lang is.
Voordat u gaat uploaden, moet u mogelijk verbinding maken met een wifi-netwerk, zodat u geen data-abonnement hoeft te gebruiken
Methode 2 van 3: De Facebook-site gebruiken
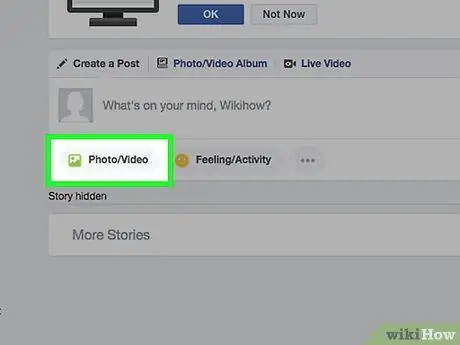
Stap 1. Klik op de optie "Foto's" in het menu aan de linkerkant
De optie "Foto's" is te vinden in het gedeelte Apps van het menu.
U moet de desktopversie van de site gebruiken. U kunt geen video's uploaden vanaf de mobiele Facebook-site. Gebruik de mobiele Facebook-app als je een mobiel apparaat gebruikt en een video wilt uploaden
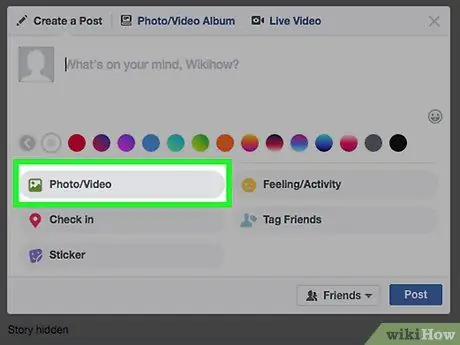
Stap 2. Klik op de knop "Video toevoegen"
Een tool voor het uploaden van de video wordt geopend.
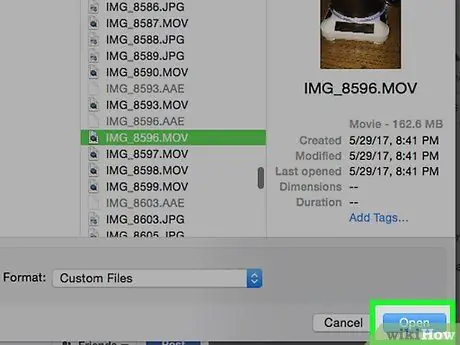
Stap 3. Zoek het videobestand door op "Bestand kiezen" te klikken
Er wordt een bestandsbrowser geopend en zoek vervolgens het videobestand dat u vanaf uw computer wilt uploaden. Facebook accepteert de meest voorkomende videoformaten, waaronder mov, mp4, mkv, wmv en avi.
De lengte van de video is beperkt tot maximaal 120 minuten en de bestandsgrootte is beperkt tot maximaal 4 GB
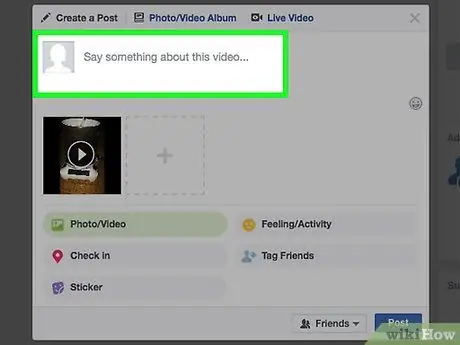
Stap 4. Titel, beschrijving en locatie toevoegen
Deze informatie kan worden toegevoegd via de velden onderaan het bestand. Dit is optioneel, maar het kan anderen helpen de video gemakkelijk te vinden en te begrijpen.
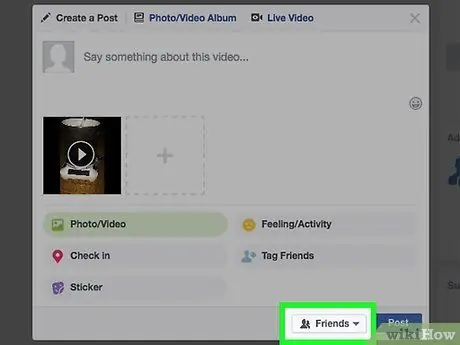
Stap 5. Selecteer mensen die je video kunnen bekijken
Klik op het vervolgkeuzemenu naast de knop 'Posten' om te kiezen wie de video kan zien. Als alleen jij de video kunt bekijken, selecteer dan de optie "Alleen ik". De video wordt nog steeds naar je tijdlijn gestuurd, maar alleen jij kunt hem bekijken.
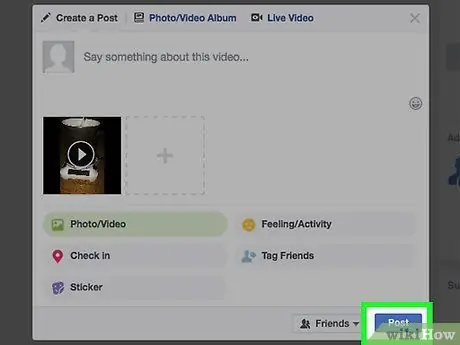
Stap 6. Klik op "Plaatsen" en wacht tot de video is geüpload
Eenmaal geüpload, kan de video worden bekeken door de mensen die u kiest.
- Alle video's die naar Facebook worden geüpload, worden naar de nieuwsfeed gestuurd. Er is geen andere manier om een video te uploaden zonder 'posts' te doorlopen, zelfs als jij de enige bent die de video kan bekijken.
- Het uploaden van lange video's duurt lang en het proces is ook lang. Zorg ervoor dat je een goede internetverbinding hebt voordat je grote videobestanden uploadt.
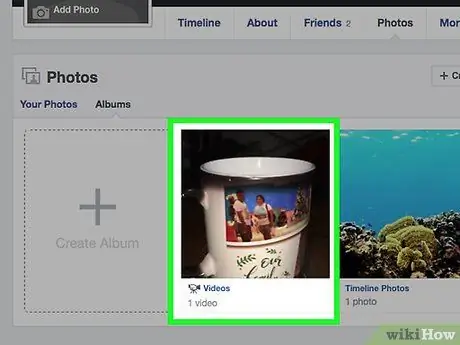
Stap 7. Zoek de video in het gedeelte Foto's van Facebook
Alle geüploade video's kunnen worden doorzocht door de toepassing " Foto's " te openen in het menu aan de linkerkant.
Klik op het tabblad "Albums" en selecteer vervolgens het album "Video's" om alle geüploade video's te bekijken
Methode 3 van 3: Problemen oplossen
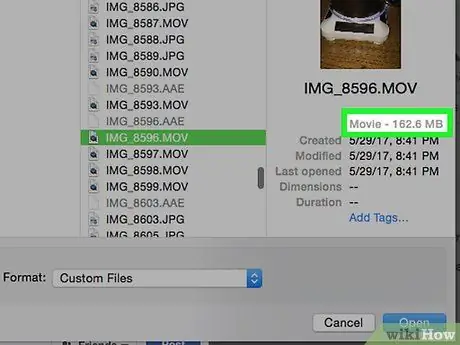
Stap 1. Zorg ervoor dat uw videoformaat in aanmerking komt
Video's met een maximale grootte van 4 GB en een lengte van 120 minuten kunnen worden geüpload naar Facebook. Zorg ervoor dat je video aan deze vereisten voldoet als je deze niet kunt uploaden.
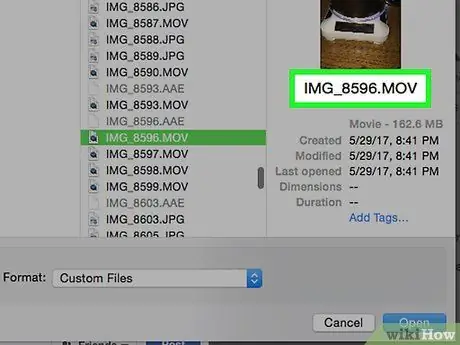
Stap 2. Zorg ervoor dat het videoformaat correct is
Veelgebruikte videoformaten zoals AVI, MOV, MP4 en MKV kunnen naar Facebook worden geüpload. Als u het videoformaat naar dat formaat converteert, kunt u het uploaden. Lees Video converteren naar MP4 voor een gedetailleerde handleiding.
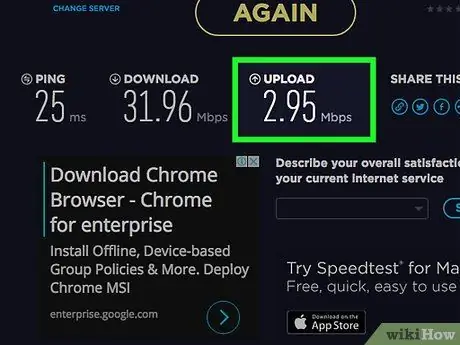
Stap 3. Upload de video als je een snelle internetverbinding hebt
Als je een mobiele verbinding hebt, heb je mogelijk problemen met het uploaden van video's. Probeer video's opnieuw te uploaden wanneer je bent verbonden met een sterk wifi-signaal.






