Deze wikiHow leert je hoe je muisgevoeligheidsniveaus kunt aanpassen door de muiseigenschappen van Windows te wijzigen.
Stap
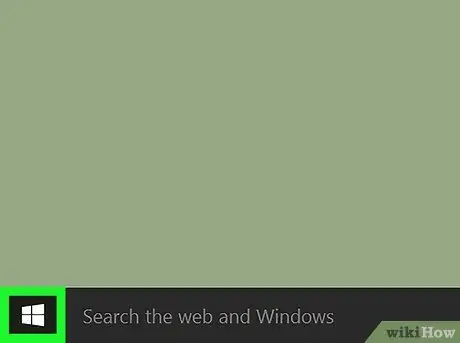
Stap 1. Klik op menu
Deze menuknop bevindt zich meestal in de linkerbenedenhoek van het scherm.
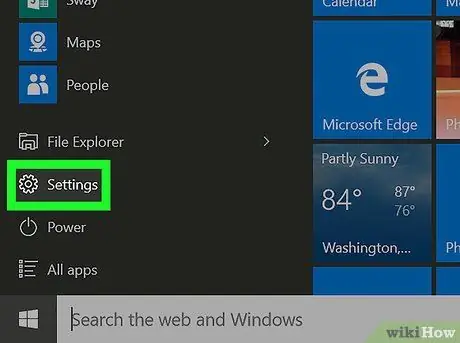
Stap 2. Klik op
"Instellingen".
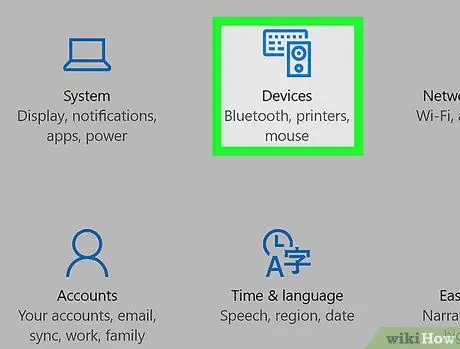
Stap 3. Klik op Apparaten
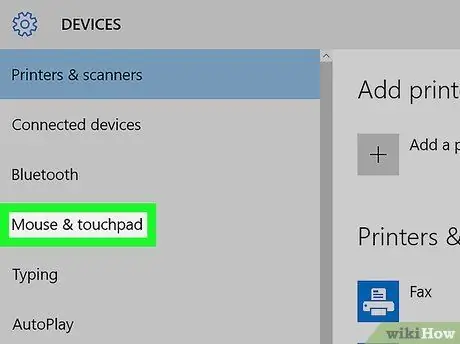
Stap 4. Klik op Muis & touchpad
Het staat in het midden van de linkerkolom.
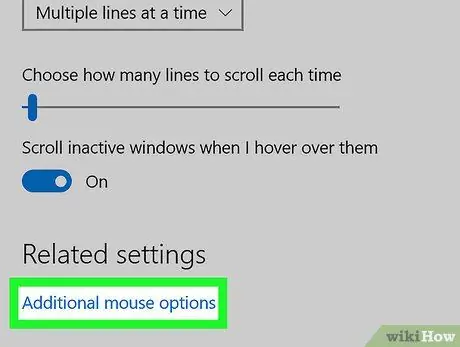
Stap 5. Klik op Extra muisopties
Deze blauwe link staat onder het kopje 'Verwante instellingen'. Het paneel "Muiseigenschappen" wordt geopend.
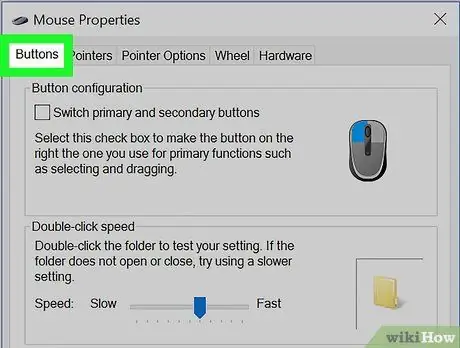
Stap 6. Klik op het tabblad Knoppen
Dit tabblad is de eerste optie bovenaan het venster. Op dit tabblad kunt u de gevoeligheid van de dubbelklikfunctie van de muis aanpassen.
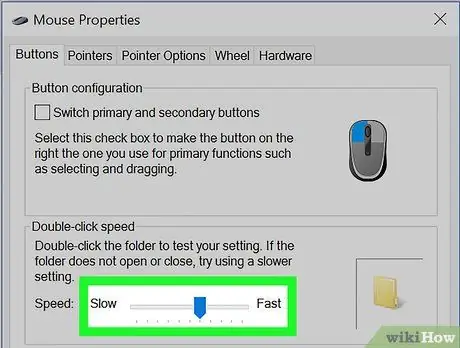
Stap 7. Pas de dubbelkliksnelheid aan
Als u de dubbelklikregistratiesnelheid/snelheid wilt verhogen of verlagen, gebruikt u de schuifregelaar "Snelheid".
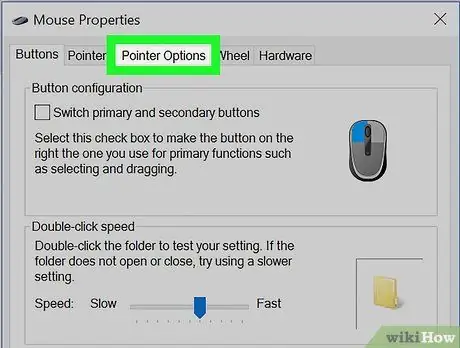
Stap 8. Klik op het tabblad Aanwijzeropties
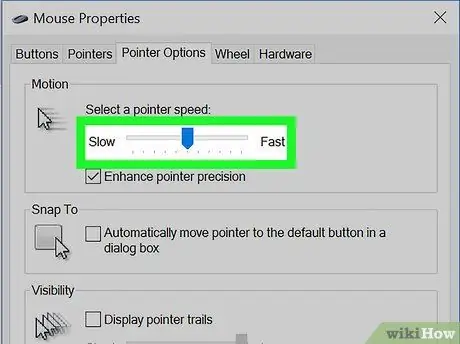
Stap 9. Sleep de schuifregelaar "Beweging" naar de gewenste snelheid
Hoge snelheden verhogen ook het gevoeligheidsniveau, terwijl lagere snelheden de cursorprecisie verhogen.
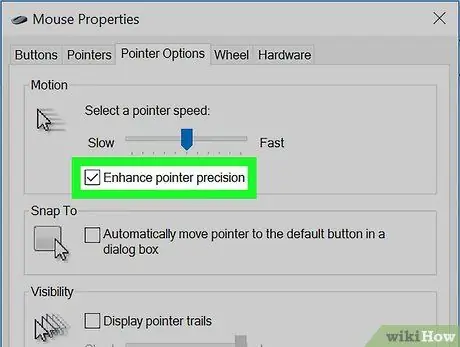
Stap 10. Schakel de cursorprecisieverbetering in (of uit)
Met cursorprecisie is de beweging van de cursor gelijk aan de snelheid waarmee uw hand op een muis (of vinger op een trackpad) beweegt. Vink het vakje aan om de functie in te schakelen of schakel het uit om het uit te schakelen.
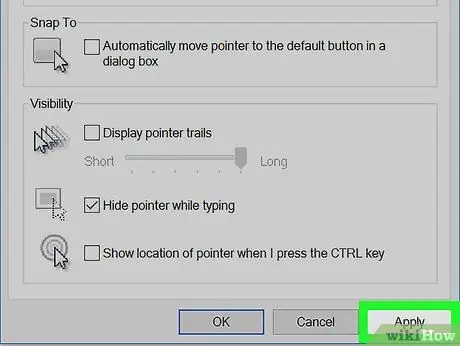
Stap 11. Klik op Toepassen
Het staat in de rechterbenedenhoek van het venster. De nieuwe instellingen worden daarna opgeslagen.
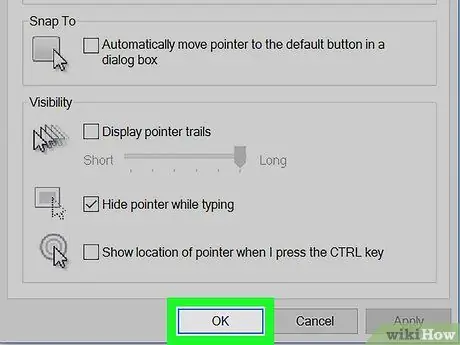
Stap 12. Klik op OK
Het gevoeligheidsniveau van de muis is nu aangepast.






