Deze wikiHow leert je hoe je een opdrachtprompt-terminalvenster op een Windows-computer kunt openen. U kunt het openen via het menu "Start" of een willekeurige map in Verkenner. Daarnaast kunt u ook de ingebouwde Windows-functie "Uitvoeren" gebruiken.
Stap
Methode 1 van 3: Het menu "Start" gebruiken
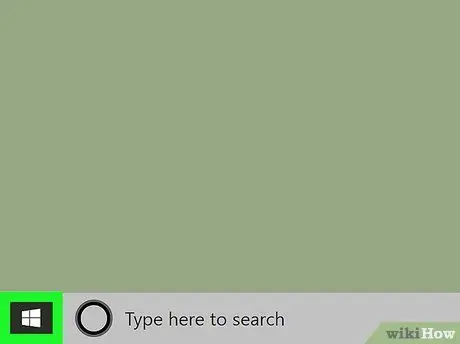
Stap 1. Open het "Start"-menu van de computer
Klik op het Windows-pictogram
in de linkerbenedenhoek van het bureaublad of druk op de Win-toets op het toetsenbord.
U kunt ook op de zoek- of Cortana-knop naast het menupictogram "Start" klikken
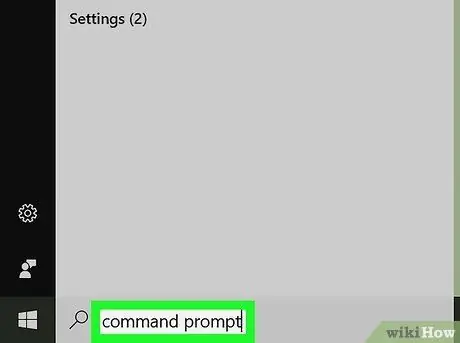
Stap 2. Typ cmd of opdrachtprompt
Nadat u het menu "Start" hebt geopend, typt u het item met uw toetsenbord om naar menu-opties te zoeken. Opdrachtprompt wordt weergegeven als het bovenste resultaat.
- U kunt ook handmatig naar de opdrachtprompt zoeken in het menu "Start".
- Opdrachtprompt staat in de " Windows-systeem ” in Windows 10 en 8, en de map “ Accessoires " onder het gedeelte "Alle programma's" op Windows 7, Vista en XP.
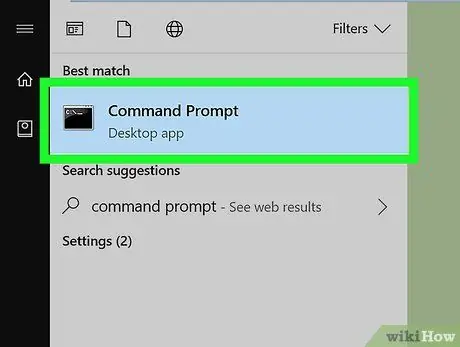
Stap 3. Klik op app
Opdrachtprompt in het menu.
Een opdrachtpromptterminal wordt geopend in een nieuw venster.
Methode 2 van 3: Het rechtsklikmenu gebruiken
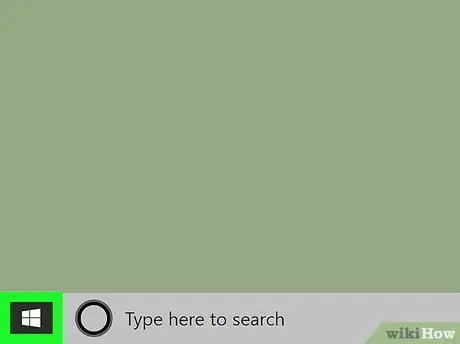
Stap 1. Klik met de rechtermuisknop op het menupictogram "Start"
Het staat in de linkerbenedenhoek van het bureaublad. De menu-opties "Power User" verschijnen in een pop-upvenster.
- U kunt ook op de sneltoets Win+X op uw toetsenbord drukken om het menu te openen.
- U kunt ook met de rechtermuisknop op een map klikken om de opdrachtprompt vanuit een specifieke map uit te voeren.
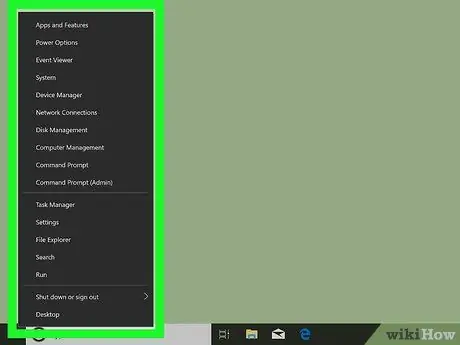
Stap 2. Zoek naar "Opdrachtprompt" in het rechtsklikmenu
Deze optie bevindt zich meestal ergens tussen " Computerbeheer " en " Taakbeheer " in het menu " Hoofdgebruiker ".
Als u met de rechtermuisknop op de map klikt in plaats van het menu "Start", ziet u de optie " Open hier het opdrachtvenster ” in het rechtsklikmenu.
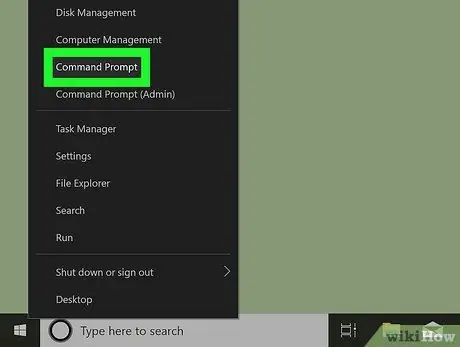
Stap 3. Klik op
Opdrachtprompt in het rechtsklikmenu.
Een opdrachtpromptterminal wordt geopend in een nieuw venster.
Methode 3 van 3: Het hulpprogramma "Uitvoeren" gebruiken
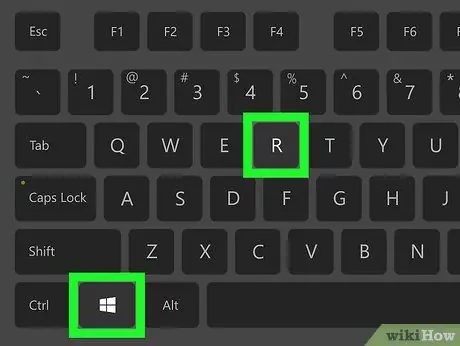
Stap 1. Druk op Win+R op het toetsenbord
Houd de Windows-toets op het toetsenbord ingedrukt en druk vervolgens op de "R"-toets. Het hulpprogramma " Uitvoeren " wordt geopend in een nieuw pop-upvenster.
U kunt ook zoeken naar en klikken op “ Loop ” in het menu “Start”.
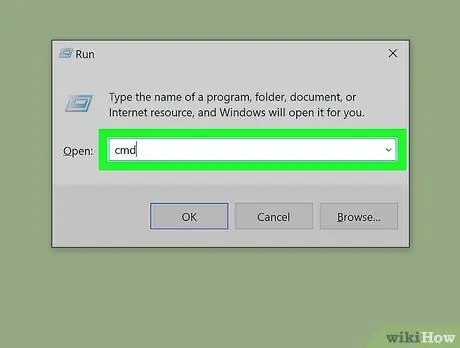
Stap 2. Typ cmd in het venster "Uitvoeren"
Deze snelkoppeling werkt om een opdrachtpromptterminal te openen.
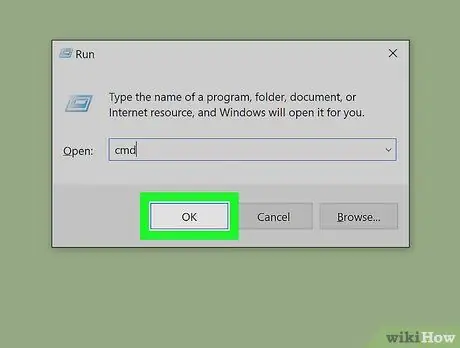
Stap 3. Klik op OK in het venster "Uitvoeren"
Het snelkoppelingscommando wordt uitgevoerd en een opdrachtpromptterminal wordt geopend in een nieuw venster.






