De eenvoudigste manier om Terminal te openen, is door een van de bekende sneltoetsen te gebruiken. U kunt ook de zoekfunctie in de Dash gebruiken of een snelkoppeling naar Terminal in de Launcher toevoegen. Zoek in oudere versies van Ubuntu Terminal in de map Programma's.
Stap
Methode 1 van 4: Sneltoetsen gebruiken
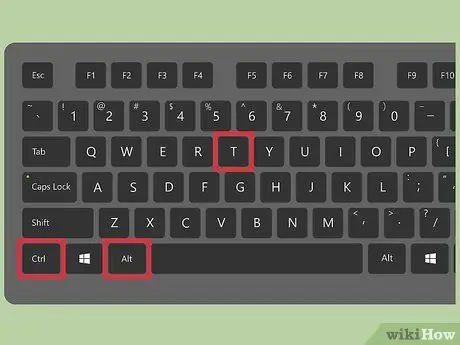
Stap 1. Druk op Ctrl+Alt+T om Terminal te openen
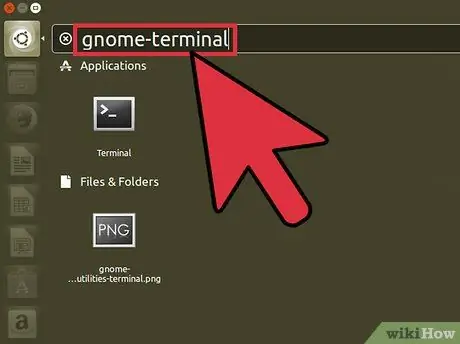
Stap 2. Druk op Alt+F2 en voer gnome-terminal in
Op deze manier kunt u ook Terminal openen.
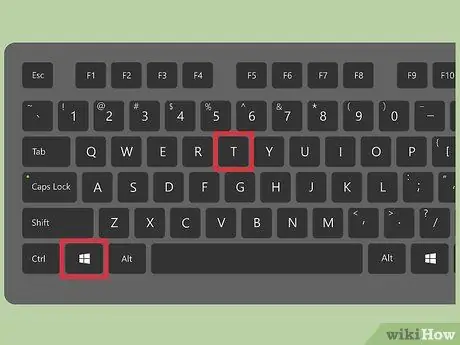
Stap 3. Als u Xubuntu gebruikt, drukt u op Win+T om Terminal te openen
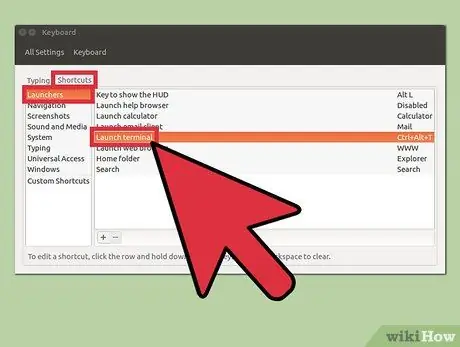
Stap 4. Maak een aangepaste snelkoppeling om Terminal te openen
U kunt de sneltoets Ctrl+Alt+T wijzigen in een willekeurige toets met de volgende stappen:
- Klik op de startbalk op Systeeminstellingen.
- Klik op de optie Toetsenbord in het gedeelte Hardware.
- Klik op het tabblad Snelkoppelingen.
- Klik op de categorie Launcher en selecteer vervolgens Terminal starten.
- Voer de gewenste sneltoets in.
Methode 2 van 4: Dash gebruiken
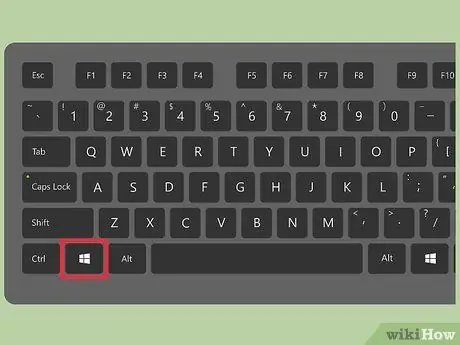
Stap 1. Klik op de Dash-knop of druk op Win
De Dash-knop bevindt zich in de linkerbovenhoek van het scherm en wordt weergegeven door het Ubuntu-logo.
Als u de Super-toetstoewijzing van Win hebt gewijzigd, drukt u op uw nieuwe Super-toets
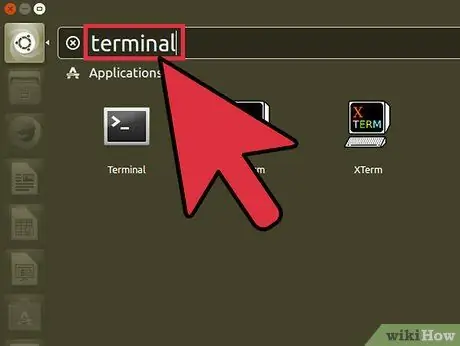
Stap 2. Voer de terminal in
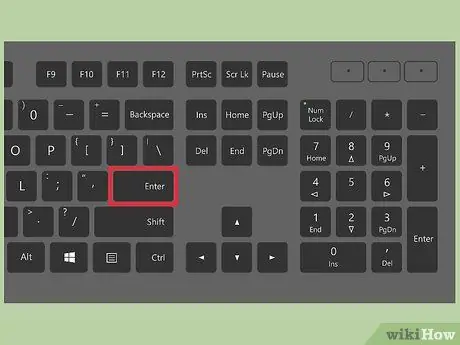
Stap 3. Druk op {keypress|Return}}
Methode 3 van 4: Launcher-snelkoppelingen gebruiken
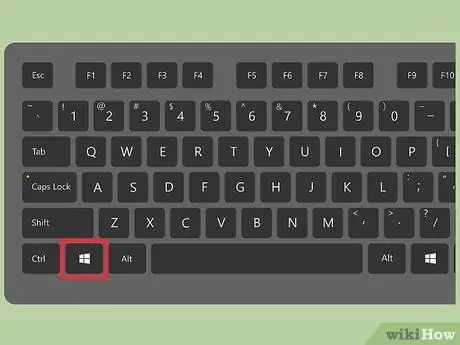
Stap 1. Klik op de Dash-knop
Deze knop bevindt zich op de Launcher-balk en wordt aangegeven met het Ubuntu-logo.
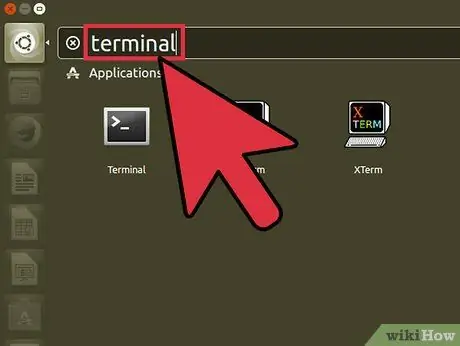
Stap 2. Voer terminal in om naar Terminal te zoeken
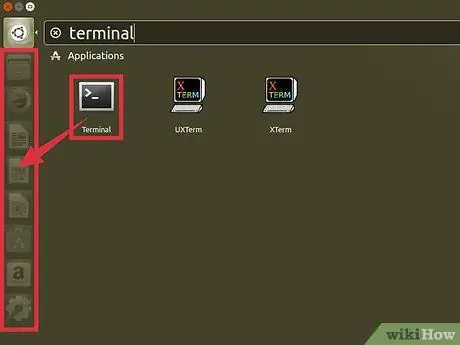
Stap 3. Sleep het pictogram "Terminal" van de zoekresultaten naar de Launcher-balk
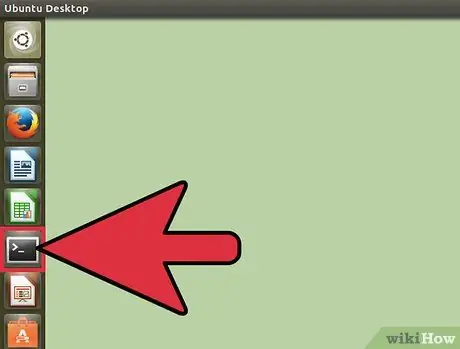
Stap 4. Klik op de Terminal-snelkoppeling die u zojuist hebt gemaakt om deze te openen
Methode 4 van 4: Terminal openen op Ubuntu 10.04 en lager
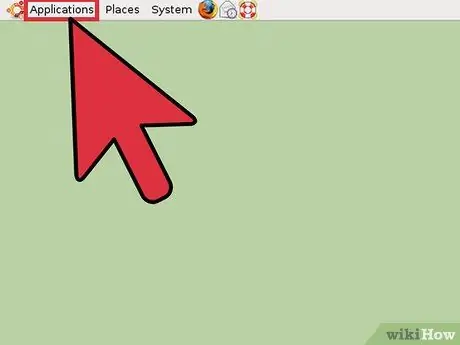
Stap 1. Klik op de knop Toepassing, die u kunt vinden in de Launcher-balk
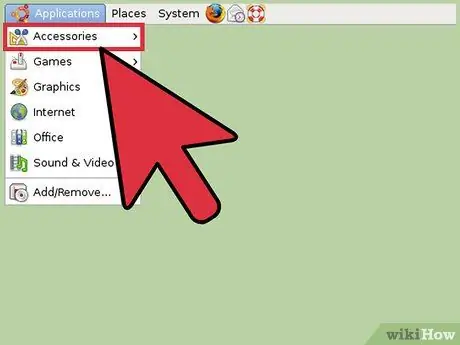
Stap 2. Klik op Accessoires. Als u Xubuntu gebruikt, klikt u op Systeem.






