Deze wikiHow leert je hoe je de hoogte van een Google Maps-locatie op je Android-tablet of -telefoon kunt vinden. Hoewel niet alle gebieden in hoogte kunnen worden gezien, kunt u een terreinkaart gebruiken om schattingen in bergachtige gebieden te vinden.
Stap
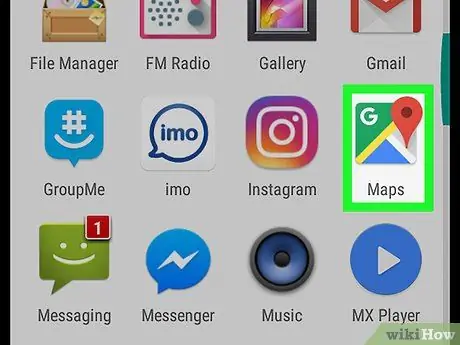
Stap 1. Voer Google Maps uit op een Android-apparaat
Het is een kaartvormig pictogram dat zich meestal in de app-lade of het startscherm bevindt.
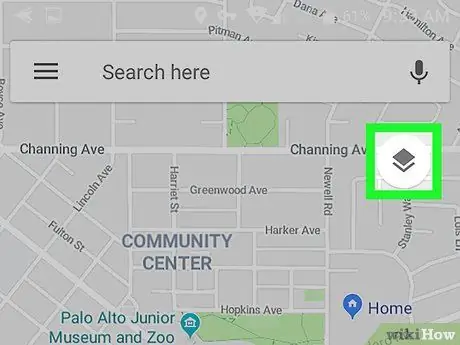
Stap 2. Raak het menu Kaarttype (kaarten) aan
Dit menu bevindt zich aan de rechterkant van het scherm.
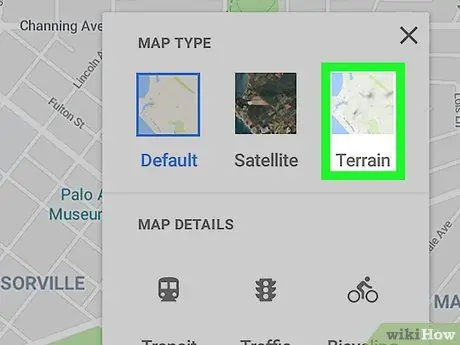
Stap 3. Scroll naar beneden op het scherm en tik op Terrein
Hierdoor wordt de kaart gewijzigd om het type grondoppervlak weer te geven, zoals valleien, heuvels en paden.
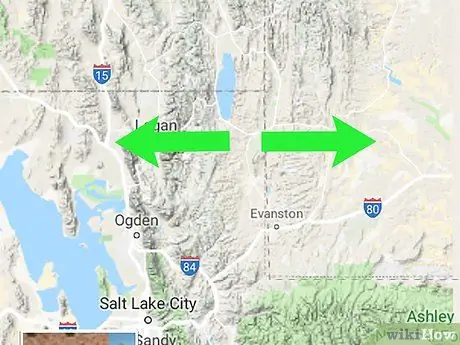
Stap 4. Zoom in op de kaart zodat je de contourlijnen kunt zien
Dit zijn lichtgrijze lijnen die gebieden van verschillende hoogtes omringen.
- Om in te zoomen plaatst u twee vingers tegelijk op de kaart en spreidt u ze vervolgens uit elkaar op het scherm.
- Knijp twee vingers samen op het scherm om uit te zoomen.






