Verschillende soorten smartphones hebben verschillende opties of toepassingen met verschillende functies waarmee u uw apparaat kunt aanpassen. U kunt niet alleen uw telefoon aanpassen, maar u kunt ook uw computer aanpassen door uw telefoon op een computer aan te sluiten. Een voorbeeld is het gebruik van een webcam (webcam). In plaats van geld uit te geven aan een webcam, kun je een Nokia-telefoon met Symbian OS kopen en de ingebouwde camera als webcam op je pc gebruiken.
Stap
Deel 1 van 3: SmartCam installeren
Stap 1. Download de app genaamd SmartCam
Je moet het op je telefoon en pc installeren.
- U kunt de pc-app downloaden op

Verbind Nokia Mobile Camera met pc Stap 1Bullet1 - De Symbian-applicatie kan hier worden gedownload:

Verbind Nokia Mobile Camera met pc Stap 1Bullet2
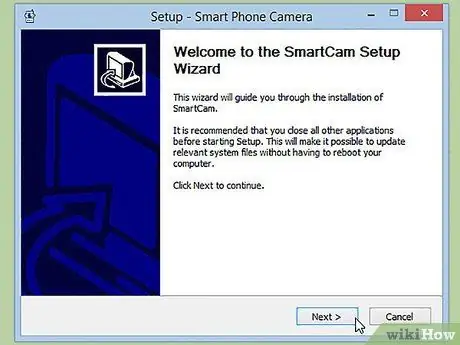
Stap 2. Installeer de SmartCam-app op uw pc
Volg de installatie-instructies zodat u het correct op uw computer kunt installeren.
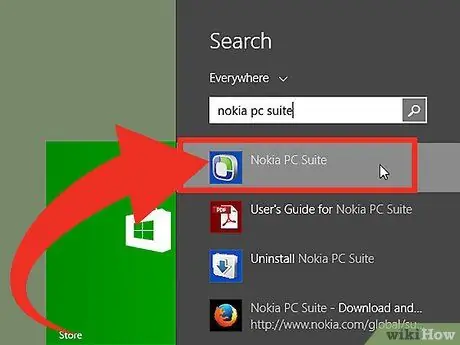
Stap 3. Open Nokia PC Suite
Als je het nog niet op je computer hebt staan, kun je het installeren vanaf de cd-media die bij je telefoonpakket is geleverd of het programma downloaden van https://www.nokia.com/global/support/nokia-pc-suite /.
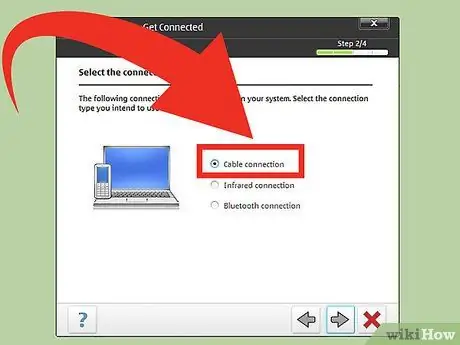
Stap 4. Verbind je telefoon met de computer
Sluit de datakabel aan op uw telefoon en steek het andere uiteinde van de kabel in een USB-poort op uw computer.
Wacht tot Nokia PC Suite je telefoon herkent
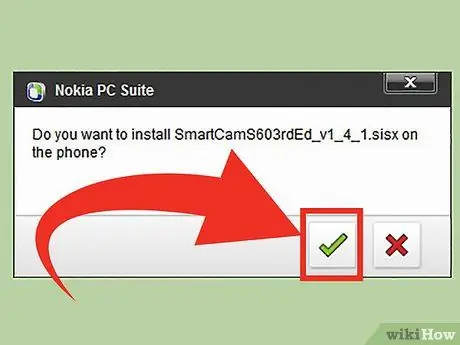
Stap 5. Sleep het Symbian SmartCam-bestand dat u hebt gedownload naar Nokia PC Suite om het te installeren
Symbian-bestanden hebben de bestandsextensie.sis
Deel 2 van 3: SmartCam instellen op pc
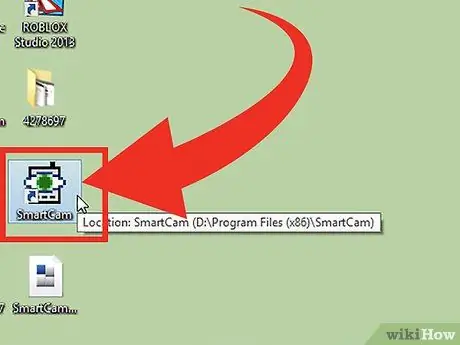
Stap 1. Start de SmartCam-app
Klik op het snelkoppelingspictogram op het bureaublad om het te openen.
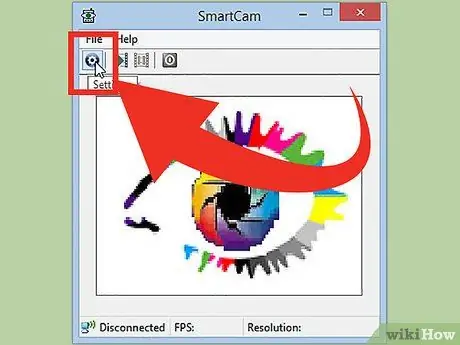
Stap 2. Klik op het tandwielpictogram in de linkerbovenhoek van het venster om de instellingen te openen
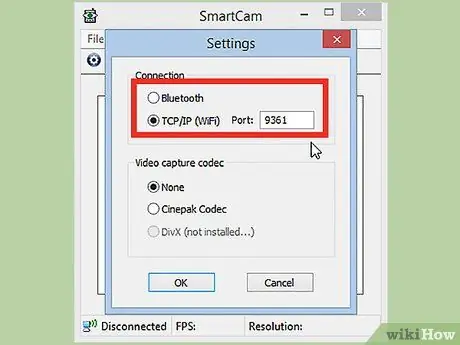
Stap 3. Selecteer het type verbinding dat u voor uw telefoon en computer wilt gebruiken
Je kunt ervoor kiezen om de twee te verbinden via Wi-Fi of Bluetooth.
Als u de TCP/IP Wi-Fi-optie wilt gebruiken, moet u een 4-cijferig basisnummer opgeven. Gebruik geen eenvoudige 4-cijferige verbinding, omdat dit niet werkt
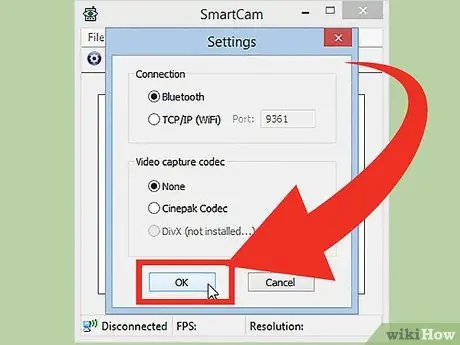
Stap 4. Klik op OK om de instellingen op te slaan
Deel 3 van 3: SmartCam instellen op telefoon
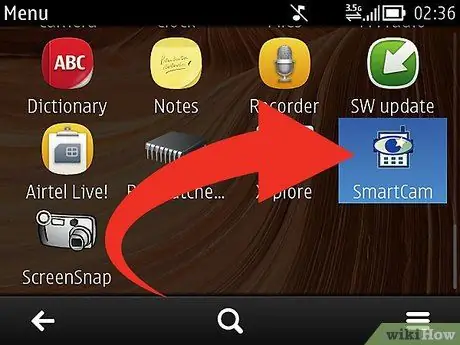
Stap 1. Start de app op je telefoon
Eenmaal uitgevoerd, drukt u op de softkey of navigatietoets van uw telefoon om het optiemenu in de applicatie te openen.
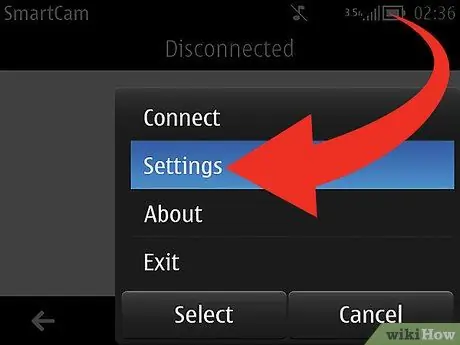
Stap 2. Scroll naar het optiemenu en selecteer "Instellingen
"
Als u een Bluetooth-verbinding wilt gebruiken, kunt u deze stap overslaan en naar stap 4 gaan
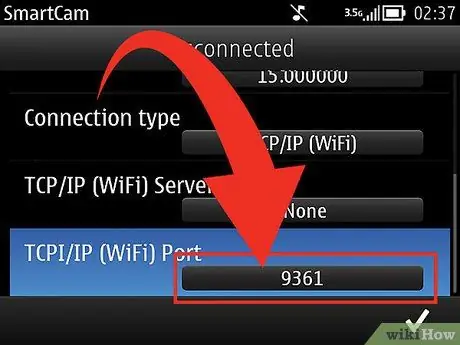
Stap 3. Typ hetzelfde basisnummer dat u hebt ingevoerd in de SmartCam-app op de pc in het veld Wi-Fi TCP/IP
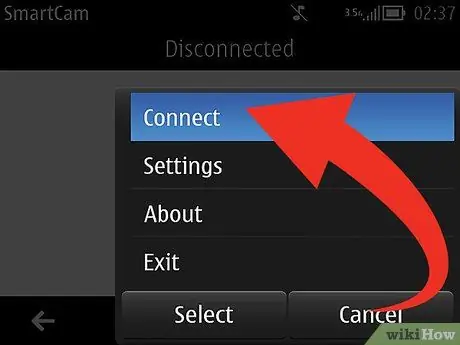
Stap 4. Open het menu met app-opties op uw telefoon en selecteer "Verbinden
"
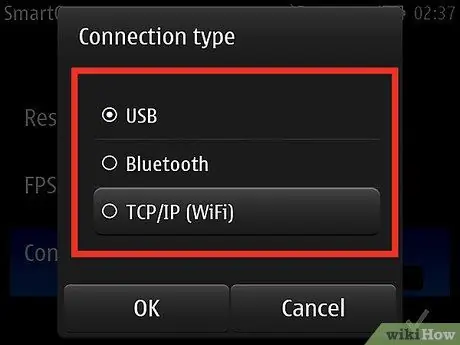
Stap 5. Selecteer Bluetooth of TCP/IP Wi-Fi
- Om verbinding te maken via Bluetooth, activeert de app Bluetooth op uw telefoon en scant naar apparaten in de buurt. Selecteer uw computer in de lijst met gedetecteerde Bluetooth-apparaten om een verbinding tot stand te brengen.
- Om verbinding te maken via TCP/IP Wi-Fi, voert u het IP-adres van uw computer in het veld voor de servernaam in. Selecteer uw computernaam in de lijst met beschikbare toegangspunten en wacht tot de toepassing klaar is met het tot stand brengen van de verbinding.
- De cameraweergave van je telefoon verschijnt nu in de SmartCam-app op je computer.
Tips
- De SmartCam-app is ook beschikbaar voor andere mobiele besturingssystemen zoals Android en Bada.
- U kunt het IP-adres van uw computer verkrijgen met behulp van een opdrachtpromptprogramma.
- U kunt de SmartCam-toepassing ook op uw telefoon installeren zonder Nokia PC Suite te gebruiken. Kopieer het.sis-bestand naar het geheugen van uw telefoon en open het bestand op uw telefoon. Hiervoor moet je een bestandsverkenner op je telefoon hebben geïnstalleerd.






