Door uw Sony Xperia Z op uw computer aan te sluiten, kunt u foto's, muziek en andere bestanden van uw telefoon naar uw computer overbrengen of omgekeerd. U kunt Xperia Z op uw computer aansluiten via een USB-kabel of Bluetooth.
Stap
Methode 1 van 2: Een USB-kabel gebruiken
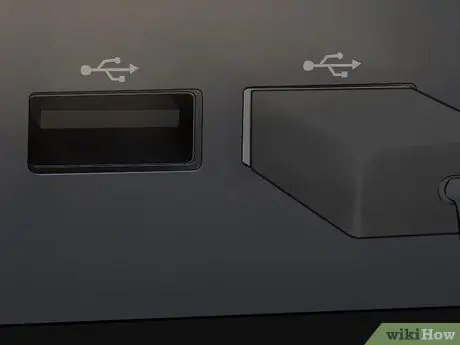
Stap 1. Verbind de Sony Xperia Z met de computer via een USB-kabel
De meeste computers zullen u vragen om een programma met de naam "PC Companion" te downloaden en te installeren zodra het uw Sony Xperia Z herkent. Deze software is niet vereist om bestanden tussen uw telefoon en pc te verplaatsen, maar het kan handig zijn als u mediabestanden verplaatst
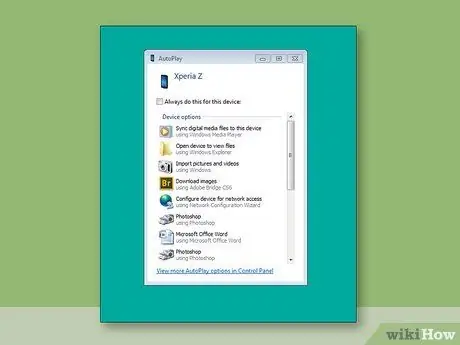
Stap 2. Wacht tot uw computer de telefoon herkent en het pop-upvenster Autoplay weergeeft
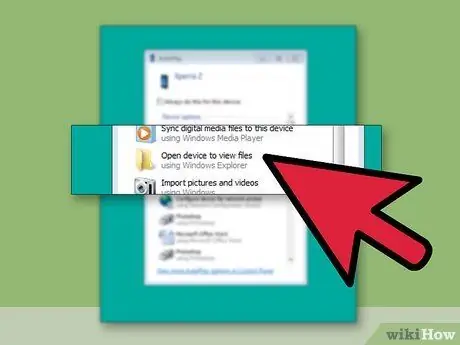
Stap 3. Klik op Map openen om bestanden te bekijken met Windows Verkenner
Xperia Z wordt weergegeven in het linkerdeelvenster van Windows Verkenner als een extern apparaat.

Stap 4. Blader naar elk bestand dat u tussen apparaten wilt verplaatsen en versleep het bestand vervolgens
Methode 2 van 2: Bluetooth gebruiken

Stap 1. Tik op de Menu-knop in het hoofdscherm van Sony Xperia Z

Stap 2. Scroll en tik op Instellingen
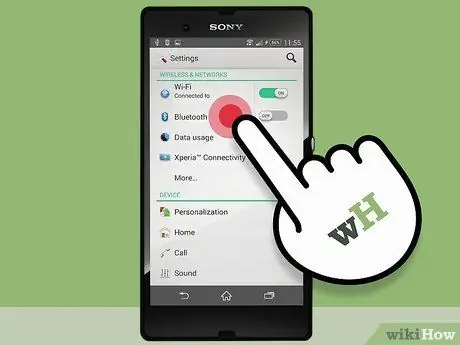
Stap 3. Navigeer naar Bluetooth en tik op de aan/uit-schakelaar om de functie in te schakelen
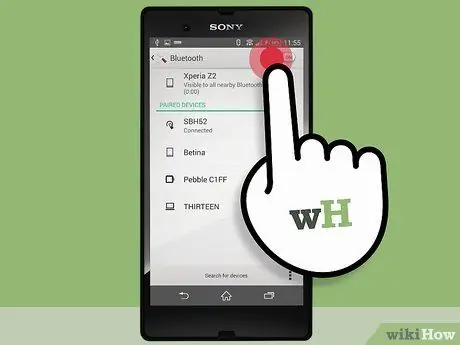
Stap 4. Tik op Bluetooth
Alle nabijgelegen Bluetooth-apparaten worden op het scherm weergegeven.
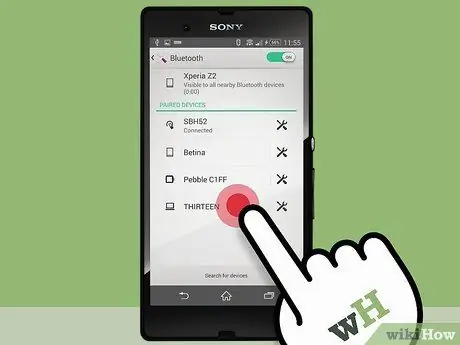
Stap 5. Wijs en tik op uw telefoonnaam in de lijst met apparaten
Uw telefoon is nu zichtbaar voor andere Bluetooth-apparaten, ook vanaf uw computer.
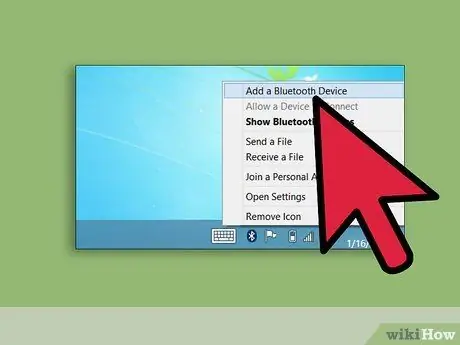
Stap 6. Schakel de Bluetooth-functie op pc in
Raadpleeg de computerhandleiding van de fabrikant als u hulp nodig heeft bij het inschakelen van Bluetooth op uw pc
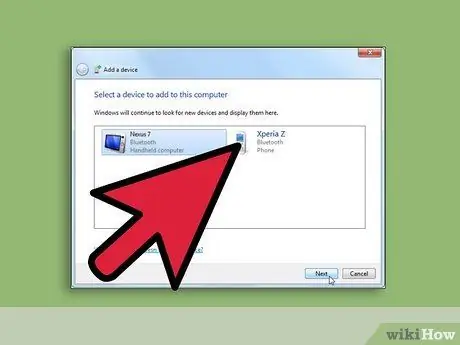
Stap 7. Wanneer u wordt gevraagd om een apparaat te selecteren, selecteert u uw Sony Xperia Z in de lijst met Bluetooth-apparaten
De telefoon wordt nu verbonden met de computer.






