Als je Windows 10 of 8/8.1 hebt, kun je games installeren vanuit een ISO-bestand met behulp van de tools die beschikbaar zijn op Windows. U kunt dit doen door een bestand met de extensie ".iso" te mounten en het te behandelen als een virtuele schijf, wat in slechts een paar seconden kan worden gedaan. Deze wikiHow leert je hoe je het ISO-bestand van een game kunt mounten en er een virtuele schijf van kunt maken, zodat je de game op je computer kunt installeren.
Stap
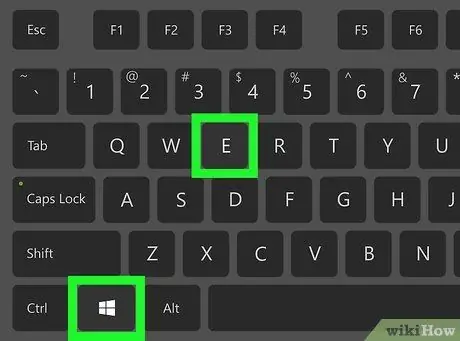
Stap 1. Druk op Win+E
De bestandsverkenner wordt geopend.
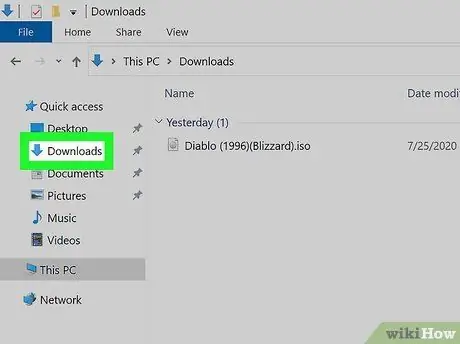
Stap 2. Navigeer naar het ISO-bestand
Als het bestand bijvoorbeeld van internet is gedownload, kunt u het vinden in de map Downloads of Bureaublad. De bestandsnaam is meestal afgeleid van de naam of versie van het spel, gevolgd door de.iso-extensie.
- ISO-bestanden kunnen als freeware worden verkregen bij game-ontwikkelaars of makers.
- Als in de bestandsverkenner geen extensie (zoals.iso,.exe of.jpg) wordt weergegeven aan het einde van de bestandsnaam, klikt u op het tabblad Weergave bovenaan het venster en vink vervolgens het vakje aan naast " Bestandsnaamextensies " in het deelvenster " Tonen/verbergen ".
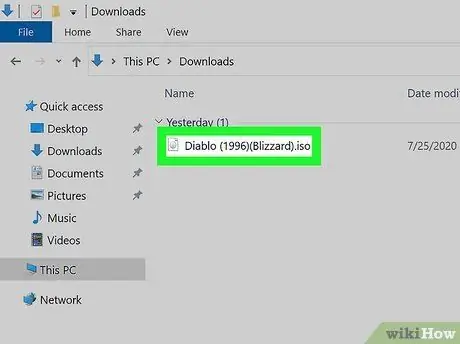
Stap 3. Klik met de rechtermuisknop op het ISO-bestand
Dit opent een menu.
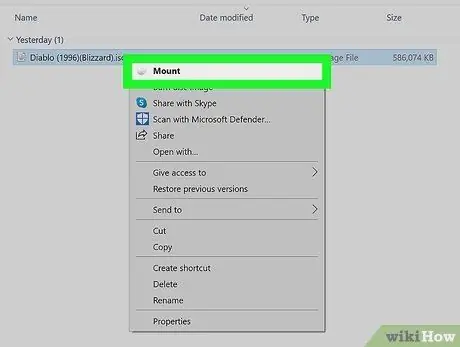
Stap 4. Klik op Mount bovenaan het menu
De inhoud van de ISO (met exact dezelfde inhoud als toen je de game-dvd plaatste) wordt weergegeven als een virtueel station.
Het ISO-bestand heeft zijn eigen stationsletter, net als het eigenlijke dvd-rom-station. Deze stationsletter wordt samen met de andere stations weergegeven in het linkerdeelvenster van Verkenner
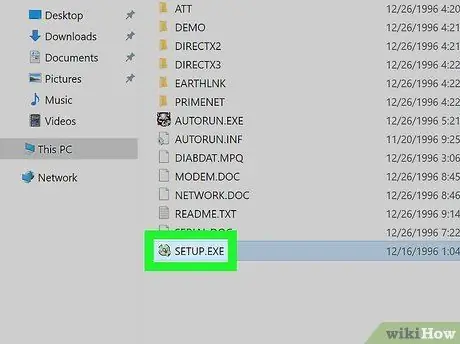
Stap 5. Dubbelklik op het spelinstallatieprogramma
Dit programma heet meestal "Setup.exe", "Autoexec.exe" of "Install.exe". Het programma kan het bestand "Setup.exe", "Autoexec.exe" of "Install.exe" gebruiken om het installatieprogramma uit te voeren.
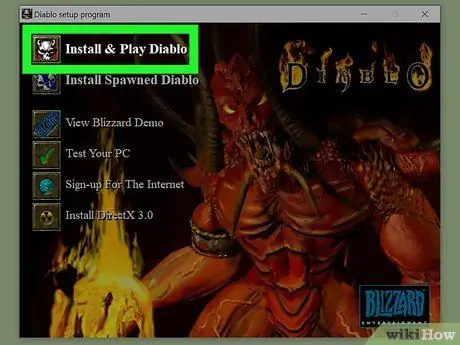
Stap 6. Volg de spelinstallatie-instructies op het computerscherm
Als het spel vereist dat je een cd/dvd plaatst om het te kunnen spelen, koppel je het ISO-bestand opnieuw.






