Over het algemeen kunnen alledaagse computerproblemen eenvoudig worden opgelost zodra de hoofdoorzaak is vastgesteld. Dit artikel laat u enkele veelvoorkomende bronnen van computerproblemen zien.
Stap
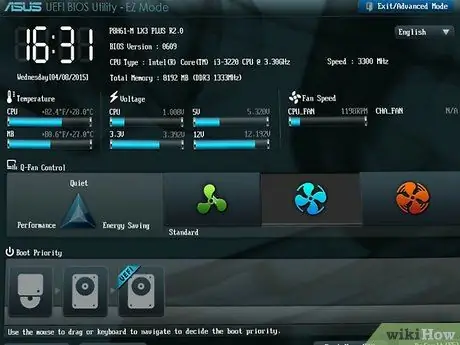
Stap 1. Controleer het POST-scherm (Power On Self Test) dat verschijnt wanneer de computer wordt aangezet
Op sommige computers verschijnt dit scherm na het logo van de fabrikant. Het POST-scherm verschijnt altijd voordat het besturingssysteem wordt geladen en geeft problemen weer die optreden op de computer wanneer de computer niet correct wordt ingeschakeld. Via het POST-scherm kunt u ook problemen vinden waardoor uw computer niet goed werkt.
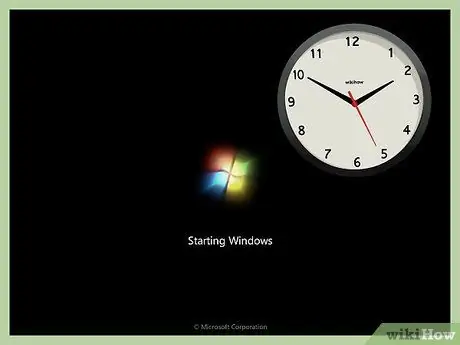
Stap 2. Let op de laadtijd van het besturingssysteem
Als het besturingssysteem niet door de computer wordt geladen, kan het opslagstation een fout of schade hebben.
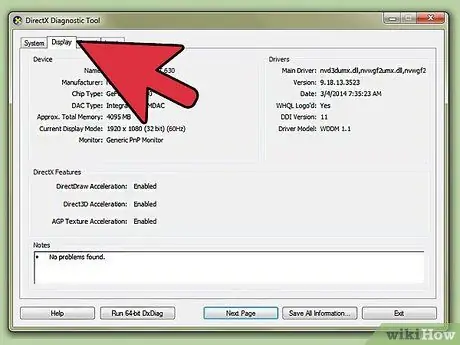
Stap 3. Zoek het grafische probleem nadat het besturingssysteem is geladen
Zwakke grafische prestaties kunnen duiden op een storing van de grafische kaart of er is een stuurprogrammafout opgetreden.
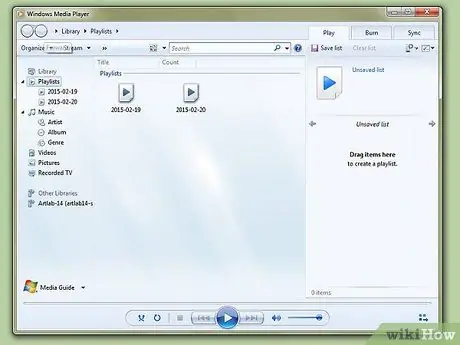
Stap 4. Voer een auditieve test uit
Hoe vreemd het ook mag klinken, deze test kan de belasting van een computer bepalen. Terwijl de computer aan staat, speelt u een audiobestand van een redelijke lengte af, ten minste meer dan 30 seconden, of wijzigt u het opstartgeluid op de computer. Als het geluid hapert, werkt de processor op uw computer mogelijk te hard of heeft uw computer niet genoeg RAM om programma's uit te voeren. Naast het testen van de processor en het RAM-geheugen, kan de auditieve test ook de prestaties van uw schijf testen. Het wijzigen van de PIO-modus (Programmed Input/Output) naar DMA zal de drive versnellen en soms het afspelen van audio verbeteren.
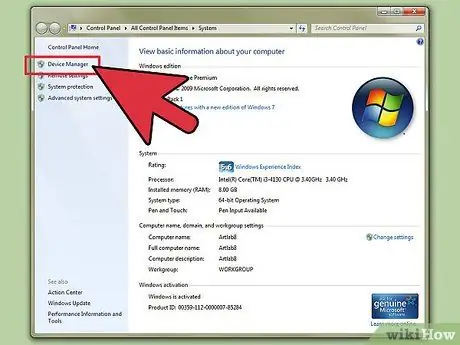
Stap 5. Controleer uw nieuw geïnstalleerde hardware
De meeste besturingssystemen, vooral Windows, kunnen problemen hebben met hun stuurprogramma's. Slechte stuurprogramma's of incompatibel met bepaalde toepassingen kunnen de stabiliteit van de computer schaden. Controleer Apparaatbeheer op uw computer door op Configuratiescherm > Systeem > Hardware te klikken en Apparaatbeheer te selecteren. Apparaatbeheer kan worden gebruikt om hardware-opties in te stellen.
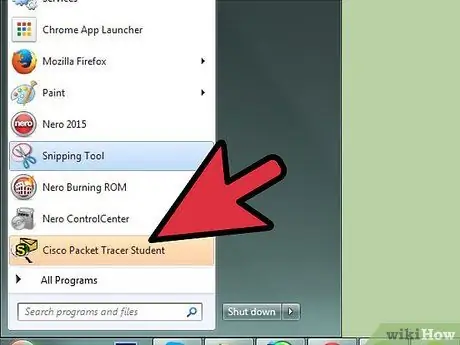
Stap 6. Controleer de software die u zojuist hebt geïnstalleerd
Bepaalde software kan mogelijk niet op de computer worden uitgevoerd vanwege beperkte systeembronnen. Als uw computer onstabiel wordt na het uitvoeren van een bepaald programma, is dit over het algemeen de oorzaak van de instabiliteit van de computer. Als de computer sinds het opstarten niet stabiel werkt, controleert u de programma's die zijn geladen toen de computer werd opgestart.
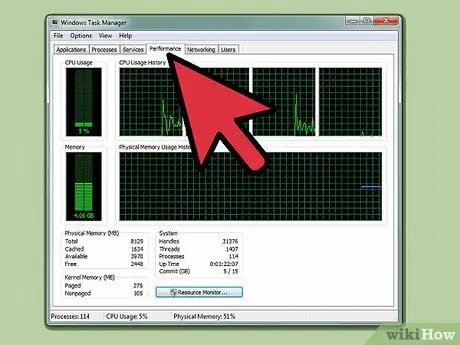
Stap 7. Controleer het CPU- en RAM-verbruik
Trage computerprestaties kunnen worden veroorzaakt door een gebrek aan systeembronnen. Bepaalde programma's gebruiken mogelijk te veel CPU- en RAM-bronnen. Klik met de rechtermuisknop op de taakbalk op uw computer, klik vervolgens op Taakbeheer en open het tabblad Processen. De kolom "CPU" geeft het percentage CPU aan dat een proces gebruikt, terwijl de kolom Geheugengebruik de hoeveelheid geheugen aangeeft die wordt gebruikt.

Stap 8. Luister naar je computer
Als u een vreemd geluid op uw schijf hoort, sluit u de computer af en brengt u deze naar een professional voor een diagnose. Ongebruikelijk ventilatorgeluid kan er ook op wijzen dat de computer boven zijn capaciteiten draait.
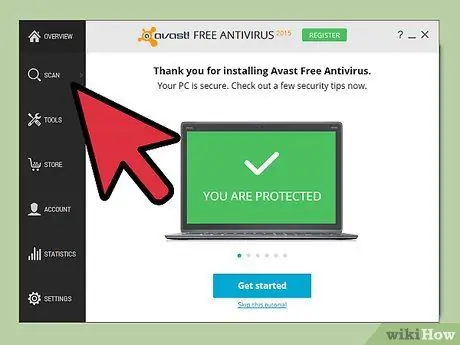
Stap 9. Scan uw computer met bijgewerkte antivirus- en antimalware, zoals Norton Antivirus, Avast
en Spybot Search & Destroy. Soms worden slechte computerprestaties veroorzaakt door virussen en malware.
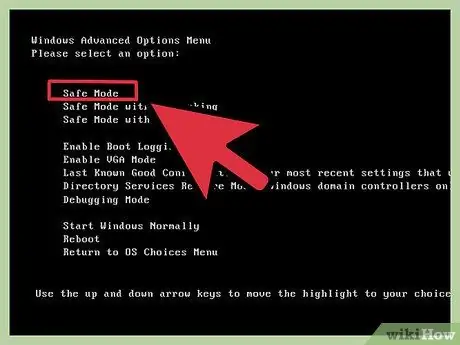
Stap 10. Als u problemen met de computer niet kunt oplossen, start u de computer in de veilige modus
Op de meeste computers kunt u de veilige modus starten door op F8 te drukken in het POST-scherm. Als het computerprobleem zelfs in de veilige modus aanhoudt, moet u mogelijk het besturingssysteem repareren of opnieuw installeren.
Tips
- Als u niet zeker weet hoe u problemen met uw computer kunt oplossen, brengt u uw computer naar een vertrouwd servicecentrum. De kosten van computerreparatie zijn tegenwoordig redelijk betaalbaar.
- Mogelijk moet u bepaalde technieken of hulpmiddelen gebruiken om ongebruikelijke computerproblemen op te lossen.
Waarschuwing
- Probeer niet om uw eigen computer te repareren als u niet erg technisch onderlegd bent.
- Raadpleeg elke keer dat u een reparatiestap uitvoert een ervaren technicus. Wij raden u aan reparaties uit te voeren onder toezicht van een monteur.






