De filmindustrie heeft recht op hun intellectuele eigendom; als je echter een dvd koopt, moet je ook het recht hebben om ermee te doen wat je wilt, zolang je de dvd niet op een illegale manier verspreidt. Volg deze stappen om de inhoud van een dvd of Blu-Ray-schijf te rippen (rippen), zodat u deze ook op uw computer, gameconsole of mobiele telefoon kunt bekijken.
Stap
Methode 1 van 2: Rip dvd op pc
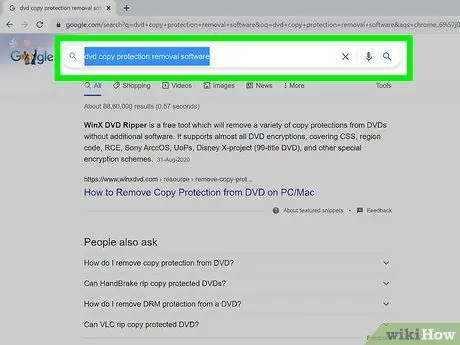
Stap 1. Download een programma om de dvd-kopieerbeveiliging te omzeilen
- Vergelijk verschillende producten, lees productbeschrijvingen en verklaringen aandachtig en zoek onbevooroordeelde feedback van andere klanten, zodat u het beste product kunt kiezen.
- Kies een product dat u eerst gratis kunt uitproberen voordat u besluit het te kopen.

Stap 2. Plaats de dvd die u wilt rippen in de dvd-lezer op uw computer
Als u meer dan één dvd-lezer hebt, selecteert u de dvd-lezer waarin u de dvd plaatst die u wilt rippen.
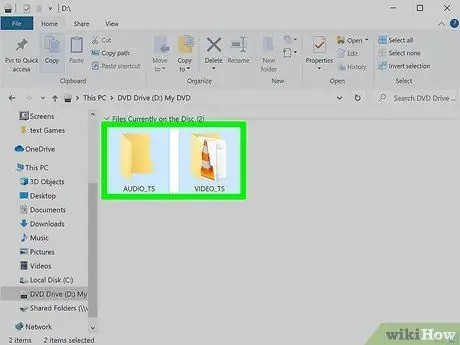
Stap 3. Kopieer de inhoud van de dvd naar uw harde schijf of mediaserver
- Open het menu Start, klik op "Computer", klik met de rechtermuisknop op uw dvd en klik op "Verkennen".
- Zoek naar de map "VIDEO_TS". Sleep de map naar de locatie die u als dvd-kopie wilt gebruiken. Na het uitvoeren van deze stap is het basis rip-proces voltooid. U kunt films op uw dvd rechtstreeks vanaf uw computer bekijken. U hebt geen transcoderingssoftware nodig, tenzij u de bestandsgrootte wilt verkleinen of deze op uw mobiele apparaat wilt bekijken.
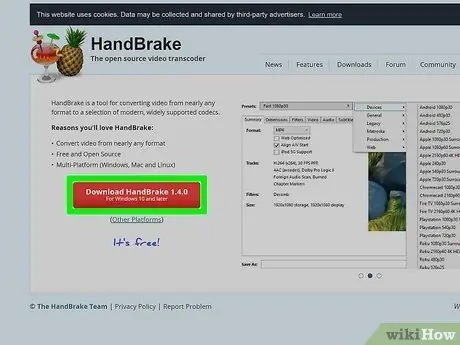
Stap 4. Download de transcoderingssoftware
U kunt een verscheidenheid aan gratis opties vinden via een Google-zoekopdracht, maar de beste is Handrem. Het programma heeft al instellingen voor verschillende platforms, waaronder iOS en gameconsoles.
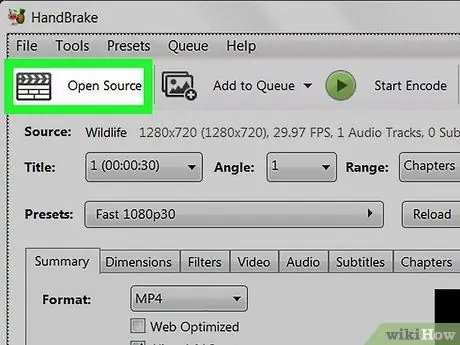
Stap 5. Open de dvd die u wilt rippen via Handbrake of andere transcoderingssoftware
Uw software zoekt naar bladwijzers en afleveringstitels op de dvd. Als het programma de titel van de aflevering niet vindt, kun je op het tabblad 'Hoofdstukken' in je transcoderingsprogramma klikken en de titel van de aflevering zelf typen.
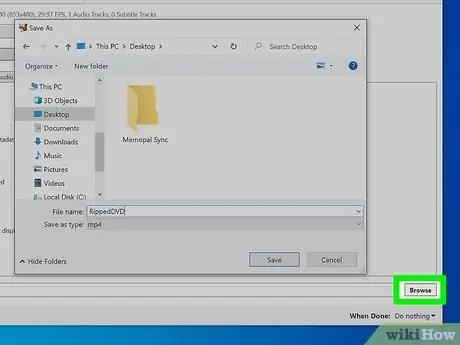
Stap 6. Bepaal waar u uw films wilt opslaan
De meeste transcoderingsprogramma's hebben een tabblad "Bestemming". Klik op "Bladeren" op het tabblad en selecteer de locatie waar u uw bestand wilt opslaan.
- Om het delen en delen van bestanden op een mediaserver of een netwerkopslagmedium mogelijk te maken, kunt u de opslagmap toewijzen als een netwerkstation.
- Selecteer de juiste map, klik er met de rechtermuisknop op en selecteer "Map Network Drive" in het menu dat verschijnt.
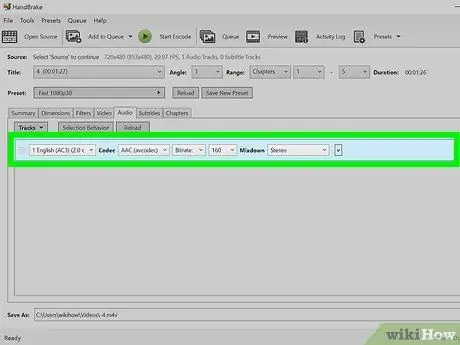
Stap 7. Stel de achtergrondmuziek (soundtrack) in
Een van de dingen die u kunt doen, is de originele Dolby Digital-filmsoundtrack (AC3) opslaan en back-upsoundtracks maken voor apparaten die geen AC3 ondersteunen.
- Klik op het tabblad "Audio & ondertitels" in uw transcoderingssoftware.
- Kies de gewenste soundtrack. Selecteer in het menu "Audiocodec" "AAC".
- Selecteer in de kolom "afmixen" Dolby Digital II. Laat de instellingen voor bitrate, sample rate en DRC op hun oorspronkelijke waarden staan.
- Ga naar de tweede audiotrack. Selecteer dezelfde soundtrack in het bronnengedeelte.
- Selecteer AC3 in de lijst met audiocodecs.
- Zoek naar het vak met de tekst 'Alleen geforceerde ondertitels'. Als u een andere taal selecteert dan de taal die door de acteur wordt gesproken, kunt u door dit vakje aan te vinken voorkomen dat er geforceerde ondertitels verschijnen (ondertitels die alleen verschijnen als de acteur een andere taal spreekt dan de taal die gewoonlijk in films wordt gebruikt).
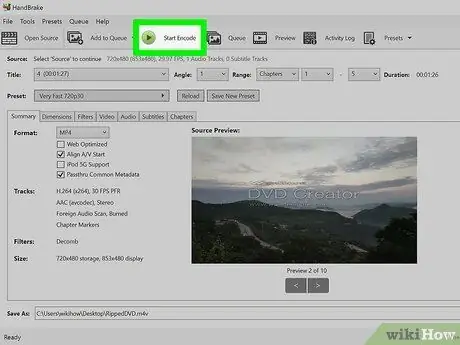
Stap 8. Klik op de knop "Start" in uw transcoderingssoftware om de dvd te rippen
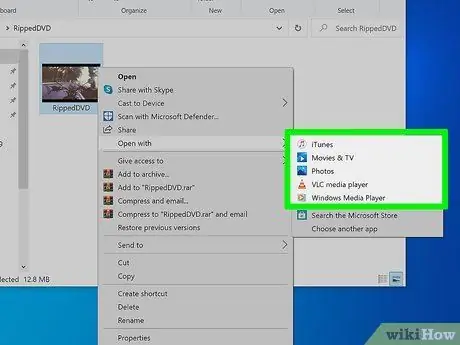
Stap 9. Speel de film die je hebt geript af in je videospeler om er zeker van te zijn dat je de gewenste kwaliteit krijgt
Methode 2 van 2: Rip dvd op Mac
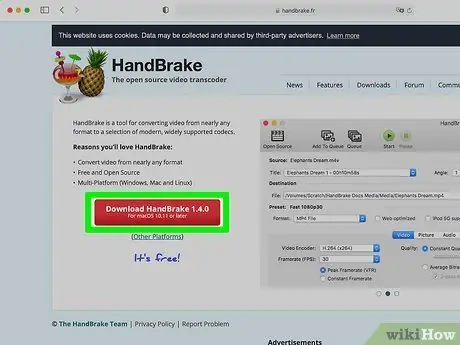
Stap 1. Download de Handbrake-transcoderingssoftware
Als je Mac een Core 2 Duo-processor of beter heeft, gebruik dan de 64-bits versie voor een snellere rip.
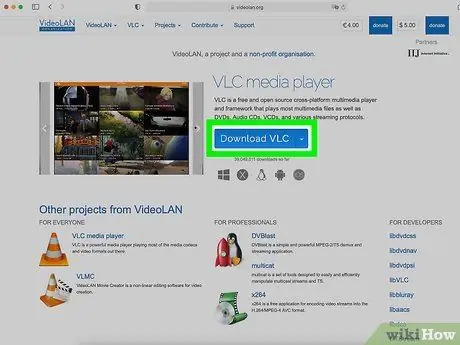
Stap 2. Download de VLC-mediaspeler
Kies je voor de 64-bits versie van Handbrake, dan heb je ook de 64-bits VLC-speler nodig. Deze versie bevat libdvdcss, een dvd-decoderingsbibliotheek die is ontworpen om de kopieerbeveiliging van een dvd te vernietigen wanneer u deze afspeelt op uw Mac.
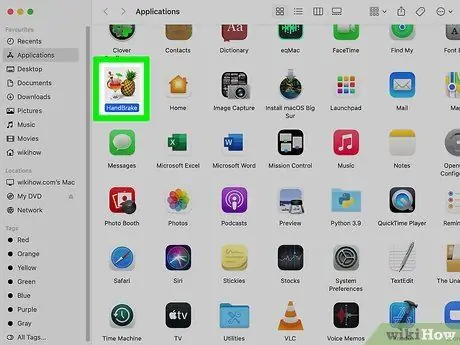
Stap 3. Voer Handrem uit op uw Mac
Handrem opent een dialoogvenster op uw scherm. Selecteer de dvd die u wilt rippen en klik op Openen.
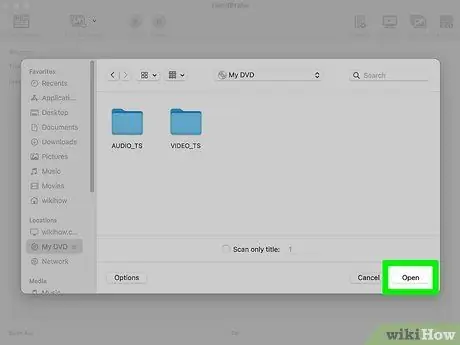
Stap 4. Wacht tot Handrem je dvd scant
Als u klaar bent, klikt u op het vakje naast de kolom Titel. Kies de langste titel in het pop-upmenu.
-
Je zult waarschijnlijk 99 titels zien van bijna dezelfde lengte. Dat betekent dat de dvd auteursrechtelijk is beschermd. Open uw Apple DVD Player-toepassing. Selecteer Ga naar titel in de menubalk en selecteer de titel met een vinkje ernaast. Selecteer in Handrem de titel.

13b1 -
Als u meerdere titels wilt rippen (bijvoorbeeld op een dvd met meerdere afleveringen van een tv-serie), selecteert u 1 titel, geeft u deze een unieke naam in het bestandsgebied en klikt u op Toevoegen aan wachtrij. Herhaal het proces totdat u klaar bent met het toevoegen van alle gewenste titels aan uw coderingswachtrij.

13b2
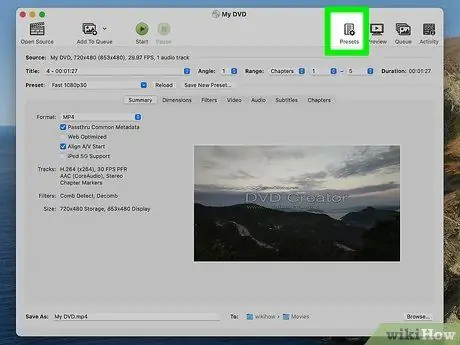
Stap 5. Klik op de knop Voorinstellingen wisselen boven in het venster Handrem
U kunt ook op de command-T-toets drukken. Kies de initiële set voor de dvd die je hebt geript op basis van het type apparaat dat je wilt gebruiken bij het afspelen. Je kunt ook Universal kiezen om het op elk Apple-apparaat af te spelen.
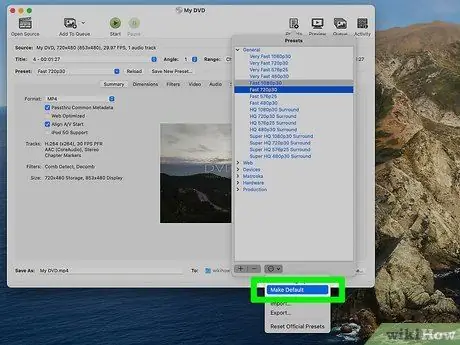
Stap 6. Selecteer het tandwielpictogram
Selecteer Standaard maken in het vervolgkeuzemenu.
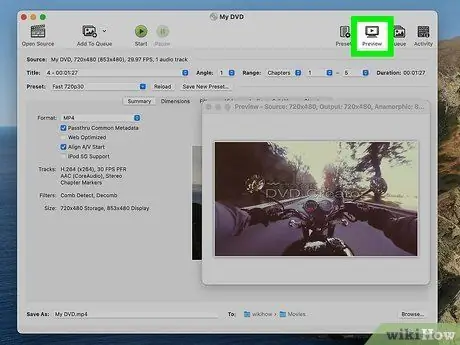
Stap 7. Controleer of uw dvd is geïnterlinieerd
Klik op het voorbeeldvenster in het programma Handrem en blader door de frames van uw dvd. Als u beschadigde afbeeldingen ziet, bevindt uw dvd zich in een geïnterlinieerde staat.
-
Klik op de knop Instellingen. Dit opent een nieuw venster met de naam Beeldinstellingen.

16b1 - Selecteer Filters. Scrol helemaal naar rechts tussen Decomb en Deinterlace.
- Klik op het vervolgkeuzemenu naast Deinterlace. Selecteer Snel en bekijk een voorbeeld van uw film om te zien of dit het probleem met het vastzittende frame heeft opgelost.
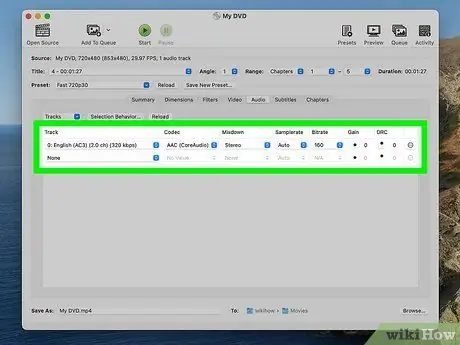
Stap 8. Pas uw audio aan om de bestandsgrootte te verkleinen
Begin door op het tabblad Audio te klikken.
-
Verwijder audiotracks die je niet nodig hebt, inclusief taal.

17b1 - Als uw apparaat niet is aangesloten op een surround sound-systeem, kunt u de 5.1-kanaals audiotrack verwijderen of naar stereo mixen om ruimte te besparen.
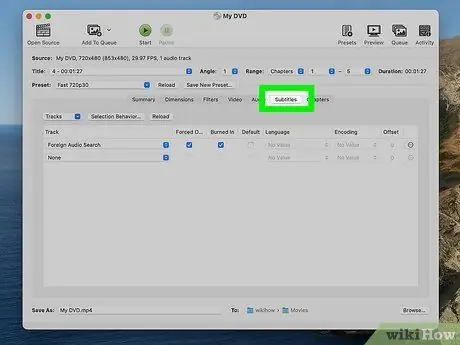
Stap 9. Voeg ondertitels toe door op het tabblad Ondertitels te klikken
Selecteer de taaltekst die u in het uiteindelijke bestand wilt opnemen.
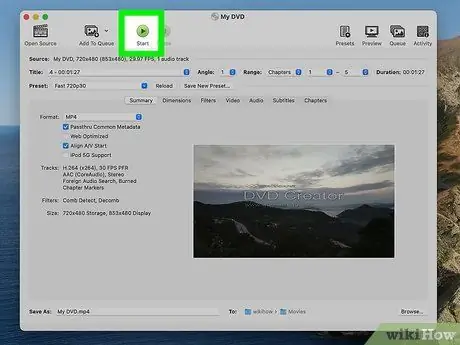
Stap 10. Klik op Start en wacht tot Handrem het transcoderingsproces voltooit
Dit kan best een tijdje duren.
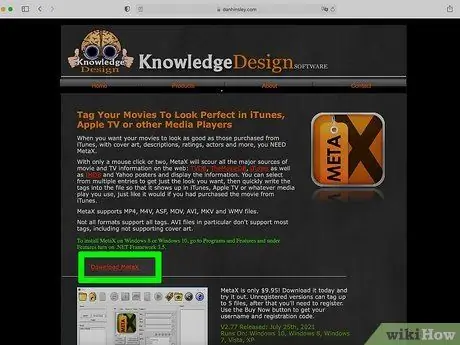
Stap 11. Voeg metadata toe zoals omslag, cast en samenvatting/recensie
U kunt programma's zoals MetaX, iFlicks of Video Monkey downloaden om u bij dit proces te helpen. Handbrake stuurt de voltooide rip-versie ook rechtstreeks naar MetaX.
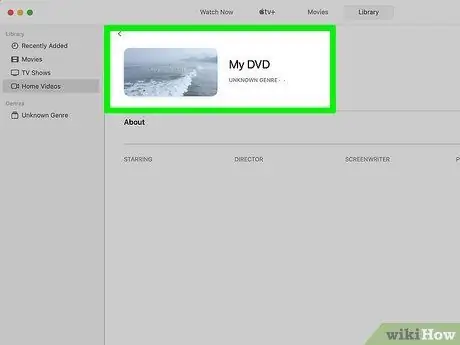
Stap 12. Breng je film naar de iTunes-bibliotheek en bekijk hem
Tips
- Als je een dvd wilt branden die je hebt geript naar een lege dvd van 4,7 GB, moet je deze vaak eerst comprimeren, omdat de gegevens op de originele dvd meestal groter zijn dan 4,7 GB. Zoek naar een programma dat dvd's kan rippen en ze kan comprimeren zodat de rips op een dvd van 4,7 GB passen zonder noemenswaardige veranderingen in beeld- of geluidskwaliteit.
- Het dvd-ripproces zorgt ervoor dat uw CPU erg hard werkt, dus u moet uw films rippen op momenten dat u uw computer niet voor andere activiteiten hoeft te gebruiken. Rip bijvoorbeeld uw dvd 's nachts wanneer u gaat slapen en laat uw computer het proces 's nachts doen.
- Als u meer dan één dvd wilt rippen, zoekt u naar een transcoderingsprogramma met een batchwachtrijfunctie. Dit proces kan een tiental of meer bestanden genereren, dus het is een goed idee om voor elke dvd op uw harde schijf een nieuwe map te maken.
- U kunt een soortgelijk proces uitvoeren om Blu-Ray te rippen als u een Blu-Ray-brander, een BD-R-schijf en een programma hebt dat een krachtig Blu-Ray-algoritme kan decoderen. Houd er echter rekening mee dat dvd-inhoud meestal slechts 8,5 GB groot is, terwijl Blu-ray-inhoud tot 50 GB groot kan zijn.
Waarschuwing
- Rip geen dvd's als dit in strijd is met de auteursrechtwetten in uw land.
- Geripte films nemen veel ruimte in beslag op uw harde schijf. Een overvolle harde schijf kan de prestaties van uw computer aanzienlijk beïnvloeden.






