U kunt tekstbestanden die in dezelfde map zijn opgeslagen combineren met een eenvoudige opdracht. Deze samenvoeging kan u helpen bij het ordenen van woordenboeken, woordenlijsten of bestanden in mappen.
Stap
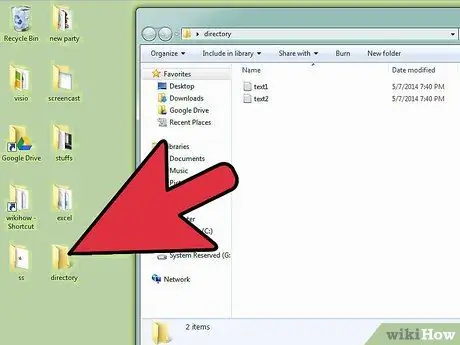
Stap 1. Open de map met de TXT-bestanden die u wilt samenvoegen
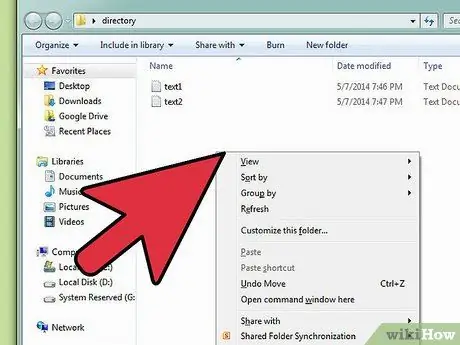
Stap 2. Klik op een lege ruimte in het mapvenster om er zeker van te zijn dat er geen bestanden zijn geselecteerd
Houd de Ctrl- en Shift-toetsen ingedrukt en klik met de rechtermuisknop op een lege ruimte in het venster.
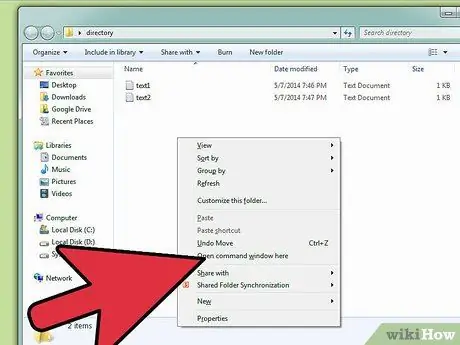
Stap 3. Klik hier op Opdrachtvenster openen om een opdrachtregelvenster te openen in de map die u momenteel opent
Op die manier kunt u het samenvoegproces voortzetten.
Als de bovenstaande opties niet verschijnen, gebruikt u het menu Start om naar "cmd" te zoeken en opent u Cmd.exe (of typt u cmd in het dialoogvenster Uitvoeren als u Windows XP gebruikt). Eenmaal geopend, voert u de opdracht cd C:\ in en gaat u naar de map waar het bestand is opgeslagen. Als u bijvoorbeeld een map met de naam Bestanden op uw bureaublad heeft, voert u cd C:\Gebruikers\gebruikersnaam\Desktop\bestanden in. Vervang "gebruikersnaam" door uw gebruikersnaam op de computer
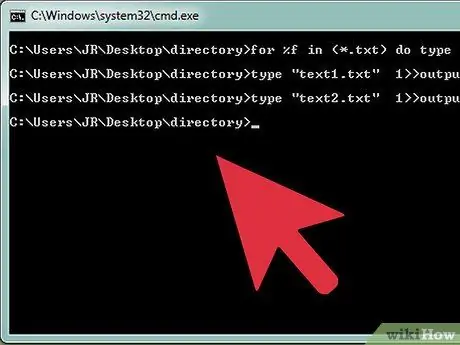
Stap 4. Nadat u het opdrachtregelvenster naar de juiste map hebt gewezen, voert u de opdracht voor %f in (*.txt) in en typt u "%f" >> output.txt
Deze opdracht selecteert alle bestanden met de TXT-extensie in de map en combineert ze in een enkel bestand met de naam "output.txt". Hernoem het bestand naar wens.
In de opdracht wordt ook een nieuwe regel toegevoegd nadat de computer een bestand met succes heeft gelezen. De nieuwe regel is nodig omdat het gelezen bestand wordt samengevoegd met de laatste regel van het nieuwe bestand
Tips
- Sla het samengevoegde bestand op in een andere map of gebruik een andere extensie dan TXT om herhaling van de opdracht te voorkomen.
- Als u de bovenstaande opdracht niet handmatig wilt typen, kunt u de opdracht kopiëren en in het opdrachtregelvenster plakken door met de rechtermuisknop te klikken en Plakken te selecteren.
- U kunt tekstbestanden die u niet meer nodig hebt verwijderen nadat u ervoor heeft gezorgd dat alle bestanden zijn samengevoegd.
Waarschuwing
- Probeer deze opdracht niet op andere besturingssystemen, zoals Mac OS X of Linux, omdat de opdrachten die elk besturingssysteem ontvangt anders zijn. U kunt het echter nog steeds op eigen risico proberen.
- Zorg ervoor dat het opdrachtregelvenster verwijst naar de map met de tekstbestanden. Als u deze opdracht per ongeluk buiten de map uitvoert, kunt u per ongeluk alle tekstbestanden op uw computer samenvoegen. Dit proces zal de computer aanzienlijk vertragen of ervoor zorgen dat de computer fouten ervaart.
- De locatie van de bestandsopslagmap is afhankelijk van het besturingssysteem en de computer die u gebruikt. Wees voorzichtig bij het gebruik van de CD-opdracht.






