De meeste computers hebben al sensoren om hun interne temperatuur te meten. Deze informatie kan echter moeilijk toegankelijk zijn. De beste manier om de temperatuur van uw computer te achterhalen, is door een programma te downloaden zodat u het kunt controleren. Als u eenmaal de temperatuur van uw computer kent, is het een goed idee om te weten hoe u deze kunt afkoelen.
Stap
Methode 1 van 2: De temperatuur controleren
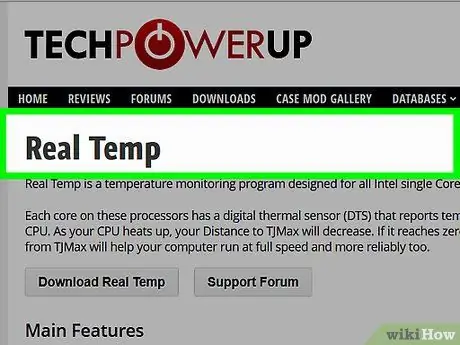
Stap 1. Selecteer de software of applicatie
Hoewel sommige computers een manier hebben om de interne temperatuur van de computer te controleren, moet u vaak een toepassing downloaden om toegang te krijgen tot de informatie. Je kunt uit veel programma's kiezen, zowel gratis als betaald.
- U kunt toepassingen zoals Real Temp, HWMonitor, Core Temp en Speed Fan proberen.
- De meeste van deze toepassingen zijn voldoende. De keuze is tussen gratis of betaalde software en het gekozen platform.
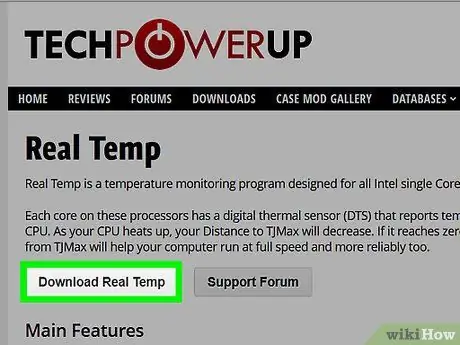
Stap 2. Download de software
Nadat u de toepassing hebt geselecteerd, moet u deze naar uw computer downloaden. Zoek de officiële site voor elke toepassing en gebruik deze om deze naar uw computer te downloaden.
Om te downloaden, klikt u op de knop "Download" op de geselecteerde applicatie. Er verschijnt een venster dat u door het proces leidt
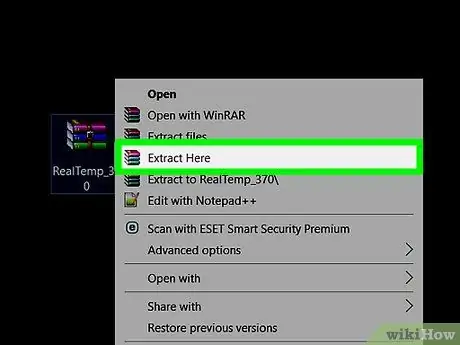
Stap 3. Installeer de software
Wanneer het programmavenster verschijnt, klikt u op " Uitvoeren " in het installatieproces. Als het niet verschijnt, moet u mogelijk opzoeken waar het bestand is gedownload en erop klikken om het installatieproces te starten. Volg de instructies op het scherm om het programma te installeren. Als u niet weet welke instelling u moet kiezen, kunt u het beste gewoon de oorspronkelijke (standaard) instelling gebruiken.
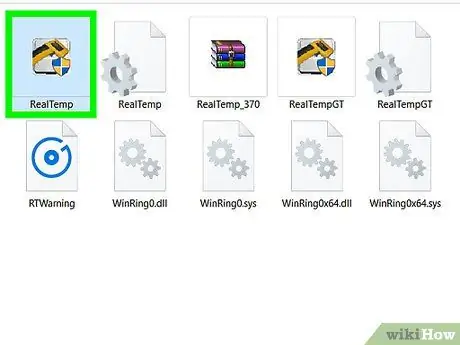
Stap 4. Start de applicatie
Nadat de app is geïnstalleerd, hoeft u alleen maar op de app te klikken om deze uit te voeren. De meeste toepassingen zullen een venster openen met de interne temperatuur van de computer. Sommige geven ook de maximale temperatuur aan die de laptop aankan en kunnen je zelfs waarschuwen als de temperatuur te hoog is geworden.
- Vaak ligt de maximale temperatuur bij het kookpunt, dat is 100 graden Celsius. U moet echter de handleiding raadplegen om de maximale temperatuur voor de computer te bepalen.
- Wat de reden ook is, de temperatuur van de computer moet lager zijn dan 50 graden Celsius.
Methode 2 van 2: De temperatuur van de laptop koel houden
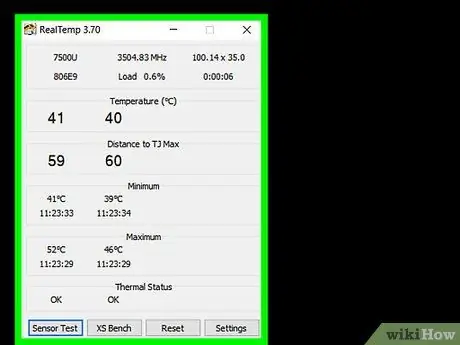
Stap 1. Stel de laptopkoeling in op "actief"
Vaak veranderen laptops de koelingsinstelling naar "passief" om energie te besparen. Als het echter te warm is, is het een goed idee om de instelling op aan te zetten. Ga naar de energieopties in het configuratiescherm. Klik op "Energie-instellingen wijzigen" onder de instelling die u wilt wijzigen. Klik op "Geavanceerde energie-instellingen wijzigen".
Je moet hier een beetje rondkijken. Zoek naar de woorden "Energiebeheer processor" of "Energiebesparingsinstellingen". Daar vind je de optie om de koelstand aan te zetten
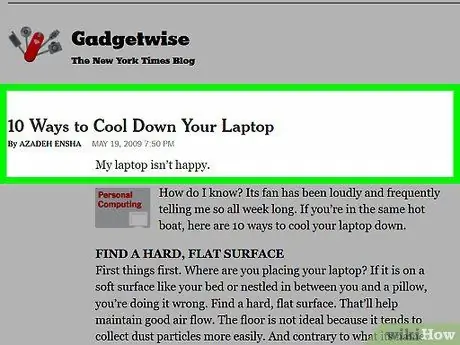
Stap 2. Werk in een koele omgeving
Hoewel het moeilijk is, probeer te werken op een plek die niet heet is. Als u het koel genoeg vindt, zou het de ideale temperatuur voor uw computer moeten zijn. Je mag niet werken bij een temperatuur hoger dan 35 graden Celsius.
Zet de ventilator aan en richt deze op de laptop
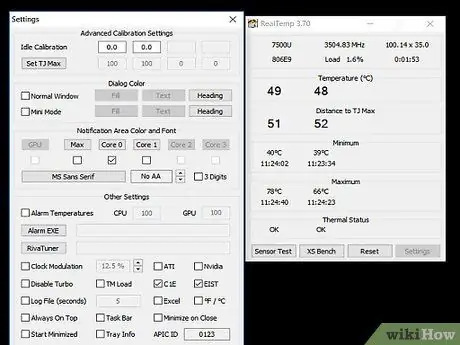
Stap 3. Probeer niet op een zachte ondergrond te werken
Als de laptop op een zacht oppervlak wordt geplaatst, zoals een kussen of deken, kan de lucht moeilijk goed circuleren. De laptop moet op een vlakke, harde ondergrond staan, zoals een bureau. Zorg ervoor dat niets uw laptopventilator blokkeert.
Als je op schoot moet werken, gebruik dan een koelbord of externe ventilator
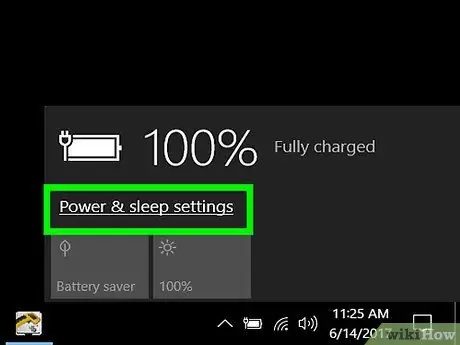
Stap 4. Verminder het energieverbruik
Als je de laptop blijft forceren om te werken, wordt de temperatuur hoger. Probeer over te schakelen naar de batterijbesparende modus om het energieverbruik te verminderen en de laptop koel te houden.
Een andere manier om het energieverbruik te verlagen, is door waar mogelijk de stekker uit het stopcontact te halen, aangezien veel laptops direct in de energiebesparende modus gaan
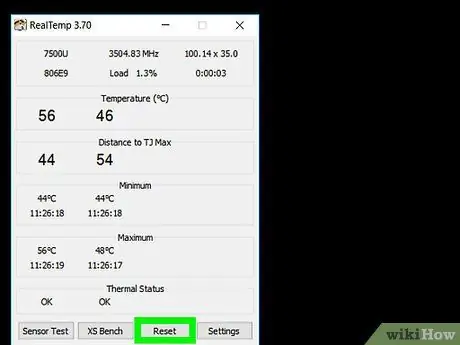
Stap 5. Reinig de ventilator
Wanneer stof zich ophoopt op ventilatoren en luchtkanalen, wordt hun effectiviteit verminderd. Maak de ventilator van tijd tot tijd schoon om dit te omzeilen. De eenvoudigste manier om dit te doen, is door het netsnoer van de computer uit te schakelen en los te koppelen. Blaas de luchtwegen met ingeblikte lucht. Zorg ervoor dat u alleen korte bursts gebruikt.
- U kunt ook een wattenstaafje gebruiken om stof weg te vegen.
- Een andere optie is om een computerstofzuiger te gebruiken om te stofzuigen.






