Deze wikiHow leert je hoe je van "rode ogen" afkomt die worden veroorzaakt door een flits met behulp van de Foto's-app op de iPhone.,
Stap
Methode 1 van 2: Rode-ogencorrectie gebruiken in foto's
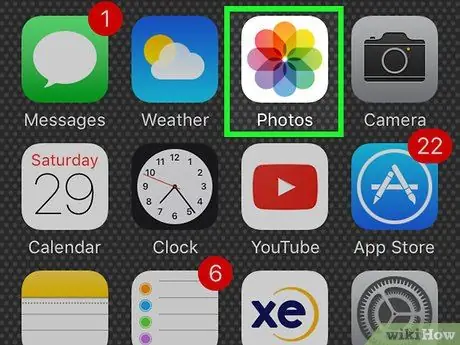
Stap 1. Voer foto's uit
De applicatie is wit met een kleurrijke bloem in het midden.
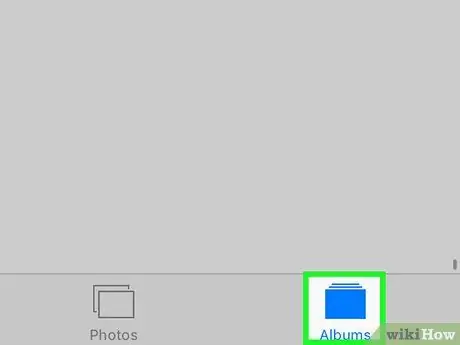
Stap 2. Tik op Albums
Het is een rechthoekig pictogram met meerdere lagen in de rechterbenedenhoek.
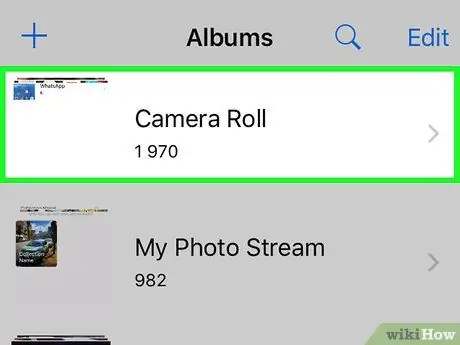
Stap 3. Tik op Alle foto's
Dit pictogram bevindt zich waarschijnlijk linksboven in het scherm.
Als je iCloud-fotobibliotheek niet hebt ingeschakeld, krijgt het album de naam "Camerarol"
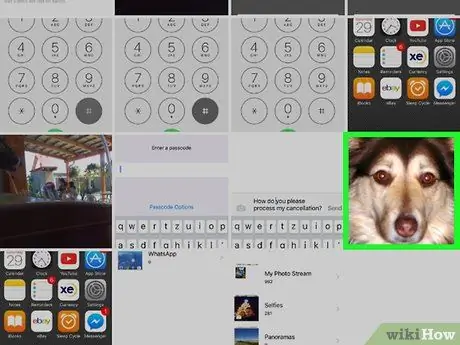
Stap 4. Tik op de afbeelding die u wilt bewerken
Mogelijk moet u op het scherm omhoog scrollen om het te vinden.
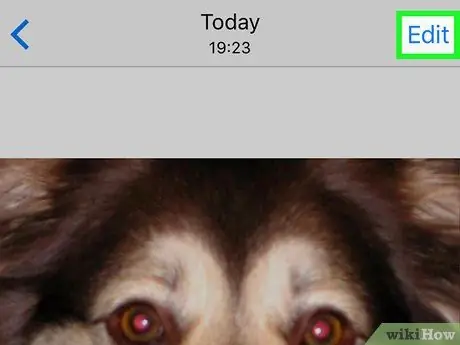
Stap 5. Tik op "Bewerken"
Het pictogram is een afbeelding van drie "schuifregelaars" met knoppen rechtsonder (op iPhone) of rechtsboven in het scherm (op iPad).
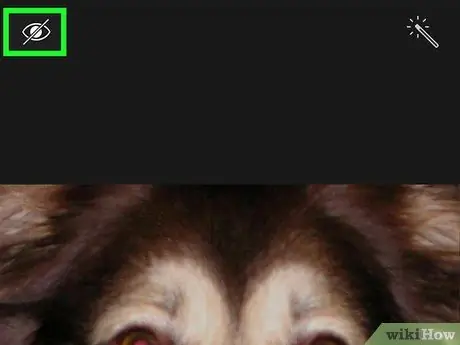
Stap 6. Raak het pictogram "Rode-ogencorrectie" aan
Het icoon is een wit oog met een diagonale lijn in het midden.
- Op een iPhone vind je deze in de linkerbovenhoek, of aan de rechterkant van het scherm als je een iPad gebruikt.
- Het pictogram Rode-ogencorrectie verschijnt alleen als de foto is gemaakt met een flitser of een screenshot. Als u de flitser niet gebruikt, ontstaan er geen rode ogen. Deze optie verschijnt dus niet als de foto is gemaakt zonder gebruik van de flitser.
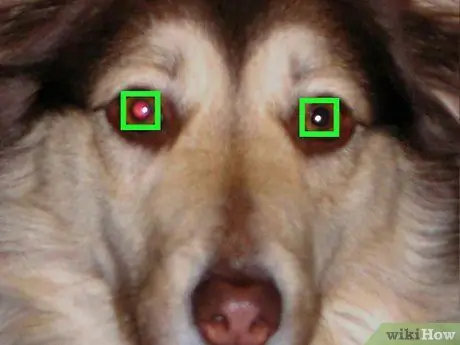
Stap 7. Raak elk rood oog aan
Rode-ogencorrectie verandert automatisch de pixels in het aangeraakte gebied.
Als het resultaat niet bevredigend is, kunt u dit annuleren door het oogpictogram opnieuw aan te raken
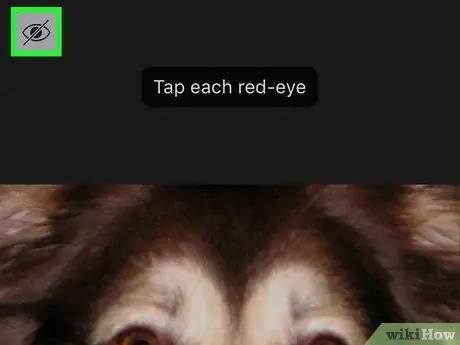
Stap 8. Raak het pictogram "Rode-ogencorrectie" aan
Als u dit doet, verlaat u de rode-ogenmodus en keert u terug naar het hoofdbewerkingsscherm.
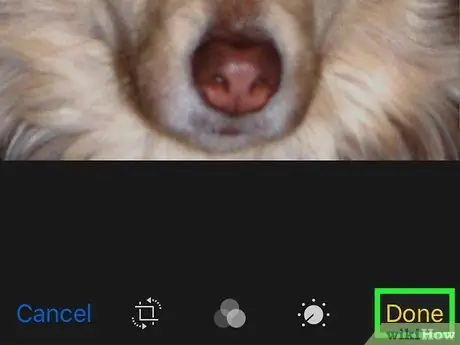
Stap 9. Tik op Gereed
Het staat rechtsonder (op iPhone) of rechtsboven (voor iPad) in de hoek. Uw bewerkingen worden opgeslagen.
Als u later niet tevreden bent met de bewerkingen, keert u terug naar het scherm Bewerken en tikt u op Terugdraaien in de linkerbenedenhoek van het scherm om de originele afbeelding te herstellen.
Methode 2 van 2: Rode ogen vermijden
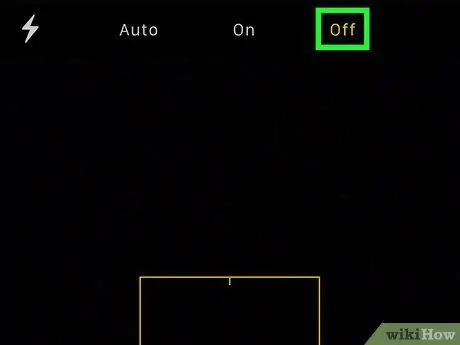
Stap 1. Schakel de flitser uit
Rode ogen treden op wanneer de flits weerkaatst op het netvlies aan de achterkant van het oog. U kunt dit dus volledig vermijden door foto's te maken op heldere plaatsen waar geen flits nodig is.
-
Tik in de Camera-app op het pictogram in de linkerbovenhoek om de flitsopties te wijzigen.
- Aanraken Auto als je wilt dat de Camera-app de flitser alleen activeert als dat nodig is (vanwege slechte verlichting).
- Aanraken Uit als u de flitser wilt uitschakelen bij het maken van foto's of het opnemen van video's.
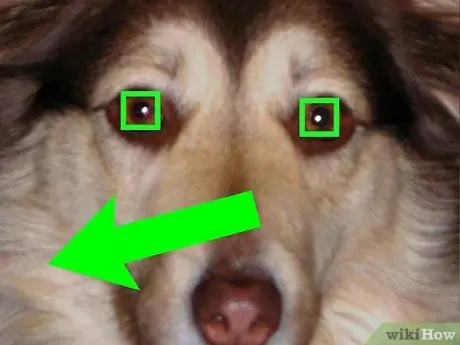
Stap 2. Richt op de persoon van wie de foto wordt gemaakt
Vraag de persoon om iets naar de zijkant van de camera te kijken, niet recht.
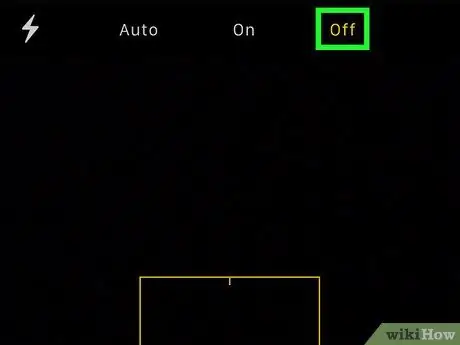
Stap 3. Vermijd het gebruik van de flitser om foto's te maken van mensen die alcohol drinken
De pupillen van mensen die alcohol drinken, reageren niet zo snel als licht. Dit betekent dat de flitser een langere tijd heeft om op het netvlies te reflecteren, waardoor de kans op het ontwikkelen van rode ogen groter wordt.






