Deze wikiHow leert je hoe je Twitch-streamingcontent kunt delen met Facebook-uploads op je Android-apparaat. Je kunt eenvoudig streaming content of uitzendingen van andere gebruikers delen vanuit Twitch, maar de te volgen procedure is een beetje lastig als je je eigen game op een Android-apparaat wilt uitzenden. Lees verder om te leren hoe je Facebook op de hoogte kunt stellen wanneer je streamt op Twitch, en hoe je een tool genaamd IFTTT kunt gebruiken om automatisch streaming-links naar je officiële Facebook-pagina te uploaden zonder tussenkomst.
Stap
Methode 1 van 3: Streaming-inhoud delen door andere Twitch-gebruikers
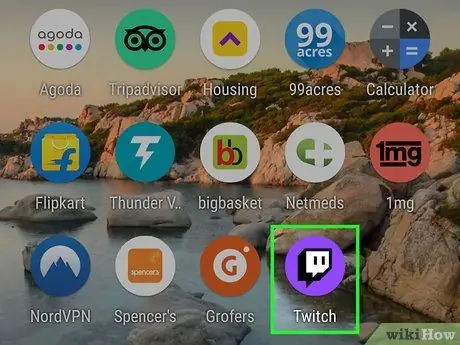
Stap 1. Open Twitch op het Android-apparaat
Deze app wordt gemarkeerd door een paars pictogram met een vierkante tekstballon erin. Je vindt dit icoon in de app-lade als de app al op het apparaat is geïnstalleerd.
- Gebruik deze methode om actieve streaming-inhoud van andere Twitch-gebruikers te delen met Facebook-vrienden.
-
Als je Twitch niet hebt geïnstalleerd, kun je het gratis downloaden van de Google Play Store
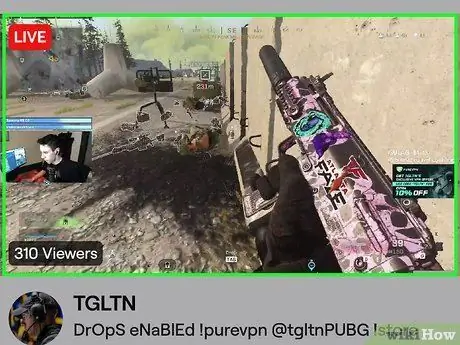
Stap 2. Raak de streaminginhoud aan die u wilt delen
Als je nog geen content hebt afgespeeld, ga dan naar de content door ernaar te zoeken (of raak de knop Bladeren onder aan het scherm aan om de contentopties per categorie te bekijken).
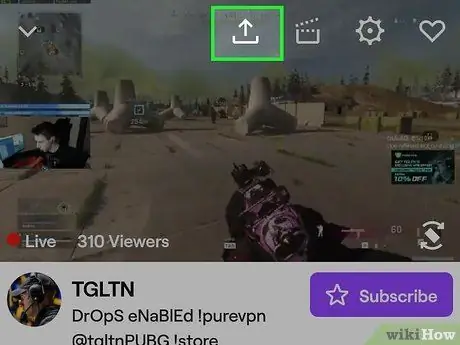
Stap 3. Raak het gebogen pijlpictogram boven aan het scherm aan
Als u de pictogrambalk niet ziet, tikt u eenmaal op het scherm om deze weer te geven. Daarna wordt het deelmenu geopend.
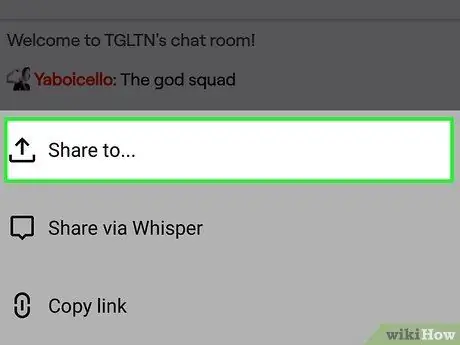
Stap 4. Tik op Delen om…
Deze optie is de eerste optie in de lijst.
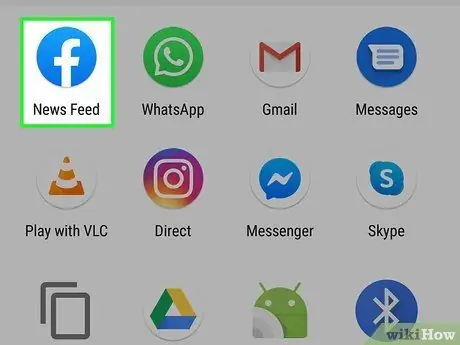
Stap 5. Tik op Facebook
Er wordt een nieuw uploadveld geopend in de Facebook-app.
- U wordt in dit stadium gevraagd om in te loggen op uw Facebook-account als u dat nog niet heeft gedaan.
- Als je streaming content rechtstreeks met iemand wilt delen via Facebook Messenger, selecteer je Messenger.
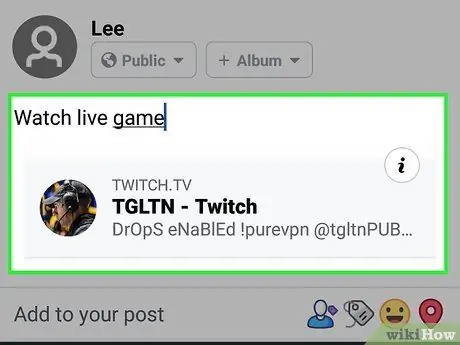
Stap 6. Maak de upload
Inhoudslinks worden weergegeven onder het typgebied. U kunt typen wat wordt weergegeven met de inhoudslink, of het invoerveld leeg laten.
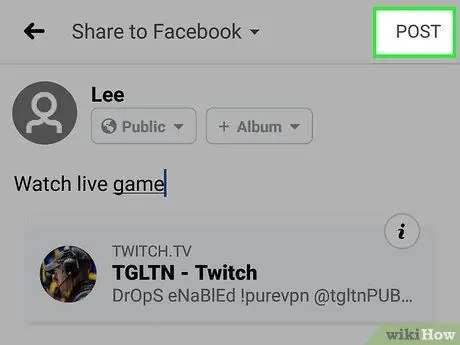
Stap 7. Raak POST (“VERZENDEN”) aan
Het staat in de rechterbovenhoek van het Facebook-venster. Geselecteerde streaming-inhoud wordt gedeeld met Facebook-vrienden.
Methode 2 van 3: Uw eigen streaminginhoud delen
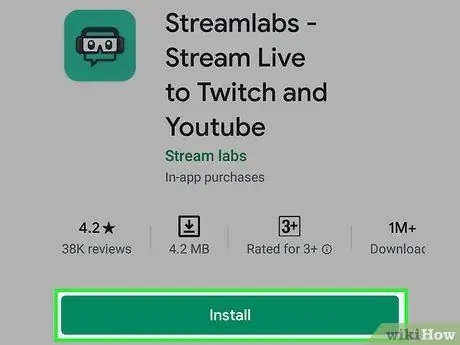
Stap 1. Installeer Streamlabs op een Android-apparaat
Als je nog nooit op Twitch op je apparaat hebt gestreamd, moet je deze app eerst downloaden. Hier leest u hoe u het kunt krijgen:
-
open Play Store
en zoek naar streamlabs.
- Tik op Streamlabs - Stream Live naar Twitch en Youtube in de zoekresultaten.
- Raak de knop Installeren aan.
- Selecteer OPENEN op de Play Store-pagina wanneer deze verschijnt, of tik op het Streamlabs-pictogram (een groen pictogram met een gamingheadset en -bril) in de app-lade van uw apparaat.
- Tik op Aanmelden met Twitch en log in met de inloggegevens van je Twitch-account. Je Twitch-account wordt gekoppeld aan Streamlabs.
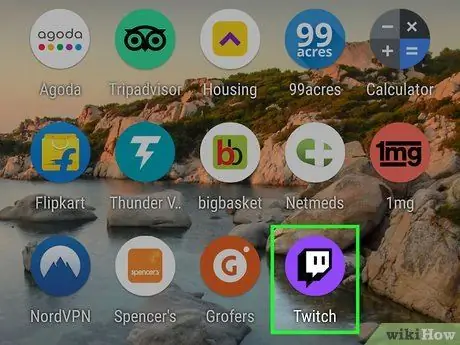
Stap 2. Open Twitch
Deze app wordt gemarkeerd door een paars pictogram met een vierkante tekstballon erin. Je kunt dit pictogram meestal vinden in de app-lade van je apparaat.
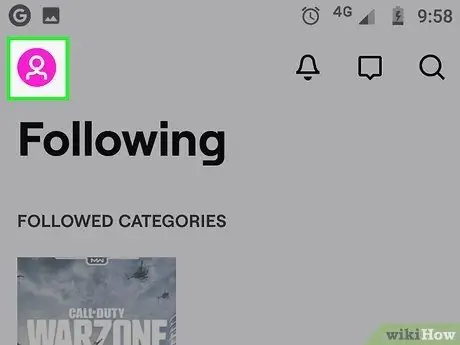
Stap 3. Raak het profielpictogram aan
Het staat in de rechterbovenhoek van het Twitch-venster.
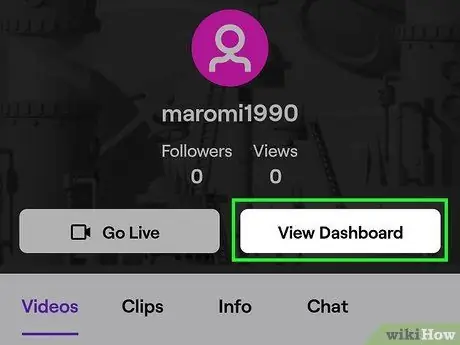
Stap 4. Tik op Dashboard bekijken
Het staat bovenaan het scherm.
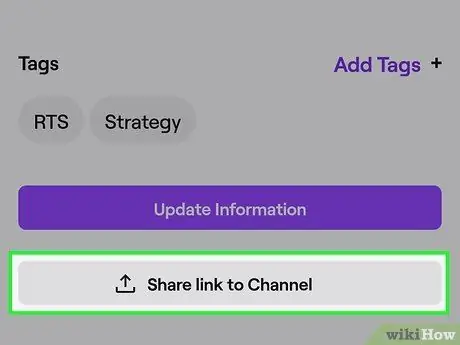
Stap 5. Selecteer Link naar kanaal delen
Deze optie staat onderaan de pagina. Er wordt een nieuw Facebook-bericht met een link naar uw streaminginhoud gegenereerd.

Stap 6. Voer het bericht in en klik op POST (“SEND”)
Je Twitch-kanaallink wordt gedeeld via een nieuw Facebook-bericht.
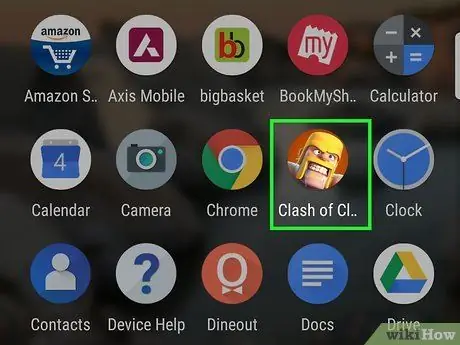
Stap 7. Open de game die je wilt uitzenden
Als je het niet hebt, kun je het gratis downloaden in de Google Play Store.
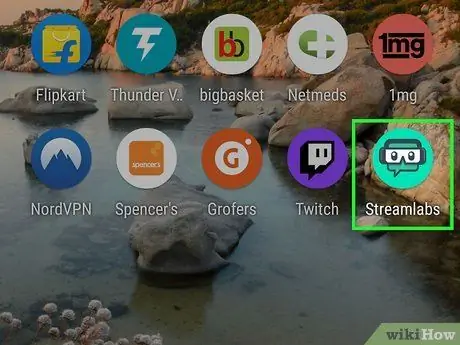
Stap 8. Open Streamlabs
Deze app wordt gemarkeerd door een groen icoontje met een gamingheadset en bril in de applade van het toestel.
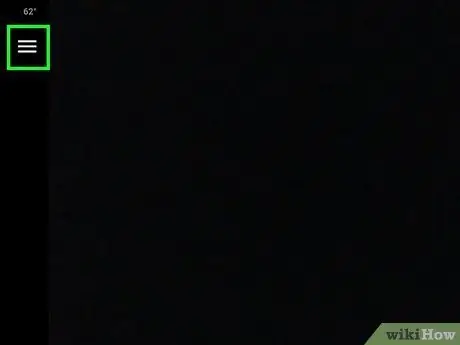
Stap 9. Raak de menuknop aan
Het staat in de linkerbovenhoek van het scherm. Het menu breidt zich daarna uit.
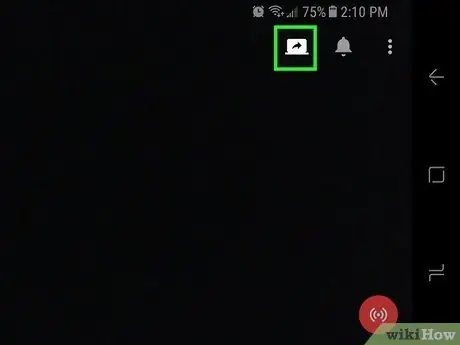
Stap 10. Touch Screen Capture
Deze optie wordt aangegeven door een geopend laptoppictogram met een gebogen pijl in de rechterbovenhoek van het scherm. Nu kun je de game live streamen naar Twitch.
Methode 3 van 3: Automatisch delen van streaming inhoud instellen
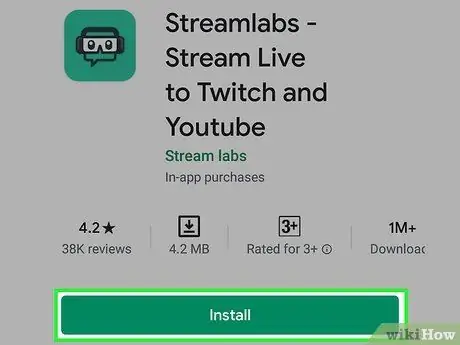
Stap 1. Installeer Streamlabs op een Android-apparaat
Als je een openbare Facebook-pagina hebt (een meer officiële versie van een privé Facebook-profiel. Lees deze wikiHow voor meer informatie over openbare Facebook-pagina's), dan kun je deze methode gebruiken om automatisch een Twitch-link te uploaden wanneer je een game uitzendt. Als je nog nooit een game naar Twitch hebt gestreamd vanaf een apparaat, volg dan deze stappen om Streamlabs te installeren voordat je verder gaat:
-
open Play Store
en zoek naar streamlabs.
- Tik op Streamlabs - Stream Live naar Twitch en Youtube in de zoekresultaten.
- Tik op Installeren.
- Kiezen " Open ” op de Play Store-pagina wanneer de knop wordt weergegeven, of tik op het Streamlabs-pictogram (een groen pictogram met een gamingheadset en -bril) in de app-lade van het apparaat.
- Selecteer Inloggen met Twitch en log in met de inloggegevens van je Twitch-account. Je Twitch-account wordt gekoppeld aan Streamlabs.
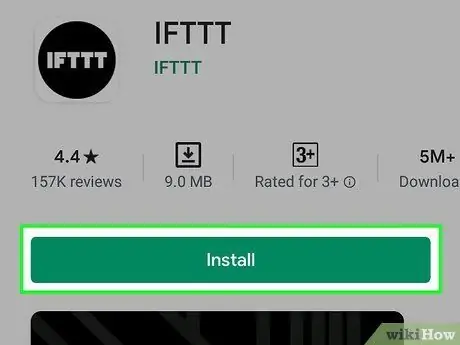
Stap 2. Installeer de IFTTT-app op het Android-apparaat
Nadat je je apparaat hebt ingesteld om inhoud of games naar Twitch te kunnen uitzenden, heb je IFTTT nodig, de app die je Twitch-streaminginhoud automatisch uploadt naar Facebook.
-
open Play Store
en zoek ifttt.
- Raak IFTTT aan in de zoekresultaten.
- Selecteer Installeren.
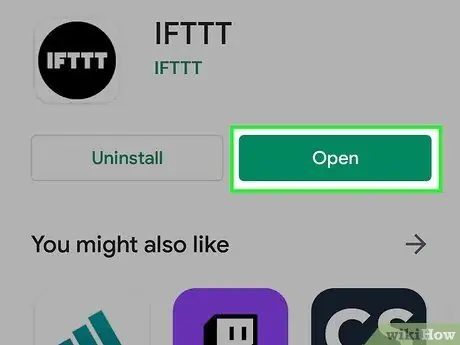
Stap 3. Open IFTTT
U kunt op de knop Openen tikken als deze zich nog in het Play Store-venster bevindt, of het blauwe, rode en zwarte vierkante pictogram in de app-lade van het apparaat selecteren.
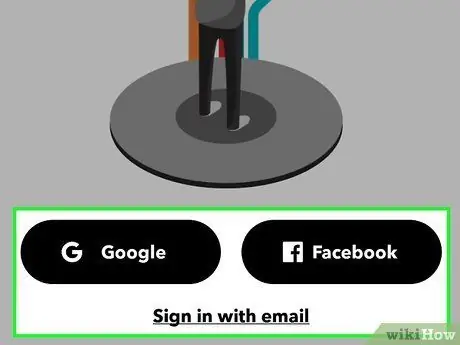
Stap 4. Log in op uw Google- of Facebook-account
Aanraken " Inloggen met Google " of " Meld je aan met facebook ”, volg dan de instructies op het scherm om het account te koppelen. Nadat u bent ingelogd op uw account, komt u op de hoofdpagina.
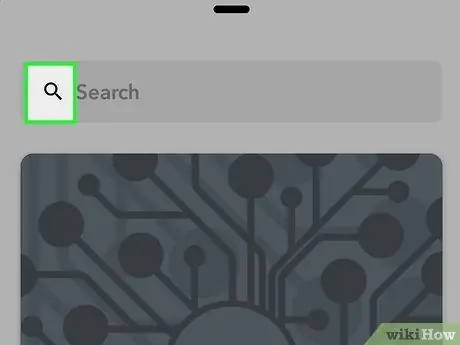
Stap 5. Tik op het zoekpictogram
Het staat in de rechterbovenhoek van het scherm. U wordt doorgestuurd naar een zoekpagina.
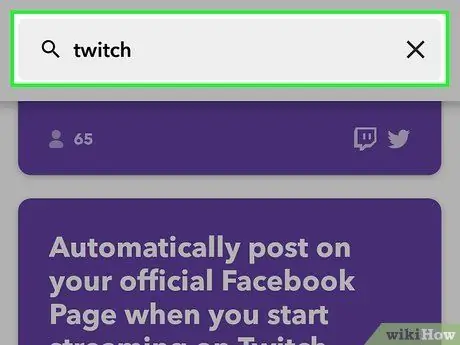
Stap 6. Typ twitch in de zoekbalk
Er verschijnen voorbeeldvensters voor de verschillende Twitch-compatibele IFTTT-applets.
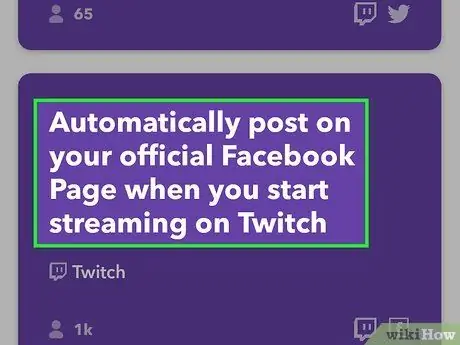
Stap 7. Selecteer Automatisch posten op je officiële Facebook-pagina wanneer je begint met streamen op Twitch
Mogelijk moet u door het scherm scrollen om deze optie te vinden.
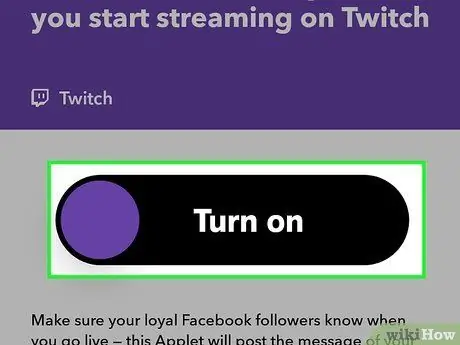
Stap 8. Tik op Inschakelen
Details over de applet worden weergegeven.
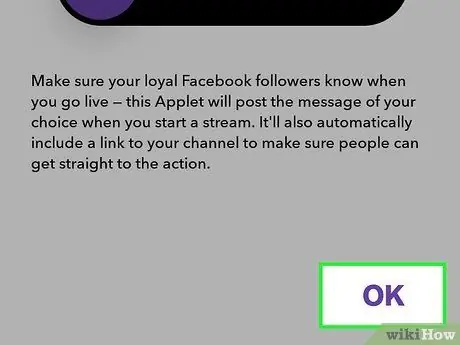
Stap 9. Selecteer OK
Deze optie staat onderaan de pagina.
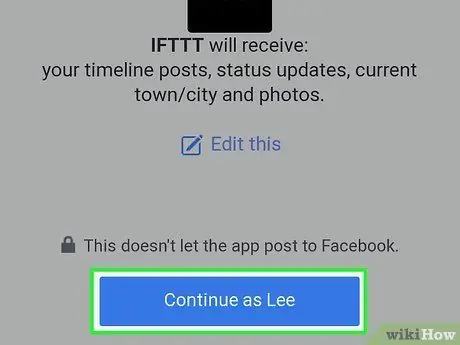
Stap 10. Volg de instructies op het scherm om in te loggen op je Twitch- en Facebook-accounts
U wordt gevraagd om in te loggen op uw Twitch- en Facebook-accounts om de accounts te koppelen. U moet de applet ook toegang geven tot die accounts. Zodra je bent ingelogd op je account, ben je klaar om streaming content uit te zenden.
Nadat u bent ingelogd op uw Facebook-account en toestemming hebt gegeven voor de app, wordt u gevraagd een openbare Facebook-pagina te selecteren om de link/upload te delen
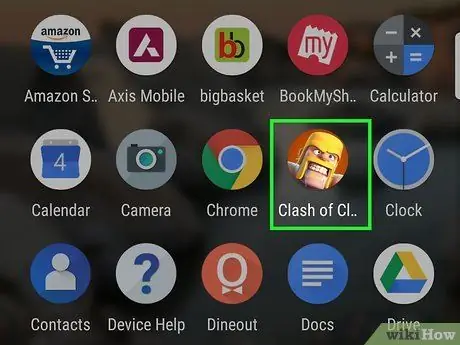
Stap 11. Start de game die je wilt uitzenden
Als de game niet beschikbaar is, kun je deze gratis downloaden in de Google Play Store.
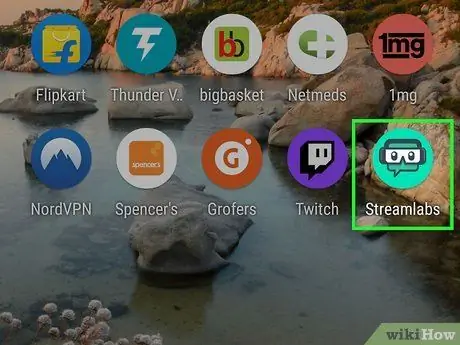
Stap 12. Open Streamlabs
Deze app wordt gemarkeerd door een groen icoontje met een gamingheadset en bril in de applade van het toestel.
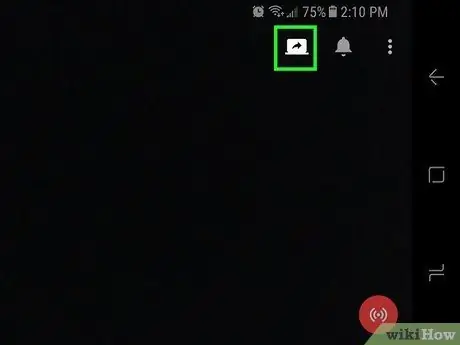
Stap 13. Touch Screen Capture
Deze optie wordt aangegeven door een geopend laptoppictogram met een gebogen pijl in de rechterbovenhoek van het scherm.
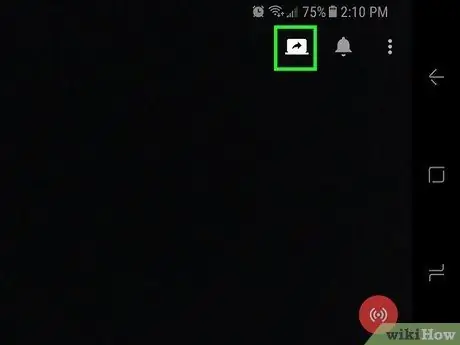
Stap 14. Touch Screen Capture
Deze optie wordt aangegeven door een geopend laptoppictogram met een gebogen pijl in de rechterbovenhoek van het scherm. De game wordt opgenomen en uitgezonden naar Twitch, en er wordt automatisch een Facebook-bericht met een link naar je streamingcontent gegenereerd.






