Deze wikiHow leert je hoe je de Windows Camera-app gebruikt om video op te nemen met de webcam van je computer.
Stap
Stap 1. Sluit de webcam aan op de Windows-computer
Sluit de USB-kabel aan op een lege poort op de computer en installeer vervolgens de software wanneer daarom wordt gevraagd.
Sla deze stap over als uw laptop of computermonitor een ingebouwde webcam heeft
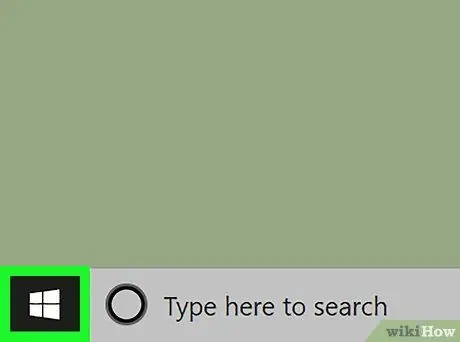
Stap 2. Klik op menu
die in de linker benedenhoek staat.
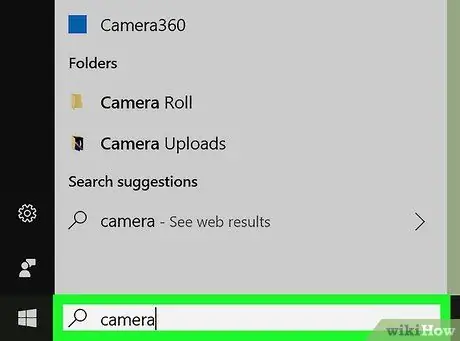
Stap 3. Typ camera in het zoekveld
Mogelijk moet u eerst op het vergrootglas of het cirkelpictogram klikken om het zoekveld te openen.
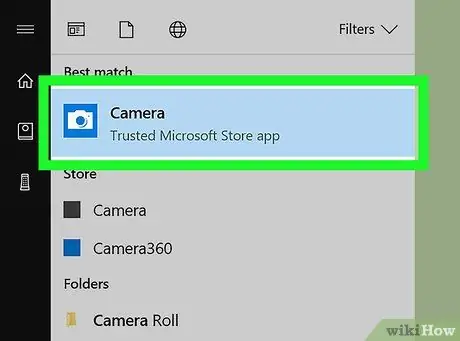
Stap 4. Klik op Camera
Als u dit doet, wordt de Camera-app gestart en wordt de webcam automatisch gestart.
Verleen alle gevraagde machtigingen als u de app toegang tot de webcam moet geven
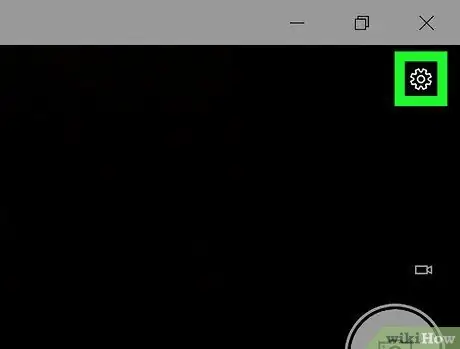
Stap 5. Klik op
Het staat in de rechterbovenhoek van het cameravoorbeeldscherm.
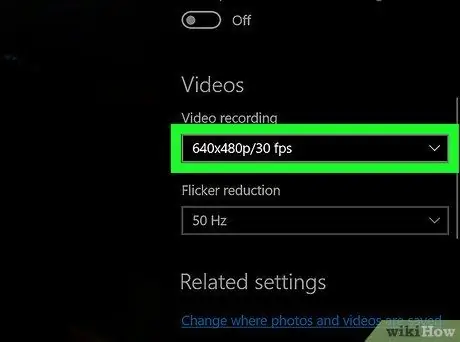
Stap 6. Stel de video-opnamesnelheid in
Scrol naar rechts van de kolom onder de kop "Video's" en geef de gewenste resolutie op in het vervolgkeuzemenu. Hoe hoger de resolutie, hoe beter de kwaliteit (en hoe groter de bestandsgrootte).
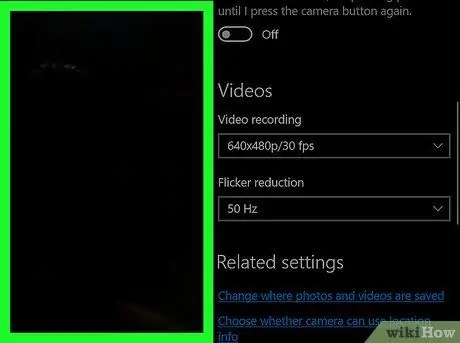
Stap 7. Klik ergens op de video
Het instellingenmenu wordt gesloten.
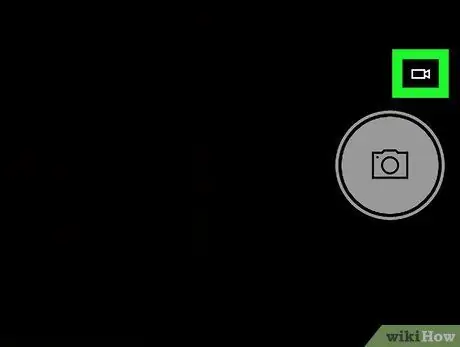
Stap 8. Klik op het videopictogram
Dit pictogram in de vorm van een videocamera bevindt zich rechts van het venster. Als u dit doet, wordt de cameramodus overgeschakeld naar video.
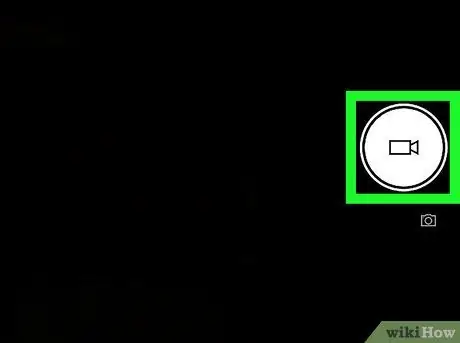
Stap 9. Start de opname door op het videopictogram te klikken
Grote witte videoknop Deze bevindt zich aan de linkerkant van het venster. De timer in het midden onderaan het voorbeeldscherm zal blijven toenemen terwijl u opneemt.
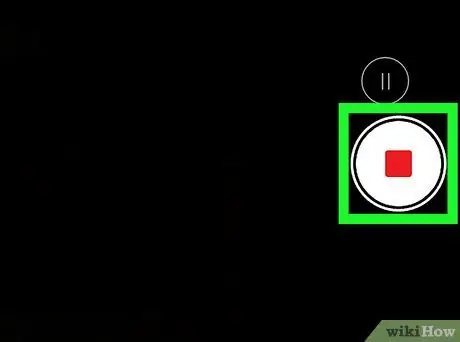
Stap 10. Stop de opname door op de stopknop te klikken
Dit rode vak bevindt zich rechts van het venster. De video stopt onmiddellijk met opnemen. De voltooide video wordt opgeslagen in de map " Camera Roll " in de map " Foto's ".






