Deze wikiHow leert je hoe je een groepsgesprek in Messenger uit je chatlijst kunt verwijderen met Android, iOS of Messenger Web.
Stap
Methode 1 van 3: Een iPad of iPhone gebruiken
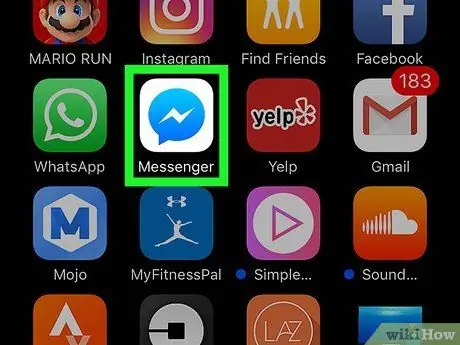
Stap 1. Start Messenger op uw iPad of iPhone
Het pictogram is een blauwe tekstballon met witte bliksem erin.
Als je niet automatisch bent aangemeld bij Messenger op je apparaat, log je in door je e-mailadres of telefoonnummer en wachtwoord in te voeren
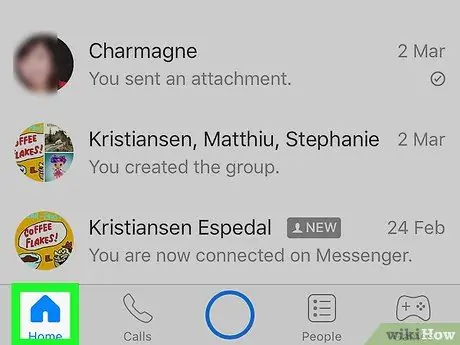
Stap 2. Tik op het Home-pictogram
Het pictogram is een klein huis in de linkerbenedenhoek.
Wanneer Messenger het gesprek opent, keert u terug naar het startscherm door op de knop Terug te tikken
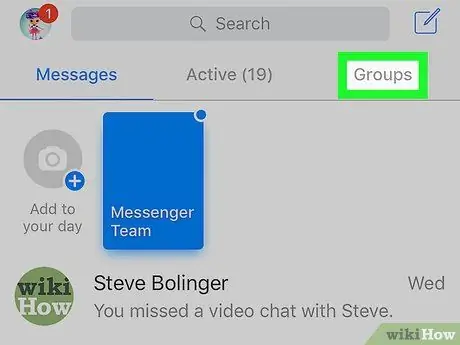
Stap 3. Tik op het tabblad Groepen
De knop bevindt zich onder de zoekbalk in de rechterbovenhoek. Er wordt een lijst met alle groepsgesprekken geopend.
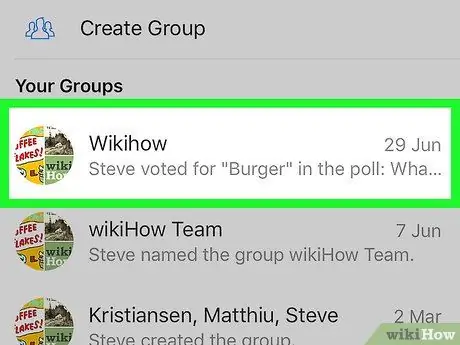
Stap 4. Tik op de groep die je wilt verwijderen
Het chatgesprek voor de groep wordt op volledig scherm geopend.
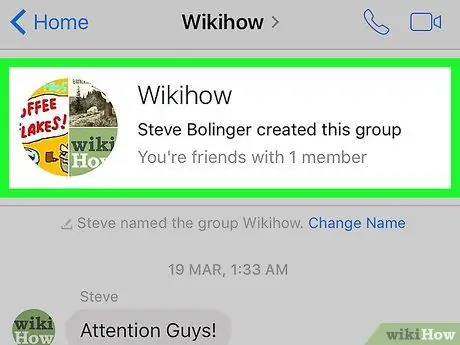
Stap 5. Tik op de groepsnaam
Zijn naam staat bovenaan het chatgesprek. De pagina "Groep" wordt geopend.
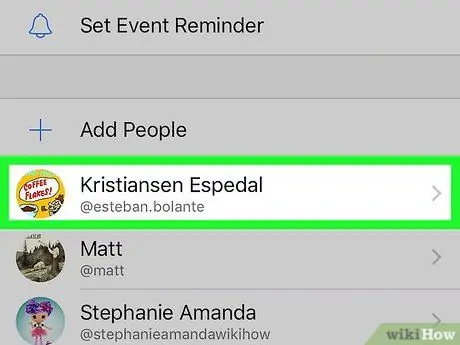
Stap 6. Scroll naar beneden op het scherm en tik op een groepslid
Op de pagina "Groep" worden alle leden van de groepschat weergegeven. Tik op een groepslid om opties weer te geven die aan dat contact zijn gekoppeld.
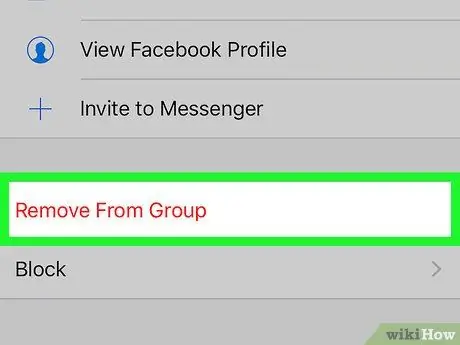
Stap 7. Tik op Verwijderen uit groep
Deze optie staat in rode letters onderaan het scherm. Bevestig deze actie in het pop-upvenster.
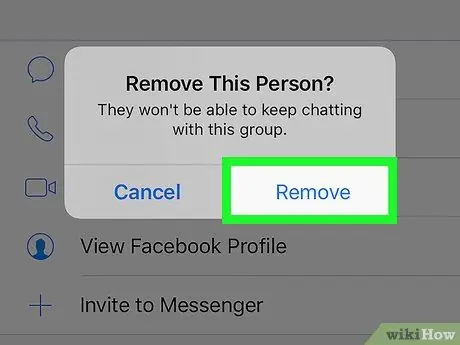
Stap 8. Bevestig door op Verwijderen te tikken
Het geselecteerde groepslid wordt verwijderd uit de groepschat.
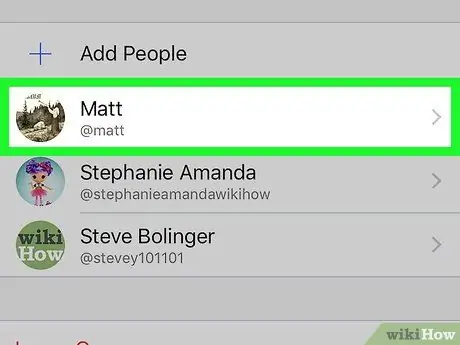
Stap 9. Verwijder alle andere groepsleden
U moet de enige overgebleven persoon zijn voordat u de groep verwijdert.
Als je de groep verlaat maar niet alle andere leden verwijdert, gaat de groepschat door tijdens je afwezigheid
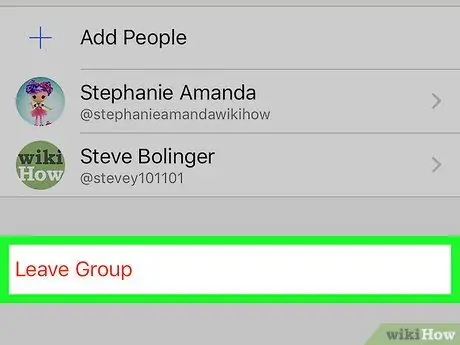
Stap 10. Tik op Groep verlaten
Deze optie staat in rode letters onderaan de pagina "Groep". Bevestig uw actie in het pop-upvenster.
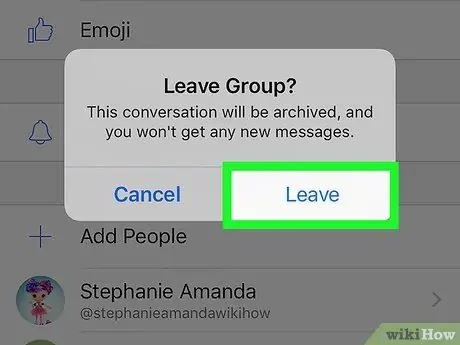
Stap 11. Bevestig door op Verlaten te tikken
De groepschat wordt automatisch verwijderd uit de chatlijst.
De gespreksgeschiedenis wordt opgeslagen in de map Gearchiveerde discussielijnen. U kunt gearchiveerde gesprekken openen en verwijderen vanuit Messenger Web
Methode 2 van 3: Android gebruiken
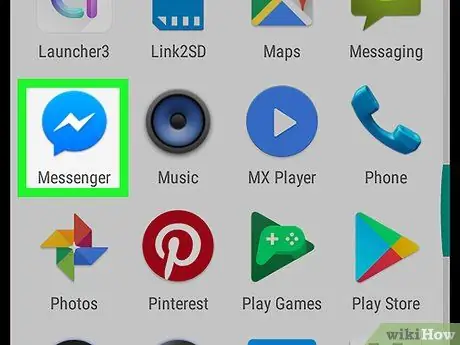
Stap 1. Voer Messenger uit op een Android-apparaat
Het pictogram is een blauwe tekstballon met witte bliksem erin. Je vindt het in de Apps-lijst.
Als je niet automatisch bent aangemeld bij Messenger op je apparaat, log je in door je e-mailadres of telefoonnummer en wachtwoord in te voeren
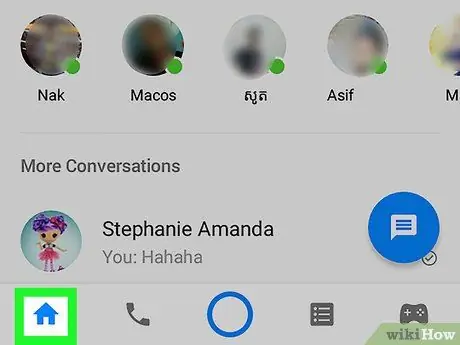
Stap 2. Tik op het Home-pictogram
Het is een klein huispictogram in de linkerbenedenhoek van het scherm.
Wanneer Messenger het gesprek opent, keert u terug naar het startscherm door op de knop Terug te tikken
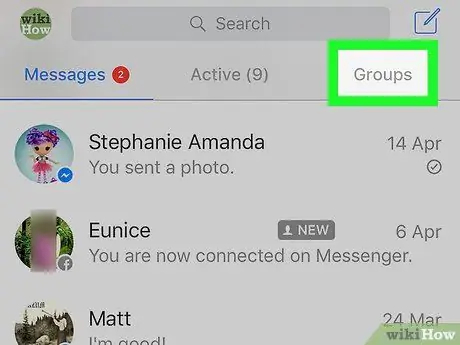
Stap 3. Tik op het tabblad Groepen
Het staat onder de zoekbalk in de rechterbovenhoek. Er wordt een vak geopend met alle groepsgesprekken.
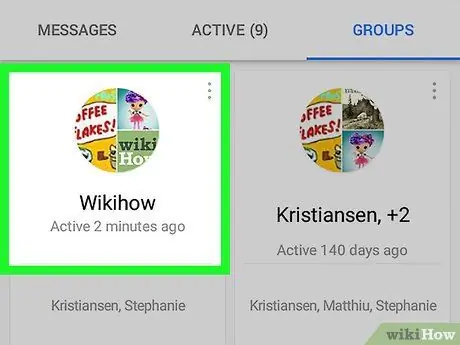
Stap 4. Tik op de groep die je wilt verwijderen
Het chatgesprek wordt op volledig scherm geopend.
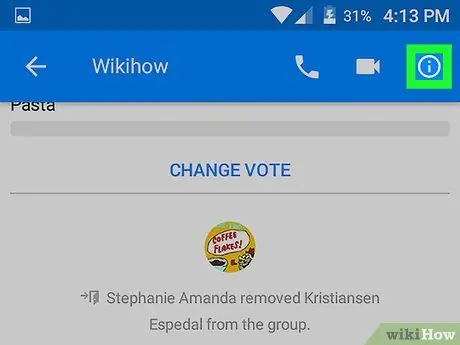
Stap 5. Tik op het infopictogram
Het pictogram heeft de vorm van de letter " l" in de cirkel in de rechterbovenhoek van het chatgesprek. De pagina " Groepsdetails " wordt geopend.
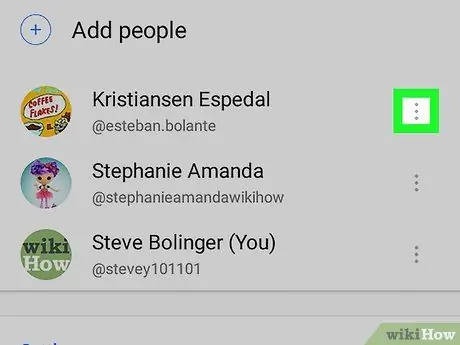
Stap 6. Tik op het pictogram met de drie verticale stippen naast de naam van het groepslid
Er wordt een vervolgkeuzemenu geopend.
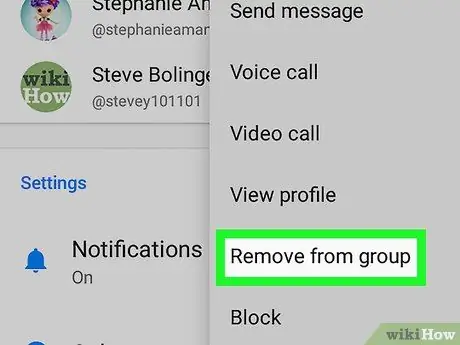
Stap 7. Tik op Verwijderen uit groep in het vervolgkeuzemenu
Het geselecteerde contact wordt verwijderd uit de groepschat.
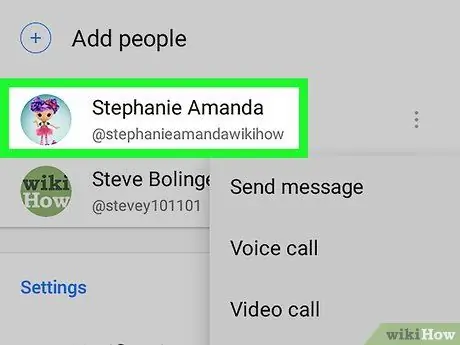
Stap 8. Verwijder alle andere groepsleden
U moet de enige overgebleven persoon zijn voordat u de groep verwijdert.
Als je de groep verlaat maar niet alle andere leden verwijdert, gaat de groepschat door tijdens je afwezigheid
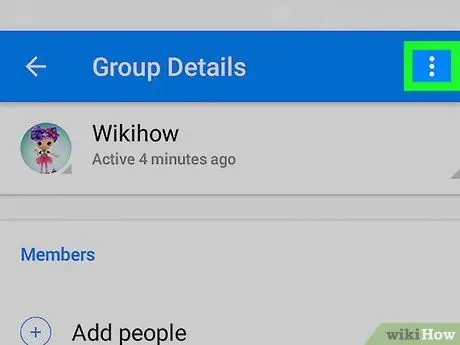
Stap 9. Tik op het pictogram met de drie verticale stippen in de rechterbovenhoek van de pagina "Groepsdetails"
Er wordt een vervolgkeuzemenu geopend met opties die betrekking hebben op de groep.
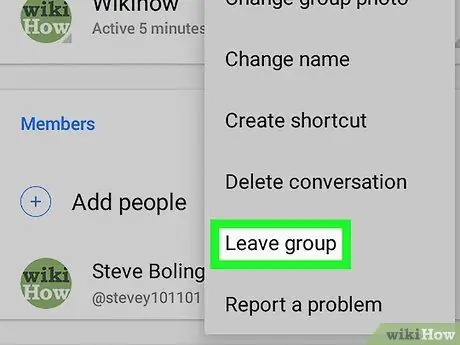
Stap 10. Tik op Groep verlaten in het vervolgkeuzemenu
Hierdoor wordt de groepschat automatisch uit de chatlijst verwijderd.
De gespreksgeschiedenis wordt opgeslagen in de map Gearchiveerde discussielijnen. U kunt gearchiveerde gesprekken openen en verwijderen vanuit Messenger Web
Methode 3 van 3: Web Messenger gebruiken
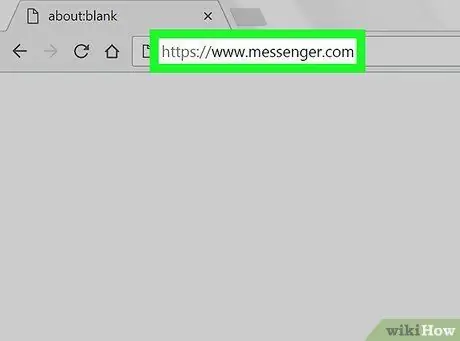
Stap 1. Voer Messenger uit in een desktop-internetbrowser
Typ www.messenger.com in de adresbalk van uw browser en druk vervolgens op Enter op uw toetsenbord.
Als je niet automatisch bent aangemeld bij Messenger op je apparaat, log je in door je e-mailadres of telefoonnummer en wachtwoord in te voeren
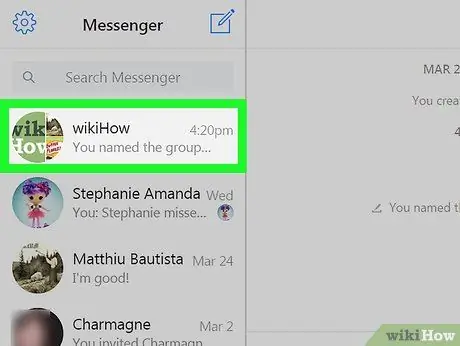
Stap 2. Klik op de aanwezige groep in het linkerdeelvenster
In het linkerdeel van het browservenster wordt een lijst met alle privé- en groepsgesprekken weergegeven. Zoek en klik op de groep die u wilt verwijderen.
Als je de naam van de groep, de leden of de inhoud van het gesprek kunt onthouden, gebruik dan de kolom Zoeken in Messenger die in de linkerbovenhoek staat.
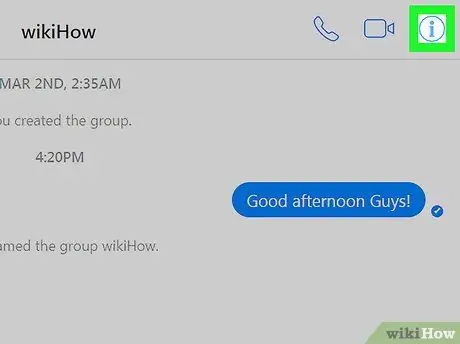
Stap 3. Klik op het infopictogram
Het pictogram heeft de vorm van de letter " l" in de cirkel in de rechterbovenhoek van de groepschat. De details voor de groep worden aan de rechterkant van het scherm geopend.
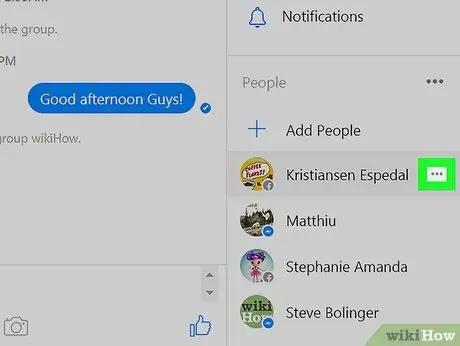
Stap 4. Klik op het pictogram met de drie horizontale stippen naast de groepsleden
Deze knop verschijnt naast een groepslid wanneer u de muiscursor over hun naam beweegt. Er wordt een vervolgkeuzemenu weergegeven.
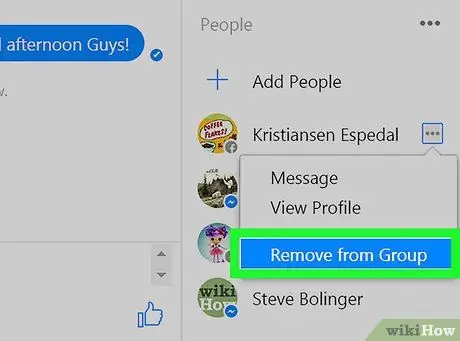
Stap 5. Klik op Verwijderen uit groep in het vervolgkeuzemenu
Bevestig uw actie in het pop-upvenster.
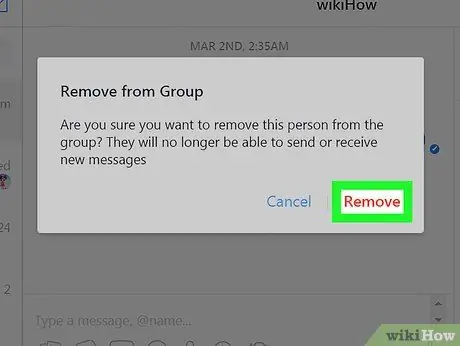
Stap 6. Bevestig door op Verwijderen te klikken
Dit is een rode knop in de rechterbenedenhoek van het pop-upvenster. Het contact wordt verwijderd uit de groepschat.
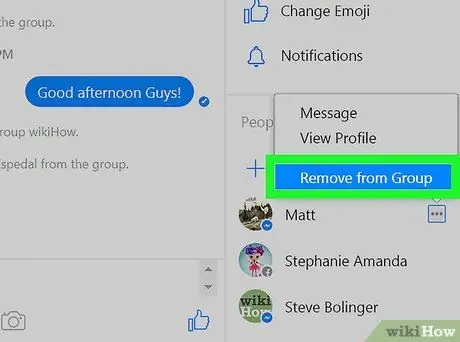
Stap 7. Verwijder alle andere groepsleden
U moet de enige overgebleven persoon zijn voordat u de groep verwijdert.
Als je de groep verlaat maar niet alle andere leden verwijdert, gaat de groepschat door tijdens je afwezigheid
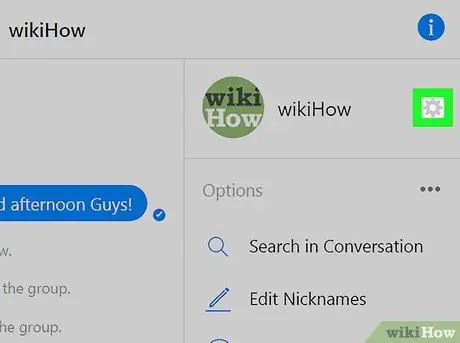
Stap 8. Klik op het tandwielpictogram in het rechterdeelvenster
Het pictogram bevindt zich onder de infoknop in de rechterbovenhoek. Er wordt een vervolgkeuzemenu met groepsopties geopend.
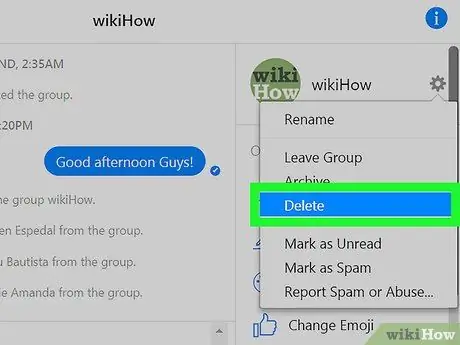
Stap 9. Klik op de knop Verwijderen in het vervolgkeuzemenu
Bevestig deze actie in het pop-upvenster.
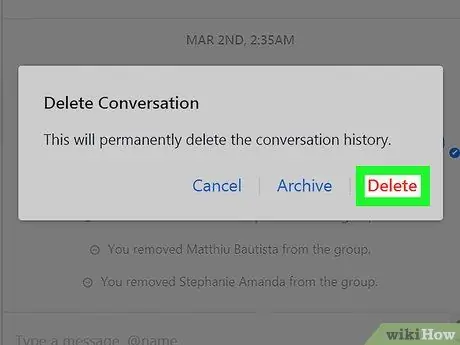
Stap 10. Bevestig door op Verwijderen te klikken
Dit is een rode knop in de rechterbenedenhoek van het pop-upvenster. Door deze optie te selecteren, wordt de groepschat uit de chatlijst verwijderd. De gespreksgeschiedenis wordt ook permanent verwijderd.






