Aangezien u zelden zelf belt of sms't, is het mogelijk dat u het mobiele telefoonnummer dat u momenteel gebruikt, vergeet, vooral als u een postpaid-service gebruikt en niet hoeft op te waarderen door een nummer in te voeren. Het onthouden van een mobiel nummer is echter net zo belangrijk als het onthouden van een naam. Door mobiele telefoonnummers te onthouden, kunt u contactgegevens met andere mensen delen, zelfs zonder een visitekaartje. Als je je gsm-nummer niet weet of bent vergeten, kan je het terugvinden via je simkaart.
Als u uw mobiele telefoonnummer weet, maar het ICCID-nummer niet, lees dan andere handleidingen op internet om het ICCID-nummer te achterhalen. Dit nummer wordt meestal ook rechtstreeks op de simkaart afgedrukt.
Stap
Methode 1 van 7: Vraag het de operator
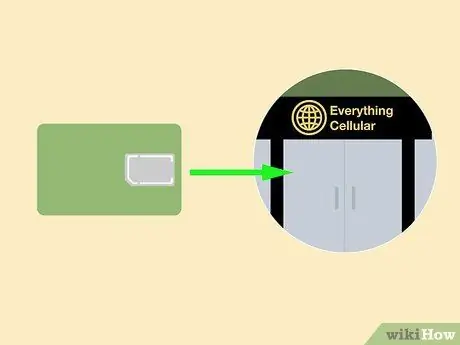
Stap 1. Breng de simkaart naar de winkel die hem verkoopt
Als je een oude simkaart hebt en geen telefoon hebt om deze op te testen, ga je naar de galerij van de provider. Over het algemeen kan het personeel van de operator het kaartnummer achterhalen.

Stap 2. Neem contact op met de operator
Als je een mobiele telefoon hebt, maar deze niet wilt gebruiken om de betreffende simkaart te activeren, zoek dan het klantenservicenummer op de simkaart. De meeste simkaarten hebben een serienummer op de body van de kaart. Geef dit nummer aan de persoon die uw oproep beantwoordt en vraag hen om u uw mobiele telefoonnummer te geven.

Stap 3. Maak kennis met de nieuwe simkaart
Houd er rekening mee dat veel providers het nummer niet op de simkaart "plakken" totdat de kaart is geactiveerd. Wanneer u een nieuwe simkaart koopt, heeft deze mogelijk geen nummer. Het nummer wordt op de simkaart "geplakt" zodra u deze in uw telefoon plaatst en activeert.
Methode 2 van 7: SIM-kaart in elke telefoon gebruiken
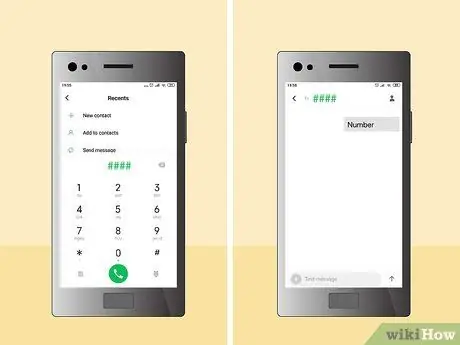
Stap 1. Gebruik de operatorassistentiecode
Sommige providers hebben een sms-code of -indeling die u kunt gebruiken om een mobiel nummer weer te geven.
- Als u een Telkomsel-gebruiker bent (as en sympathy-kaarten), kiest u *808#.
- Als u een Indosat-gebruiker bent (IM3 en Mentari), kiest u *777*8#.
- Als u een Axis-gebruiker bent, kiest u *2#.
- Als u een gebruiker van drie (3) bent, kiest u *998#.
- Als u een T-Mobile-gebruiker bent, drukt u op #GETAL# (#686#).
- Andere providers bieden deze functie mogelijk aan. Zoek op internet naar uw providercode. Vanaf maart 2017 is deze service niet beschikbaar voor AT&T en Verizon.

Stap 2. Neem contact op met uw provider
Sommige simkaarten geven het mobiele nummer niet weer in de instellingen. Als uw simkaart het nummer niet weergeeft, moet u mogelijk contact opnemen met uw provider om het nummer te vragen.
Als je een provider belt met een twijfelachtige simkaart, kunnen ze het telefoonnummer mogelijk automatisch detecteren. Als dit niet het geval is, verwijdert u de simkaart zodat u het kaartnummer hardop kunt voorlezen
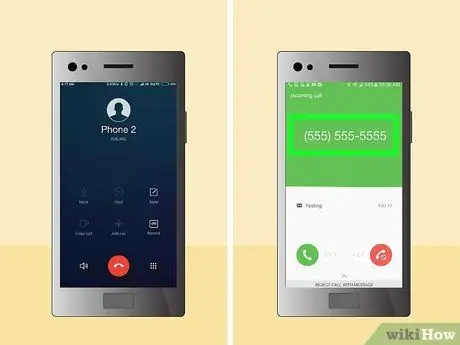
Stap 3. Stuur een sms of bel een ander telefoonnummer met een "mysterieuze" simkaart
Telefoons met nummerherkenning zullen uw simkaartnummer detecteren, tenzij u de optie om het telefoonnummer te verbergen inschakelt.
Methode 3 van 7: iPhone
Instellingen gebruiken
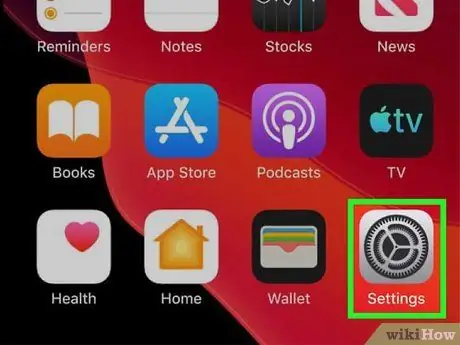
Stap 1. Open instellingen
Tik op het tandwielpictogram van Springboard om de iPhone-instellingen te openen.
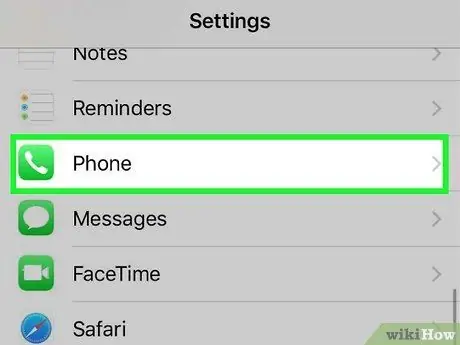
Stap 2. Tik op "Telefoon" in de lijst met opties in het menu Instellingen
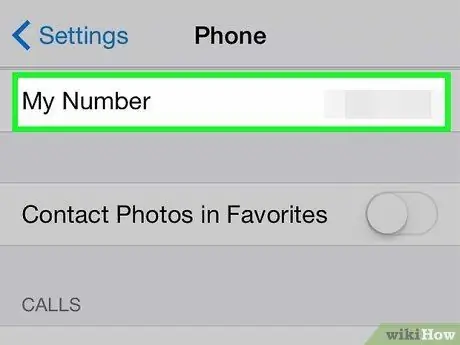
Stap 3. Zoek de optie "Mijn nummer"
In deze optie verschijnt het nummer van de simkaart die in de iPhone is geplaatst.
Lijst met contactpersonen gebruiken
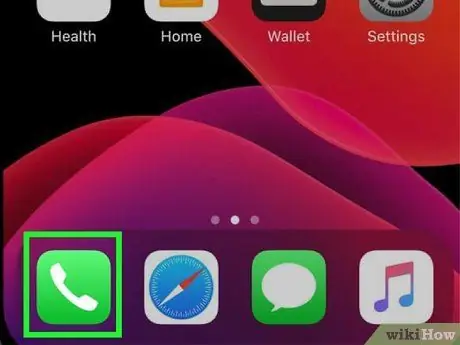
Stap 1. Open de contactenlijst
Tik op het groene telefoonpictogram in het iPhone-app-dock onder aan het scherm (of ergens op Springboard) om een lijst met contacten weer te geven die op de telefoon zijn opgeslagen.
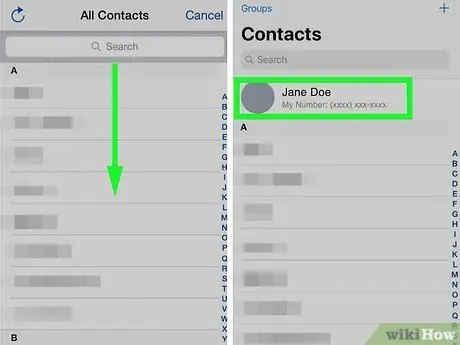
Stap 2. Veeg naar de bovenkant van de lijst met contactpersonen
Plaats uw vinger op het eerste contact en veeg vervolgens omlaag over het scherm. De contactgegevens van de telefoon worden weergegeven, inclusief het nummer van de momenteel geïnstalleerde simkaart.
iTunes gebruiken
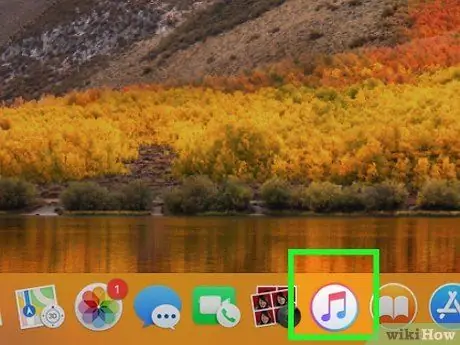
Stap 1. Open iTunes op de computer
U kunt deze stap proberen op een Mac- of Windows-computer.
Waarschuwing: Wees voorzichtig als u uw iPhone nog nooit hebt aangesloten op een computer die u gaat gebruiken. Fouten bij het volgen van de stappen kunnen ertoe leiden dat u muziek op uw telefoon kwijtraakt.

Stap 2. Verbind de iPhone met de computer met een USB-kabel
Elke iPhone wordt geleverd met een USB-kabel in het verkooppakket. Sluit het ene uiteinde van de USB-kabel aan op de iPhone en sluit het andere uiteinde aan op de computer.
U kunt uw iPhone ook draadloos synchroniseren
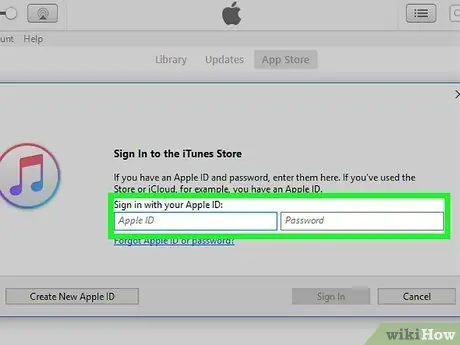
Stap 3. Ga naar iTunes Store als daarom wordt gevraagd
Sommige gebruikers zien een venster "Aanmelden bij iTunes Store" nadat ze de iPhone hebben aangesloten. Als u het venster ziet, voert u dezelfde Apple ID in als uw iPhone.
Sla deze stap over als het inlogverzoekvenster niet verschijnt
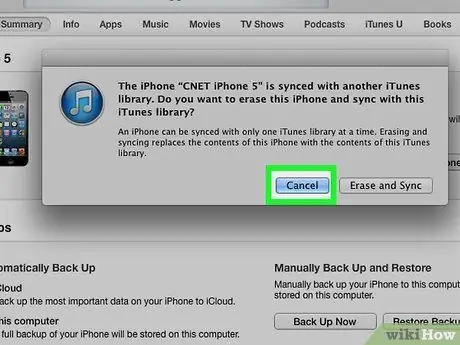
Stap 4. Klik op "Annuleren" als u wordt gevraagd om te synchroniseren
Sommige gebruikers zien een venster waarin ze worden gevraagd de inhoud van de telefoon te synchroniseren en te verwijderen. Als u het venster ziet, klikt u op "Annuleren". Als je je iPhone synchroniseert met de computer van iemand anders, verlies je alle muziek op je telefoon.
Sla deze stap over als het synchronisatieverzoekvenster niet verschijnt
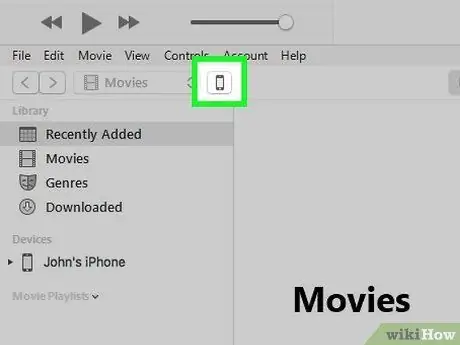
Stap 5. Klik op de knop "Apparaten" in iTunes
De locatie van deze knop is afhankelijk van de versie van iTunes die je gebruikt:
- iTunes 12: Klik op de kleine knop met een afbeelding van een telefoon in de linkerbovenhoek van het venster.
- iTunes 11: Klik op de knop "iPhone" in de rechterbovenhoek van het venster. Als u de knop niet ziet, klikt u op 'Bibliotheek' in de rechterbovenhoek van het venster om de iTunes Store-weergave te sluiten. Als de knop er nog steeds niet is, klik dan op "Beeld > Zijbalk verbergen" in het menu bovenaan het venster.
- iTunes 10 en lager: zoek de kolom 'Apparaten' in de linkerzijbalk van het scherm en selecteer de naam van je apparaat eronder.
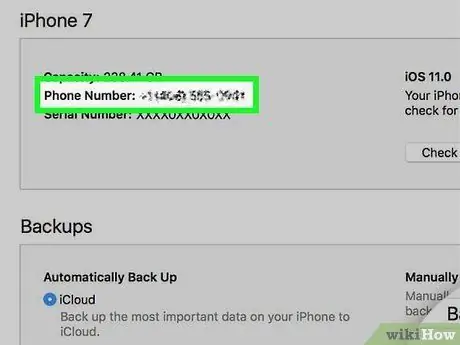
Stap 6. Zoek je mobiele nummer
Dit nummer verschijnt bovenaan het iTunes-venster, naast de iPhone-afbeelding.
Als u het telefoonnummer niet ziet, klikt u op de knop "Samenvatting". Meestal bevindt deze optie zich in de linkerbalk van het venster of is het een tabblad bovenaan het venster
Methode 4 van 7: Android-apparaat
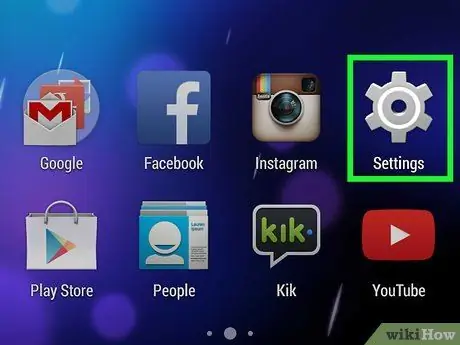
Stap 1. Open instellingen
Tik op het tandwielpictogram in de app-lijst van de telefoon om de app Instellingen te openen.
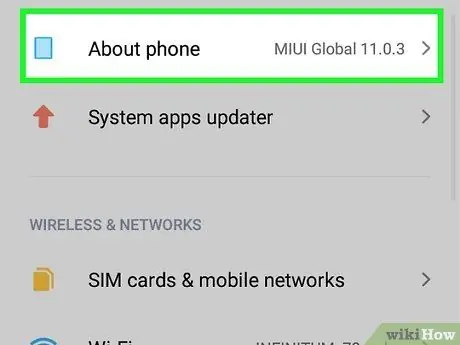
Stap 2. Tik op "Over apparaat" of "Over telefoon" in de lijst met opties die op het scherm verschijnen
Mogelijk moet u door het scherm scrollen om deze optie te vinden.
Als u een LG G4 gebruikt, tikt u eerst op het tabblad "Algemeen" en vervolgens op "Over de telefoon"
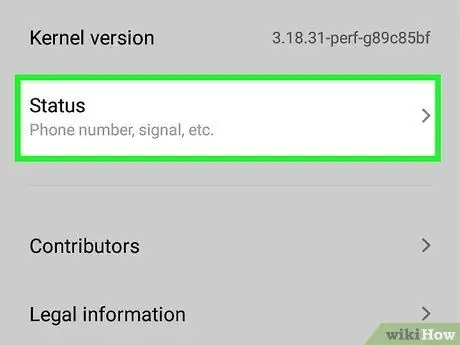
Stap 3. Tik op "Status" of "Telefoonidentiteit"
Een van deze opties brengt u naar het mobiele nummerweergavescherm, afhankelijk van het apparaat dat u gebruikt.
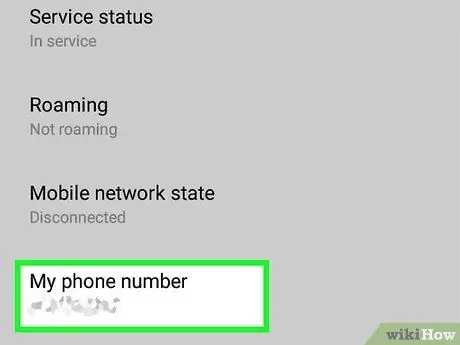
Stap 4. Laat je mobiele nummer zien
Scrol naar het scherm 'Status' en zoek het item 'Mijn telefoonnummer'. Het nummer dat in dit item wordt weergegeven, is uw simkaartnummer.
Als het nummer niet verschijnt, zoek en selecteer dan de optie "SIM-status". In deze optie verschijnt uw nummer
Methode 5 van 7: Windows Phone
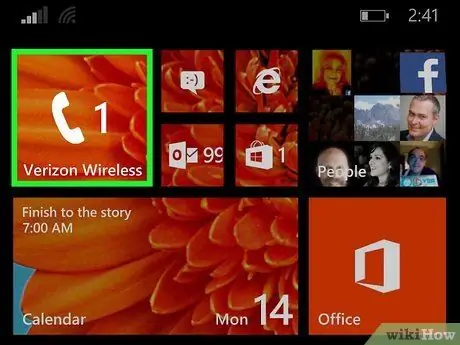
Stap 1. Open de contactenlijst
Tik op het vak "Telefoon" op het startscherm van Windows Phone.
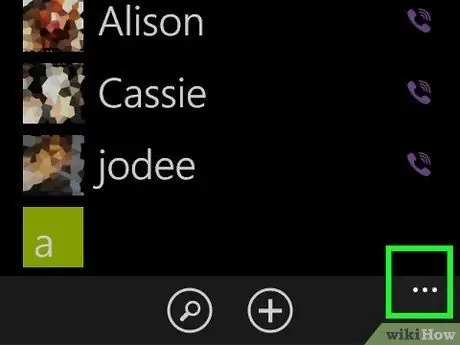
Stap 2. Ga naar andere opties
Tik op het pictogram met de drie stippen in de rechterbenedenhoek van het scherm om aanvullende instellingen weer te geven.
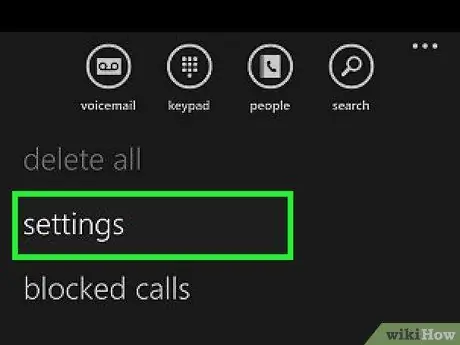
Stap 3. Open instellingen
Tik in de opties die verschijnen op "Instellingen" om de contactinstellingen weer te geven.
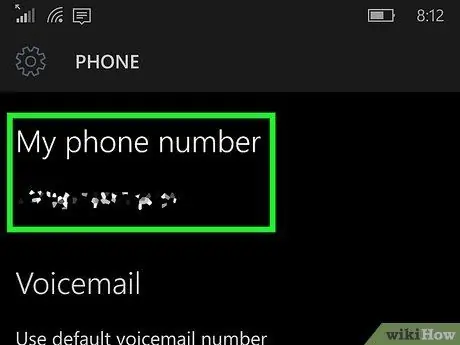
Stap 4. Toon uw nummer
Scroll naar beneden en kijk naar het nummer in het veld "Mijn telefoonnummer".
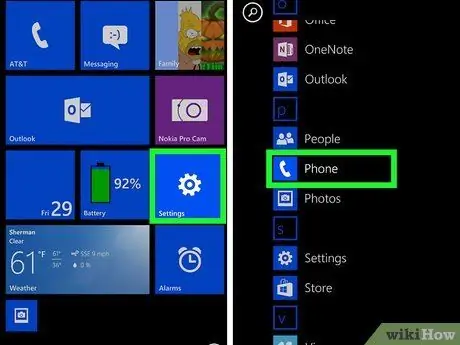
Stap 5. Probeer andere menu-instellingen te verkennen
Sommige Windows Phone-telefoons hebben verschillende menu-instellingen.
Als u een LG Optimus Quantum gebruikt, tikt u op Menu > Instellingen > Toepassingen > Telefoon en zoekt u "Mijn telefoonnummer"
Methode 6 van 7: BlackBerry-telefoon
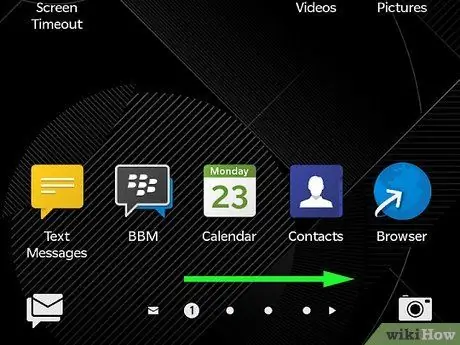
Stap 1. Open meer apps
Toon meer apps door het scherm naar links te vegen.
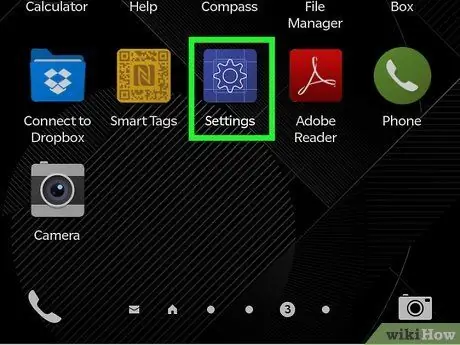
Stap 2. Open instellingen
Tik op het tandwielpictogram in het scherm met apps om toegang te krijgen tot Systeeminstellingen op BlackBerry-telefoons.
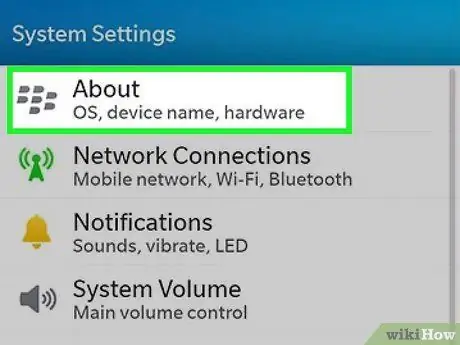
Stap 3. Ga naar Categorie onder Over
Selecteer "Over" in Systeeminstellingen en tik vervolgens op "Categorie" om de vervolgkeuzelijst te openen.
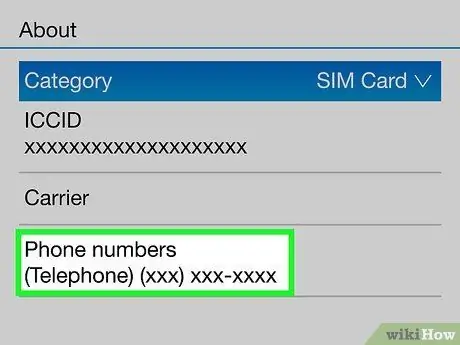
Stap 4. Toon uw nummer
Tik op "SIM-kaart" in de lijst en uw SIM-kaartnummer verschijnt op het scherm.
Methode 7 van 7: iPad
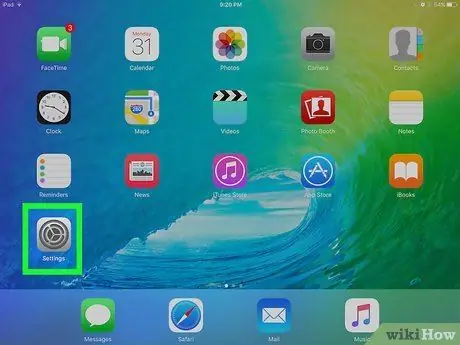
Stap 1. Open instellingen
Tik op het tandwielpictogram om naar Instellingen te gaan.
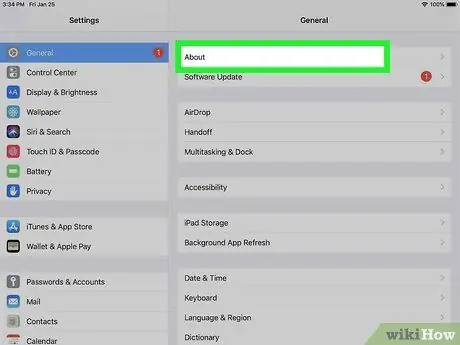
Stap 2. Tik op Over
Deze optie bevindt zich meestal aan de bovenkant van het scherm.
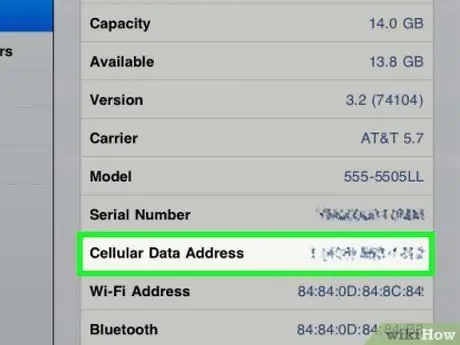
Stap 3. Zoek het simkaartnummer
Over het algemeen wordt dit nummer vermeld in de kolom "Mobiel gegevensnummer".
iPad is niet ontworpen om te bellen. De simkaart op de iPad wordt gebruikt om gegevens te downloaden
Tips
- De bovenstaande stappen kunnen alleen worden gevolgd als u een GSM-telefoon of een telefoon met een SIM-kaart gebruikt.
- Als je een CDMA-telefoon of een telefoon zonder simkaart gebruikt, neem je contact op met je provider om erachter te komen hoe je een mobiel nummer kunt krijgen.






