Deze wikiHow leert je hoe je apps kunt vinden en toevoegen aan je Samsung smart-tv (Smart TV). U kunt ook leren de positie van applicaties op het startscherm te herschikken en applicaties te verwijderen die niet meer worden gebruikt.
Stap
Methode 1 van 3: Apps toevoegen
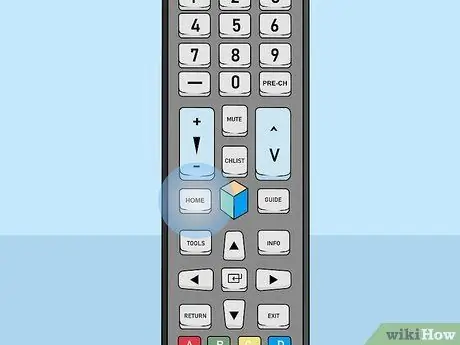
Stap 1. Druk op de Home-knop op de afstandsbediening
Het startscherm van de televisie wordt weergegeven.
Heb je je televisie nog niet met internet verbonden, lees dan eerst het artikel hoe je een Samsung smart televisie aanmeldt
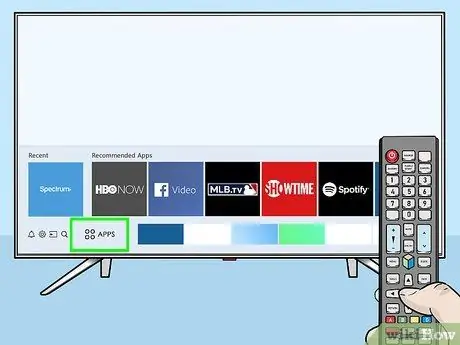
Stap 2. Selecteer APPS
Dit icoon staat onderaan het scherm en bevat vier cirkels. Gebruik de richtingstoetsen op de controller om die optie te selecteren (in de linkerbenedenhoek van het scherm).
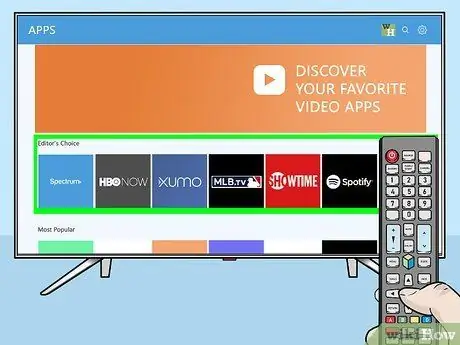
Stap 3. Selecteer de categorie waarin u wilt zoeken
Er zijn verschillende categorieën onderaan het scherm. Selecteer de toepassingscategorie waarin u geïnteresseerd bent om een selectie van beschikbare toepassingen te zien.
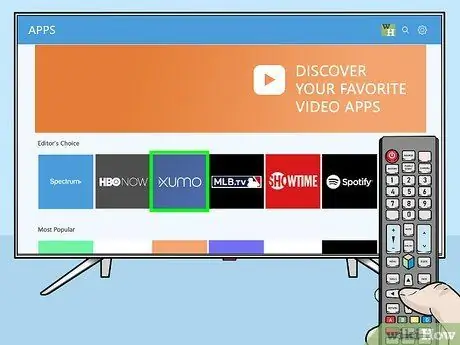
Stap 4. Selecteer een app om meer informatie te bekijken
U kunt de details van de app zien, evenals schermafbeeldingen en enkele gerelateerde apps.
Als u een televisie van het model 2016 of 2017 gebruikt, kunt u de " Open ” om de toepassing uit te voeren zonder deze aan het startscherm toe te voegen.
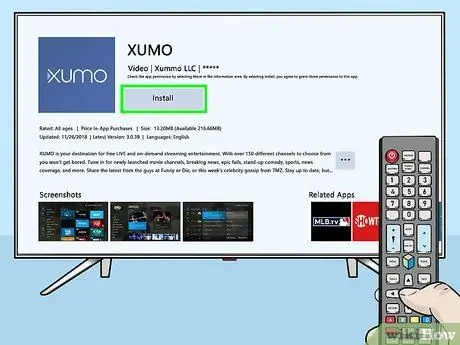
Stap 5. Selecteer Installeren (nieuwste model) of Toevoegen aan Home (oud model).
De geselecteerde applicatie wordt gedownload en toegevoegd aan het startscherm.
Wanneer u de app vanaf het startscherm uitvoert, wordt u mogelijk gevraagd u aan te melden bij de app of een nieuw account aan te maken. Volg de instructies op het scherm
Methode 2 van 3: Apps op het startscherm beheren
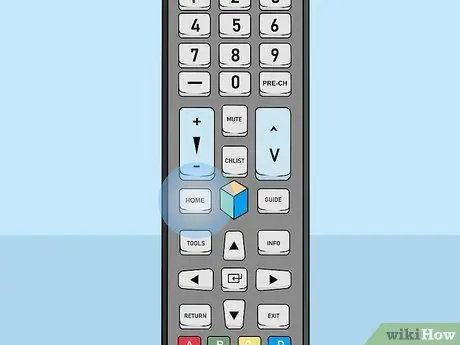
Stap 1. Druk op de Home-knop op de afstandsbediening
Het startscherm van de televisie wordt weergegeven.
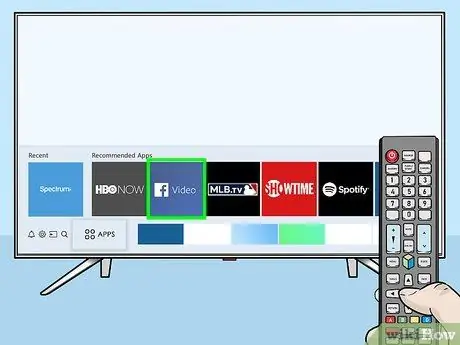
Stap 2. Zoek de app die je wilt verplaatsen
Gebruik de pijltoetsen om de toepassing te markeren.
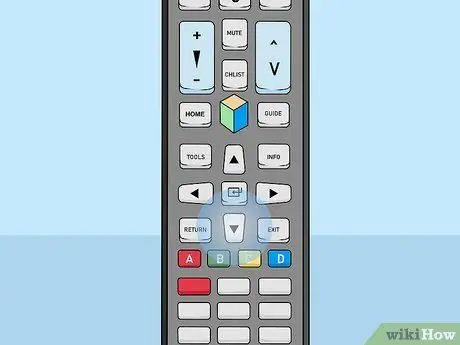
Stap 3. Druk op de pijl-omlaag
Het menu wordt uitgevouwen onder de applicatie.
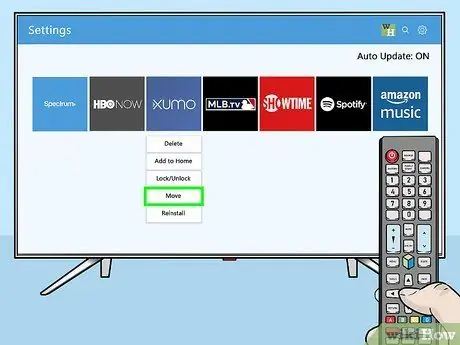
Stap 4. Selecteer Verplaatsen
De app is nu klaar om te verplaatsen.
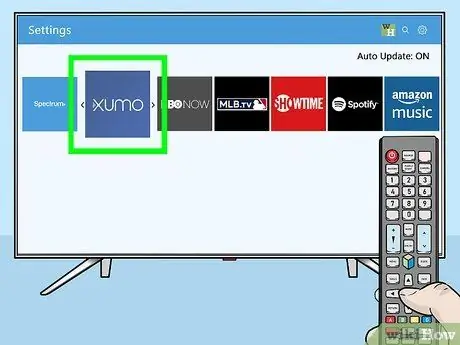
Stap 5. Ga naar de plek waar je de app wilt toevoegen
Gebruik de richtingstoetsen om toegang te krijgen tot de plaats.
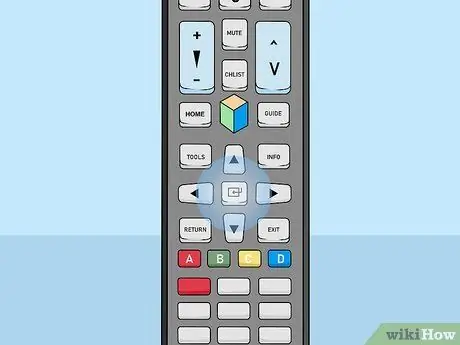
Stap 6. Druk op de Select-knop op de controller
Het app-pictogram wordt nu verplaatst naar de nieuwe locatie/plaats.
Methode 3 van 3: Apps verwijderen
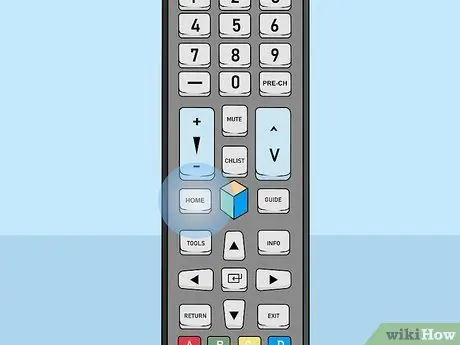
Stap 1. Druk op de Home-knop op de afstandsbediening
Het startscherm van de televisie wordt weergegeven.
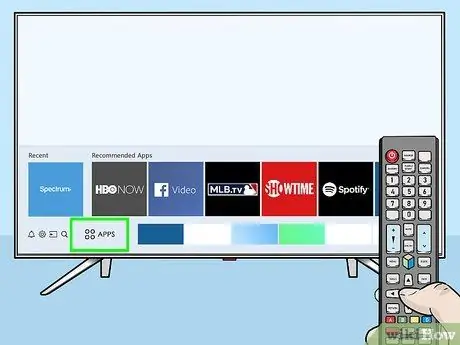
Stap 2. Selecteer APPS
Dit icoon staat onderaan het scherm en bevat vier cirkels. Gebruik de richtingstoetsen op de controller om die optie te selecteren (in de linkerbenedenhoek van het scherm).
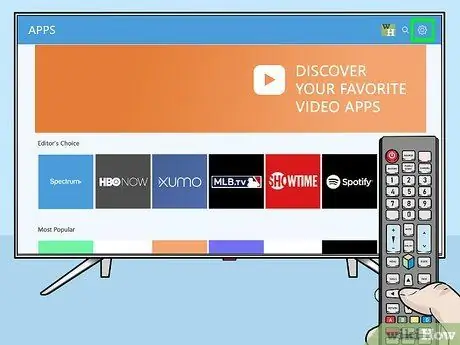
Stap 3. Selecteer Instellingen of Opties.
De beschikbare opties zijn afhankelijk van het televisiemodel dat u gebruikt.
Als u een televisie uit het model 2016 gebruikt, selecteert u " Verwijderen ”.
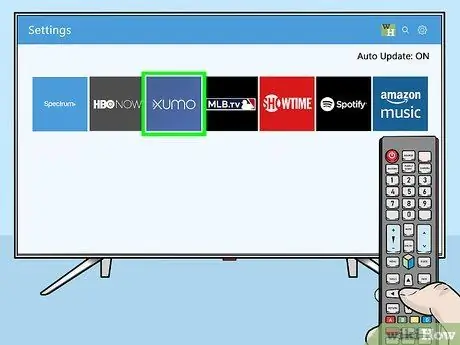
Stap 4. Selecteer de app die u wilt verwijderen
Onder het app-pictogram worden verschillende opties weergegeven.
Als u een televisie van het model 2016 gebruikt, selecteert u " Gedaan ”.
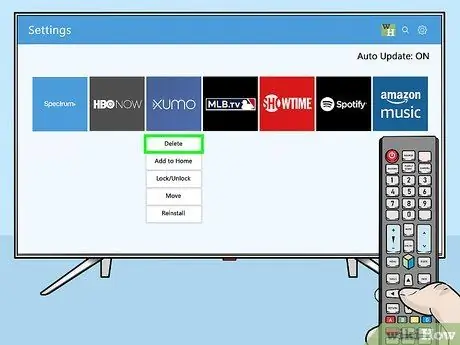
Stap 5. Selecteer Verwijderen
Er wordt een bevestigingsbericht weergegeven.
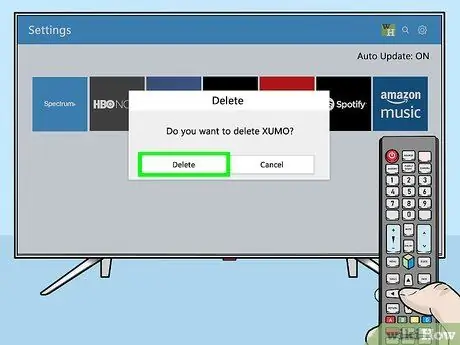
Stap 6. Selecteer Verwijderen (nieuwste model) of Oké (oud model).
De applicatie wordt van de televisie verwijderd.






