Deze wikiHow leert je hoe je een Yamaha-toetsenbord op een computer kunt aansluiten. Het muziektoetsenbord is een krachtig hulpmiddel voor het opnemen van muziek op een computer. Nadat u het toetsenbord op uw computer hebt aangesloten, kunt u een werkstationprogramma voor digitale audio gebruiken om nummers op te nemen met MIDI of audio rechtstreeks vanaf het toetsenbord.
Stap

Stap 1. Sluit de USB- of MIDI-kabel aan op uw toetsenbord
Yamaha-toetsenborden hebben meestal verschillende USB-poorten, afhankelijk van het model. Er zijn vier soorten audio-uitgangen die u op een toetsenbord kunt vinden.
-
USB-audio en MIDI:
USB-audio- en MIDI-poorten kunnen audio- en MIDI-gegevens verzenden. U kunt uw toetsenbord op die poort aansluiten met een USB A-naar-B-kabel.
-
Alleen USB-MIDI:
De USB MIDI-poort kan alleen MIDI-gegevens naar het toetsenbord verzenden, geen audiogegevens. U kunt een toetsenbord op deze poort aansluiten met een USB A-naar-B-kabel.
-
MIDI-poorten:
Sommige toetsenborden van oudere modellen hebben geen USB-poort. Dit keyboard heeft echter een MIDI-uitgang. Deze poort is rond met 5 pinnen. Om het op een computer aan te sluiten, hebt u een audio-interfaceapparaat met een MIDI-invoerpoort nodig.
-
Line-out/hulppoorten:
. Sommige toetsenborden hebben een line-out of aux-poort die kan worden aangesloten met een audiokabel van -inch. Je kunt de koptelefoonpoort op je toetsenbord ook gebruiken als lijnuitgang.

Stap 2. Sluit het andere uiteinde van de kabel aan op de computer of het audio-interface-apparaat
Als je geen USB-ingang op je computer hebt, kun je een ingangsadapter kopen via internet.
-
USB:
Als u een USB A-naar-B-kabel hebt die rechtstreeks op uw toetsenbord wordt aangesloten, sluit u het andere uiteinde van de kabel rechtstreeks aan op een lege USB-poort op uw computer.
-
MIDI:
Als u een MIDI-kabel gebruikt, sluit u het andere uiteinde van de kabel aan op de ronde MIDI-invoerpoort op het audio-interface-apparaat. Sluit daarna het audio-interface-apparaat aan op de computer met behulp van een USB A-naar-B-kabel.
-
Lijn uit/Auxiliary:
Als u een audiokabel van 2,5 cm naar uw computer gebruikt, sluit u het andere uiteinde van de kabel aan op de line-in-poort van het audio-interface-apparaat. Daarna kunt u uw apparaat met een USB A-naar-B-kabel op uw computer aansluiten.
Als u een inch-audiokabel op uw computer gebruikt en geen audio-interfaceapparaat hebt, sluit u de kabel met een 3,5 mm-adapter rechtstreeks op de microfoonpoort op de computer aan

Stap 3. Schakel het toetsenbord in
Zodra het toetsenbord op de computer is aangesloten, zet u het instrument aan.
Op sommige toetsenborden moet u naar de pc- of MIDI-modus gaan om MIDI-gegevens op te nemen
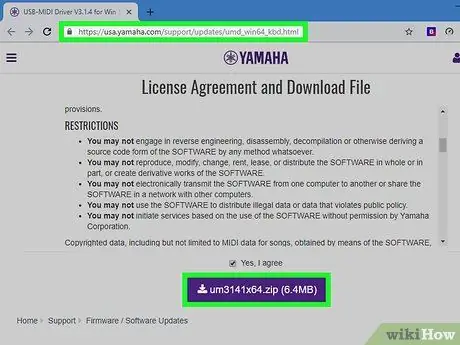
Stap 4. Download het MIDI-stuurprogramma voor het toetsenbord dat u gebruikt
Als u songs van het toetsenbord wilt opnemen met MIDI-data, download dan de nieuwste MIDI-driver. Gebruik deze stappen om de nieuwste versie van het Yamaha-toetsenbordstuurprogramma te downloaden.
-
Ramen:
- Ga naar
- Scroll naar beneden en klik op het selectievakje om akkoord te gaan met de licentieovereenkomst.
- Klik op de paarse knop om het ZIP-bestand te downloaden.
- Klik op het ZIP-bestand in de map " Downloads " of de downloadbalk van de browser om de bestanden uit te pakken.
- Open de map " um3141x64 " in de uitgepakte map.
- Dubbelklik op het bestand " Opstelling ” en volg de instructies op het scherm.
-
Mac
- Ga naar
- Scroll naar beneden en klik op het selectievakje om akkoord te gaan met de licentieovereenkomst.
- Klik op de paarse knop om het ZIP-bestand te downloaden.
- Klik op het ZIP-bestand in de map " Downloads " of de downloadbalk van de browser om de bestanden uit te pakken.
- Open de map " um132-2mx ” in de uitgepakte map.
- Dubbelklik op het bestand " Yamaha USB-MIDI-stuurprogramma V1.3.2.pkg ” en volg de instructies op het scherm.
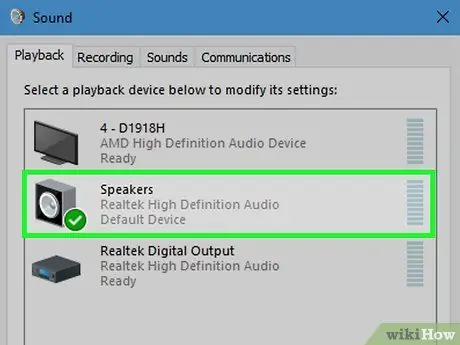
Stap 5. Selecteer toetsenbord of audio-interface in de geluidsinstellingen van de computer
Gebruik de volgende instructies om een toetsenbord of audio-interface te selecteren op Windows- en Mac-computers.
-
Ramen:
- Klik op het menu "Start".
- Klik op het tandwielpictogram of het menu "Instellingen".
- Klik " Systeem ” in het venster “Vensterinstellingen”.
- Klik " Geluid ” in de linkerzijbalk.
- Selecteer een toetsenbord of audio-interface in het vervolgkeuzemenu "Invoer".
-
Mac:
- Klik op het Apple-pictogram in de linkerbovenhoek van het scherm.
- Klik " Systeem voorkeuren ” in het vervolgkeuzemenu.
- Klik op het icoon " Geluid ” in het menu “Systeemvoorkeuren”.
- Klik op het tabblad " Invoer ” bovenaan het venster.
- Klik op het toetsenbord of de audio-interface.
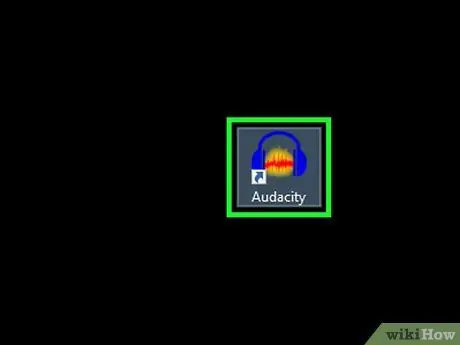
Stap 6. Open het programma
Om muziek op te nemen met een Yamaha keyboard heb je een Digital Audio Workstation (DAW) programma nodig. Sommige digitale audio-interfaces hebben hun eigen DAW-programma's. Als je het programma nog niet hebt, biedt Reaper een onbeperkte gratis proefversie. Audacity kan ook een alternatief opnameprogramma zijn.
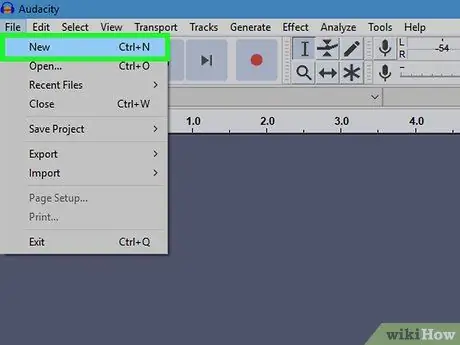
Stap 7. Voeg een nieuwe audio- of MIDI-track toe
Het proces van het toevoegen van tracks verschilt van programma tot programma. Meestal moet u klikken op " Spoor ” in de menubalk bovenaan het venster en klik vervolgens op “ Nieuwe audiotrack " of " Nieuwe MIDI-tracks ” (of een vergelijkbare optie).
- Het audio-opnameproces neemt het geluid dat door het toetsenbord wordt geproduceerd als een geluidsgolfbestand.
- Het MIDI-opnameproces haalt de uitvoeringsgegevens van het toetsenbord op (toetsaanslagen en toondynamiek/volume-instellingen), maar gebruikt een computer of DAW-programma om geluiden of geluiden toe te passen op gegevensinvoer.
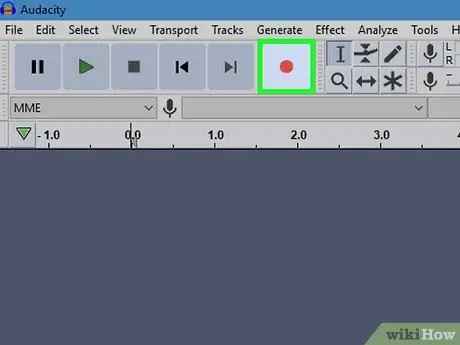
Stap 8. Bereid tracks voor en neem muziek op van het toetsenbord
Na het toevoegen van een nieuwe audio- of MIDI-track, bereidt u de track voor en klikt u op de opnameknop om het opnameproces te starten.






