Deze wikiHow leert je hoe je een schaduw achter een afbeelding kunt maken in Adobe Photoshop.
Stap
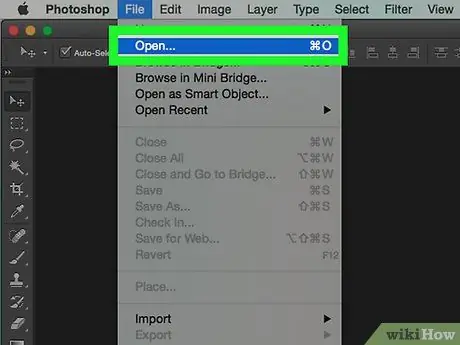
Stap 1. Dubbelklik op het pictogram "Ps" om Photoshop te openen
Zodra Photoshop is geopend, klikt u op Bestand op de menubalk bovenaan het scherm en klik vervolgens op Open en selecteer de afbeelding die u wilt bewerken.
Originele afbeeldingen met transparante achtergronden zijn perfect om te bewerken. Mogelijk moet u de foto die u wilt bewerken scheiden van de achtergrond
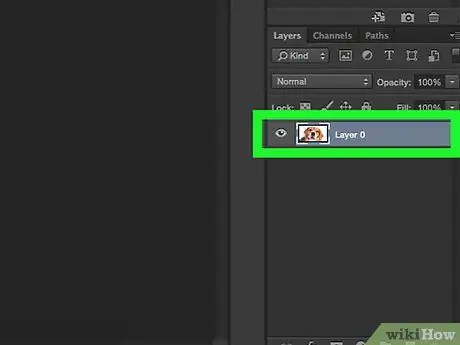
Stap 2. Klik op de laag met de afbeelding die u wilt schaduwen
Er verschijnt een lijst met lagen in het venster "Lagen" rechtsonder in het scherm.
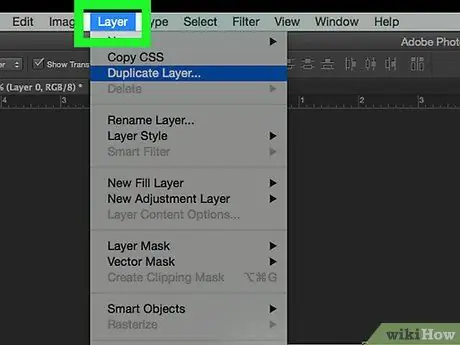
Stap 3. Klik op Lagen in de menubalk
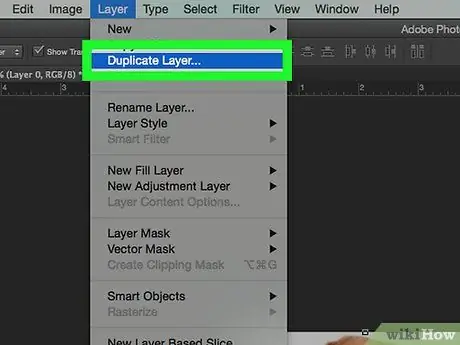
Stap 4. Klik op Laag dupliceren… in het vervolgkeuzemenu.
U kunt de laag die u hebt gedupliceerd een naam geven. Indien niet genoemd, zal de nieuwe laag de naam "[naam eerste laag] kopie" hebben
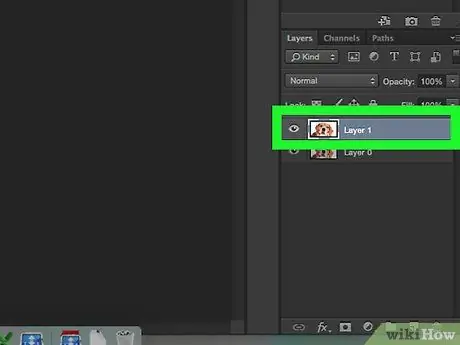
Stap 5. Klik op "Laag dupliceren"
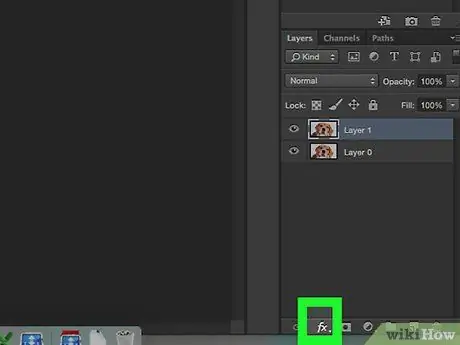
Stap 6. Klik op het pictogram "Laagstijl" in de vorm van de knop "fx" onder aan het venster Lagen
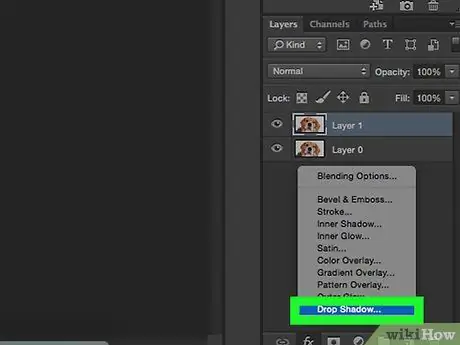
Stap 7. Klik op Slagschaduw…
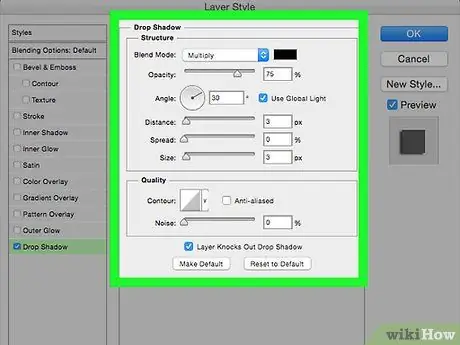
Stap 8. Pas de schaduwen aan
Gebruik de hulpmiddelen in het dialoogvenster om het volgende aan te passen:
- Helderheidsniveau
- Licht oogpunt
- Schaduwafstand van vorm
- Schaduwspreiding of verloop
- Schaduwgrootte






