Wanneer u een nieuwe printer koopt of een lege cartridge in een oude printer wilt vervangen, duurt het installatieproces van de cartridge in de printer slechts enkele minuten. Nadat de printer is ingeschakeld, haalt u de nieuwe inktcartridge uit de verpakking, opent u de inktlade en vervangt u de oude cartridge door een nieuwe. De meeste printers werken op dezelfde manier, zodat het installeren van een nieuwe binnencartridge eenvoudig is.
Stap
Methode 1 van 3: Inktcartridges installeren in HP merkprinters

Stap 1. Open de inktlade in het midden van de printer
De HP Deskjet printer heeft een klep aan de bovenzijde voor het scannen van documenten. Onder het deksel bevinden zich de componenten en de inktlade die zich boven de papieruitvoerlade bevindt. Open de inktlade op de printer.
- Zorg ervoor dat uw printer is aangesloten op een voedingsbron en is ingeschakeld. Om het inktcompartiment te openen, moet de printer zijn ingeschakeld.
- De inktcartridge is zichtbaar in het midden van de printer.
- Op sommige HP-printers, zoals de HP All-in-One, is er een klep aan de bovenkant die kan worden opgetild om toegang te krijgen tot de inktcartridges.

Stap 2. Verwijder de oude inktcartridge uit de printer
Als er nog een inktpatroon in de printer zit, moet u deze eerst verwijderen.
- Druk op de inktcartridge die u wilt verwijderen. Hierdoor wordt deze uit de patroonhouder verwijderd.
- Nadat u een "klik" -geluid hebt gehoord en de oude cartridge hebt verwijderd, trekt u de rest eruit.
- Sommige HP-printers worden geleverd met afzonderlijke cartridges voor elke kleur. Als u eigenaar bent van de printer, blijft het proces hetzelfde. Verwijder eenvoudig de afzonderlijke cartridges die moeten worden vervangen.

Stap 3. Haal de nieuwe inktcartridge uit de verpakking
De nieuwe inktpatronen worden verkocht in een witte plastic verpakking.
- Pak uit om de nieuwe cartridge te verwijderen.
- De cartridges zijn meestal blauw of zwart aan de bovenkant, tenzij u cartridges voor elke kleur afzonderlijk gebruikt. De blauwe cartridge bevat gekleurde inkt, terwijl de zwarte cartridge zwarte inkt bevat.
- Verwijder het beschermende plastic van de inktcartridge. Dit plastic bedekt het deel van de cartridge dat de inkt levert.
- Raak het koperkleurige gedeelte of het inkthoudende deel van de cartridge niet aan. Als u het aanraakt, kan dit verstoppingen, inktschade of verbindingsproblemen veroorzaken als uw vingerafdrukken het gebied bevlekken.

Stap 4. Plaats een nieuwe inktcartridge
Installeer de nieuwe cartridge in de inktsleuf.
- Plaats de cartridge in de inktsleuf met de invoerzijde naar u toe gericht.
- De inktcartridges hebben twee kleine plastic lagen bovenop, in de buurt van een sticker met informatie over het inktnummer. Dit plastic zou in een sectie bij u in de buurt moeten zijn. Zorg ervoor dat de inktinvoer in de tegenovergestelde richting is geïnstalleerd.
- De kleurencartridge is aan de linkerkant geïnstalleerd, terwijl de zwarte cartridge aan de rechterkant is geïnstalleerd.

Stap 5. Sluit de klep van de inktcartridge
U hoort een "klik"-geluid wanneer u het sluit.
- Zodra de deur goed is gesloten, hoort u het geluid van de cartridge die op zijn plaats klikt.
- Afgewerkt.
Methode 2 van 3: Inktcartridges installeren op een Canon-merkprinter

Stap 1. Open de inktlade in het midden van de printer
Als u een Canon-printer hebt die een FINE-type cartridge gebruikt, zoals de MX- of MG-serie, is er een klep in het midden, net boven het gedeelte dat de afdruk uitvoert. Open de inktlade in het midden, net boven waar het papier naar buiten kwam.
- Zorg ervoor dat de printer is aangesloten op het netsnoer en is ingeschakeld. Om het inktcompartiment te openen, moet de printer zijn ingeschakeld.
- De inktcartridge schuift naar de rechterkant van de open lade. Dit is de positie voor het installeren van de vervangende cartridge.
- Op sommige Canon-printers, zoals de MX- of MG-serie die FINE-cartridges gebruiken, wordt de cartridgehouder naar de achterkant van de bovenklep verplaatst. Deze klep gaat automatisch open.
- Als je een Canon PIXMA-printer hebt die meerdere kleinere inktcartridges gebruikt, schuift de cartridgehouder naar het midden van de bewerkingslade wanneer de klep aan de bovenkant van de printer wordt geopend.

Stap 2. Verwijder de oude cartridge uit de printer
Als er al een inktpatroon in de printer zit, moet u deze verwijderen.
- Druk op de inktcartridge die u wilt verwijderen. De cartridgevergrendelingshendel "klikt" wanneer de cartridge wordt verwijderd.
- Nadat u een "klik" -geluid hebt gehoord en de inktcartridge hebt losgelaten, verwijdert u deze allemaal.

Stap 3. Haal de nieuwe inktcartridge uit de verpakking
Haal de nieuwe cartridge uit de verpakking en verwijder de beschermende tape.
- Sommige typen Canon-printers gebruiken slechts twee cartridges, een zwarte en een drievoudige, zoals de MX-serie. Andere producten zoals PIXMA gebruiken meerdere cartridges, één voor elke kleur. Alle cartridges hebben beschermend plastic op de inktsproeiers die moeten worden verwijderd.
- Verwijder het beschermende plastic van de inktcartridge. Dit plastic is de beschermer van het deel van de cartridge dat de inkt afgeeft.
- Raak het koperkleurige gedeelte of het inkthoudende deel van de cartridge niet aan. Als u het aanraakt, kan dit verstoppingen, inktschade of verbindingsproblemen veroorzaken als uw vingerafdrukken erop komen. Schud de cartridge ook niet.
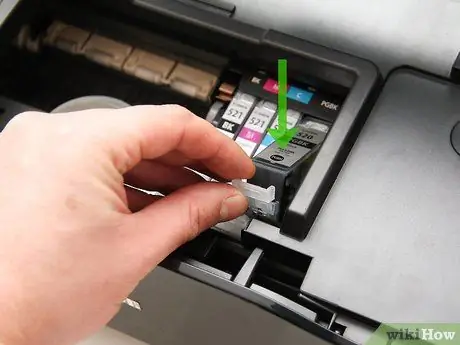
Stap 4. Plaats een nieuwe inktcartridge
Schuif de nieuwe cartridge voorzichtig in de inktsleuf.
- Plaats de cartridge in de sleuf met de invoer naar u toe gericht.
- De kleurencartridge is aan de linkerkant geïnstalleerd, terwijl de zwarte cartridge aan de rechterkant is geïnstalleerd. Zorg ervoor dat u een "klik"-geluid hoort om te controleren of het op zijn plaats is vergrendeld.

Stap 5. Sluit de klep van het inktpatrooncompartiment
U hoort een "klik"-geluid.
- Wanneer de klep volledig is gesloten, hoort u de cartridge weer op zijn plaats klikken.
- Afgewerkt.
Methode 3 van 3: Inktcartridges installeren in Epson-merkprinters

Stap 1. Til de printerkap op om de cartridgehouder bloot te leggen
De meeste printers van Epson werken op dezelfde manier en gebruiken meerdere inktpatronen voor verschillende kleuren.
- Open de klep van de printer, niet alleen de klep aan de scannerzijde.
- Zorg ervoor dat de printer is aangesloten op een voedingsbron en is ingeschakeld. Om de cartridge te vervangen, moet uw printer aan staan.
- Om toegang te krijgen tot de inkthouder, begint u vanuit het vooraanzicht van de printer. Druk op de pijl aan de rechterkant totdat de optie "Setup" verschijnt. Druk op OK". Druk vervolgens op het pijltje rechts totdat de optie “Onderhoud” verschijnt. Druk op OK". Druk nogmaals op de pijl aan de rechterkant en blader totdat u de optie "Inktwagen vervangen" vindt.
- De inktcartridge schuift naar de rechterkant van de open lade. Dit is de positie om de cartridge te vervangen.
- Op sommige printers van het merk Epson is er een knop voor het aanpassen van de inkt die is gemarkeerd met een klein inktdruppelpictogram. Druk op deze knop om de inktcartridge naar de vervangingspositie te verplaatsen. U ziet dat het inktlampje gaat branden volgens de cartridge die moet worden vervangen.

Stap 2. Verwijder de oude inktcartridge die u wilt vervangen uit de printer
Als er nog een inktpatroon in de printer zit, moet u deze eerst verwijderen.
Knijp in de zijkant van de cartridge die u wilt vervangen. Til daarna de cartridge uit de printer

Stap 3. Haal de nieuwe inktcartridge uit de verpakking
Haal de nieuwe cartridge uit de verpakking en verwijder het beschermende plastic.
- Schud een paar keer voordat u de cartridge uit de verpakking haalt, zodat de inkt soepel kan stromen. Schud de patroon niet nadat u deze uit de verpakking heeft gehaald, omdat er kans op lekkage bestaat.
- Verwijder het beschermende plastic van de inktcartridge. Dit plastic beschermt het deel van de cartridge dat de inkt afvoert.
- Aan de spuitmond van de inktsproeier zit soms ook plastic, maar deze moet je niet verwijderen.
- Zorg ervoor dat u de vergrendelingen aan de zijkanten van de cartridge niet beschadigt. Meestal zit er een plastic op het label aan de zijkant van de cartridge. Verwijder het label niet, omdat hierdoor inkt kan lekken en de cartridge defect kan raken.
- Zorg ervoor dat u het groene IC-gebied op de cartridge of de inktsproeiers niet aanraakt. Als u het gebied aanraakt, kan dit leiden tot verstopping, beschadiging van de inkt of het mislukken van de verbinding door vingerafdrukken. Schud ook niet met uw cartridges.

Stap 4. Plaats een nieuwe inktcartridge
Plaats de nieuwe cartridge voorzichtig in de inktsleuf. De bovenkant is bevestigd aan de achterkant.
- Plaats uw cartridge in de sleuf met de inktinvoer naar de andere kant gericht.
- De kleurencartridge is aan de linkerkant geïnstalleerd, terwijl de zwarte cartridge aan de rechterkant is geïnstalleerd. Zorg ervoor dat u een "klik"-geluid hoort om te controleren of de cartridge op zijn plaats is vergrendeld.
- Als uw Epson-printer een inktknop heeft, drukt u er nogmaals op zodat de printer kan opladen naar het inkttoevoersysteem. Als u klaar bent, keert de printerkop automatisch terug naar de beginpositie.

Stap 5. Installeer de printerkap
Druk op de "start"-knop als die er is. Dit zal de inkt vullen.
- Zodra de klep stevig is gesloten, hoort u de cartridge weer op zijn plaats klikken.
- Als u daarom wordt gevraagd, drukt u op de optie "OK om door te gaan".
- Afgewerkt.
Tips
- Raak de inktsproeiers op de cartridges niet aan. Hierdoor kan de inkt niet goed wegvloeien.
- Voordat u een nieuwe inktcartridge koopt, moet u ervoor zorgen dat u het juiste product voor uw printer kiest. Hoewel sommige soorten cartridges dezelfde vorm en grootte hebben, zijn niet alle soorten cartridges geschikt voor installatie in alle printers. Gebruik uw oude cartridge om te bepalen welk type cartridge u moet kopen.
- Zorg ervoor dat uw printer is ingeschakeld. Als uw printer nog steeds is uitgeschakeld, klikt de inktlade niet op zijn plaats.






