Als een van de hardwareapparaten op uw computer niet goed werkt en u niet kunt achterhalen welk hardwareapparaat niet actief is, kunt u de hardware-ID gebruiken om het te identificeren. Met Hardware ID kunt u het merk en type van bijna elk type hardware op uw computer vinden, zelfs als de hardware niet werkt.
Stap
Methode 1 van 2: Hardware-ID zoeken
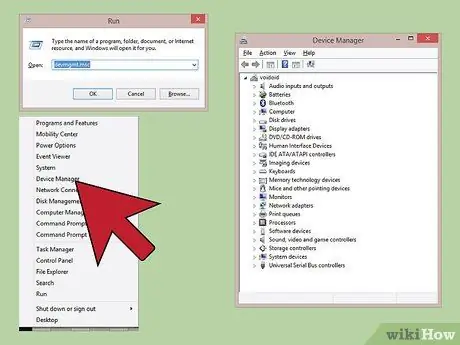
Stap 1. Open Apparaatbeheer
Dit programma kan alle hardwareapparaten weergeven die op de computer zijn aangesloten, en de apparaten die niet goed werken, weergeven. Er zijn verschillende manieren om te openen
- Elke versie van Windows - Druk op Win+R en voer devmgmt.msc in om Apparaatbeheer te openen.
- Elke versie van Windows - Open het Configuratiescherm en verander de weergave in Grote pictogrammen of Kleine pictogrammen met het menu in de rechterbovenhoek van het scherm. Selecteer "Apparaatbeheer".
- Windows 8.1 - Klik met de rechtermuisknop op de Start-knop en selecteer Apparaatbeheer.
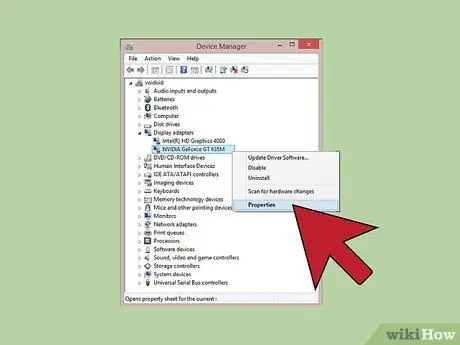
Stap 2. Klik met de rechtermuisknop op het apparaat dat u wilt controleren en klik vervolgens op Eigenschappen
U kunt elk apparaat selecteren onder Onbekende apparaten, of een niet-werkend apparaat, om de juiste driver op te sporen.
- Het apparaat dat de fout ondervindt, is gemarkeerd met een "!" klein naast hem.
- U kunt categorieën uitbreiden door op "+" te klikken.
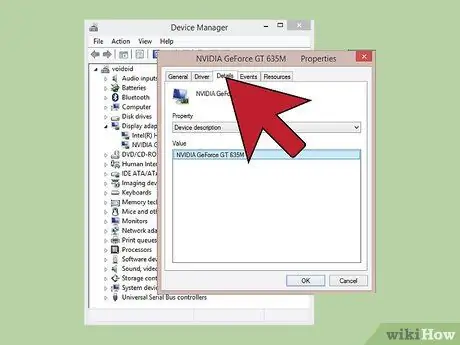
Stap 3. Klik op het tabblad Details
Het Eigenschappenmenu en het Waardekader zullen verschijnen.
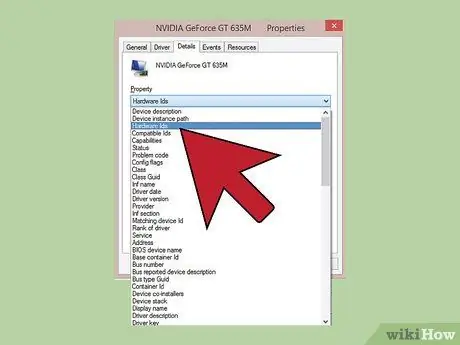
Stap 4. Selecteer Hardware-ID's in het menu
Er verschijnen verschillende items in het Value-frame, dat de hardware-ID is voor de geselecteerde hardware. U kunt deze ID gebruiken om het apparaat te identificeren en een geschikte driver te vinden. Lees het volgende gedeelte van dit artikel voor meer informatie.
Methode 2 van 2: Hardware-ID gebruiken om stuurprogramma's te vinden
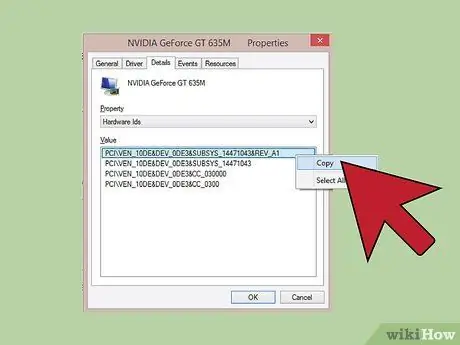
Stap 1. Klik met de rechtermuisknop op de bovenste ID en klik vervolgens op Kopiëren
De bovenste ID is meestal de primaire hardware-ID en heeft de meeste tekens. Klik op de ID en kopieer deze naar het klembord.
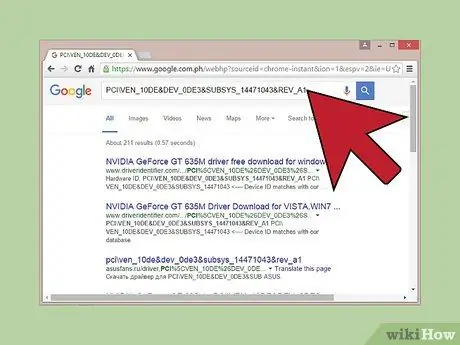
Stap 2. Voer een Google-zoekopdracht uit op hardware-ID
Meestal ziet u het apparaattype, zodat u erachter kunt komen welk apparaat niet werkt.
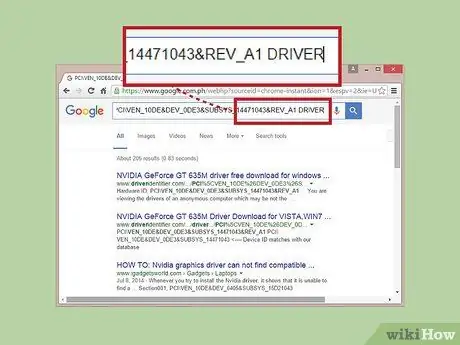
Stap 3. Voeg stuurprogramma's toe aan het einde van de zoekopdracht om beschikbare stuurprogramma's voor de hardware weer te geven
U kunt de informatie in de vorige stap ook gebruiken om het juiste stuurprogramma te downloaden van de ondersteuningspagina van de hardwarefabrikant.
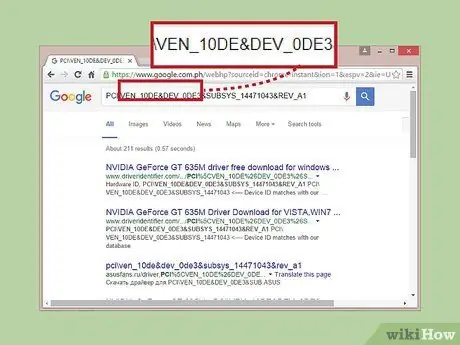
Stap 4. Ken de structuur van de hardware-ID
U hoeft niet de hele structuur te begrijpen, maar er zijn twee aspecten die u kunnen helpen hardware te identificeren als Google u niet helpt. VEN_XXXX is de hardwarefabrikantcode en DEV_XXXX is de hardwaremodelcode. De volgende zijn veel voorkomende VEN_XXXX-codes:
- Intel - 8086
- ATI/AMD - 1002/1022
- NVIDIA - 10DE
- Broadcom - 14E4
- Atheros - 168C
- Realtek - 10EC
- Creatief - 1102
- Logitech - 046D
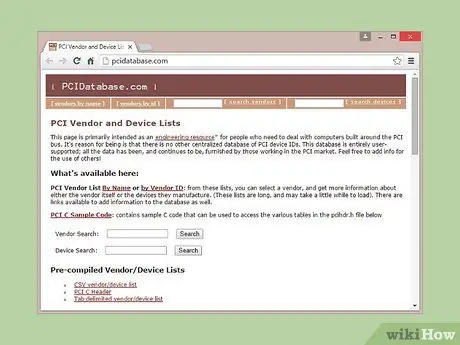
Stap 5. Gebruik de PCI Database-site om hardware te volgen
U kunt het apparaat- en fabrikant-ID gebruiken dat u in de vorige stap hebt gebruikt om een zoekopdracht uit te voeren op pcidatabase.com. Voer de 4-cijferige fabriekscode (VEN_XXXX) in het veld Verkoper zoeken of de 4-cijferige apparaatcode (DEV_XXXX) in het juiste veld in en klik vervolgens op de knop Zoeken.
- De database van de PCI Database is vrij uitgebreid, maar uw hardware wordt mogelijk niet vermeld, zodat deze niet wordt weergegeven in de zoekresultaten.
- PCI Database is ontworpen voor PCI-interfacehardware, inclusief grafische kaarten, geluidskaarten en netwerkadapters.






