Deze wikiHow leert je hoe je een HDMI-kabel gebruikt om een computer, gameconsole en entertainmentsysteem op een tv aan te sluiten. Met HDMI-kabels kunt u snel elektronische apparaten aansluiten zonder dat u te maken krijgt met veel kleurgecodeerde kabels of meerdere stekkers. Eén HDMI-kabel kan audio- en videosignalen van het apparaat naar het televisiescherm overbrengen.
Stap
Methode 1 van 3: Computer op tv aansluiten

Stap 1. Zoek naar de HDMI-poort
Deze poort heeft de vorm van een dunne en brede sleuf met een iets kleinere bodem. Een HDMI-poort is niet altijd op alle computers beschikbaar, maar bijna alle nieuwe computers wel. De HDMI-poort bevindt zich meestal aan de zijkant van de laptop en aan de achterkant van de desktopcomputer.
- Als uw desktopcomputer geen HDMI-poort heeft, moet u mogelijk een nieuwe videokaart installeren.
- Als uw computer geen HDMI-poort heeft, maar er zijn andere uitgangen zoals DisplayPort of DVI beschikbaar, koop dan een adapter zodat u een HDMI-kabel kunt aansluiten. Als u DVI naar HDMI converteert, gebruik dan een aparte kabel voor audio, aangezien DVI geen audiosignalen kan verzenden.
- Computers die geen videopoorten hebben, kunnen ook een USB-naar-HDMI-adapter gebruiken.

Stap 2. Sluit het ene uiteinde van de HDMI-kabel aan op de computer
Het bredere uiteinde van de HDMI-kabel is meestal naar boven gericht.

Stap 3. Steek het andere uiteinde van de kabel in de tv
De punt past precies in de HDMI-sleuf aan de achterkant van de televisie, hoewel de HDMI-sleuf soms parallel aan het televisiescherm is gericht in plaats van er vanaf.
Als de tv is ingeschakeld, herkent de computer deze meestal automatisch en schakelt de weergave-uitvoer over naar de tv
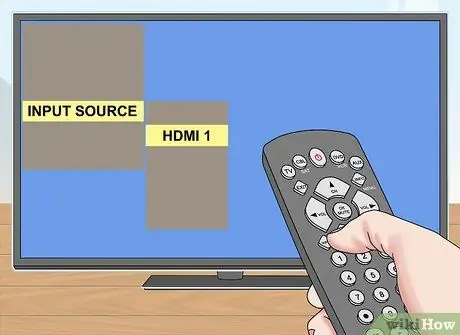
Stap 4. Gebruik de afstandsbediening van de tv om over te schakelen naar de HDMI-ingang
Als je televisie maar één HDMI-ingang heeft, schakel dan over naar dat ingangsnummer. Als er meer dan één ingang is, zoek dan naar een HDMI-ingang die op de computer is aangesloten.
- Naast het HDMI-slot op de televisie staat meestal een nummer. Dit cijfer is de ingang voor HDMI.
- Meestal moet je op de knop drukken Invoer op de afstandsbediening om het invoermenu te openen. Gebruik vervolgens de pijlen op de afstandsbediening om over te schakelen naar het HDMI-ingangsnummer (bijv. " HDMI 2 " of " Input 3 ").
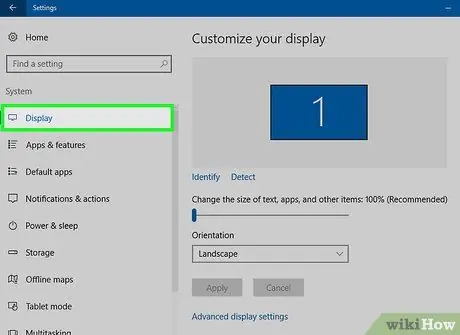
Stap 5. Kijk naar de beeldscherminstellingen van de computer
De gebruikelijke weergave-instellingen zijn om alleen het televisiescherm als video-uitgang te gebruiken, of om het televisiescherm en computerscherm te gebruiken ("spiegelen"). Selecteer de gewenste modus in het menu Display van de computer.
- ramen - Open Begin, Klik Instellingen, Klik Systeem, dan klikken Weergave.
- Mac - Klik Apple-menu, Kiezen Systeem voorkeuren en klik op Displays.
Methode 2 van 3: Een thuisbioscoopsysteem aansluiten
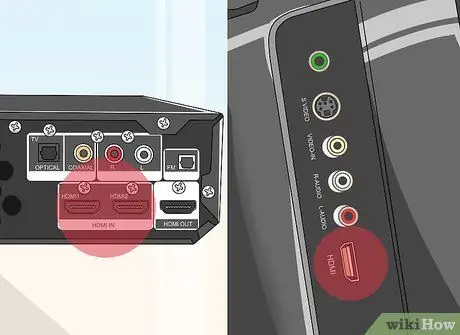
Stap 1. Zoek naar HDMI-poorten op alle apparaten
De HDMI-poort is een dun en breed slot met een iets kleinere onderkant. Als je een ontvanger hebt met voldoende HDMI-ingangspoorten en er is minstens één HDMI-ingang op je televisie, dan kun je er zeker van zijn dat je alle apparaten voor de beste kwaliteit aansluit via je thuisbioscoop.
- De meeste nieuwere productie-ontvangers hebben meerdere HDMI-ingangen die kunnen worden gebruikt om alle HDMI-apparaten aan te sluiten, evenals HDMI-uitgangen voor aansluiting op een tv.
- Voor een receiver die maar één poort heeft kun je een HDMI splitter kopen.

Stap 2. Zoek uit welke HDMI-versie je televisie ondersteunt
Controleer de televisie, of deze HDMI 1.4 ARC (Audio Return Channel) ondersteunt of niet. Met deze versie kan de televisie audio terugsturen naar de ontvanger, die het geluid van de tv via de luidsprekers van de thuisbioscoop doorstuurt. De meeste televisies die na 2009 zijn geproduceerd, ondersteunen HDMI 1.4 of hoger.
- Als je televisie geen HDMI 1.4 ondersteunt, gebruik dan een aparte audiokabel om de tv op de ontvanger aan te sluiten (bijvoorbeeld digitaal optisch).
- Als je televisie kijkt via de kabeldoos die op de ontvanger is aangesloten, hoef je je geen zorgen te maken over ARC, want het geluid komt van de kabeldoos die naar de ontvanger gaat.

Stap 3. Sluit het apparaat via HDMI aan op de receiver-ingang
De apparaten waarnaar hier wordt verwezen, zijn onder meer dvd-/blu-rayspelers, gameconsoles, enzovoort. Als je een beperkt aantal HDMI-ingangen hebt, gebruik dan eerst een HDMI-kabel voor de nieuwste apparaten, want dit type apparaat kan optimaal profiteren van zijn functies.
- Als de ontvanger bijvoorbeeld maar twee HDMI-ingangen heeft en je hebt een Roku, dvd-speler en PlayStation 4, sluit dan HDMI aan op je Roku en PS4 en gebruik vervolgens de componentaansluiting op de dvd-speler. Je kunt nog meer voordelen krijgen als je HDMI op je PS4 en Roku gebruikt.
- De HDMI-stekker kan maar in één richting worden ingestoken, dus forceer hem niet in meerdere richtingen.

Stap 4. Sluit de ontvanger aan op de tv
Steek het ene uiteinde van de HDMI-kabel in de HDMI-sleuf van de ontvanger en steek het andere uiteinde in de tv. Hierdoor worden alle beelden van de aangesloten apparaten op het tv-scherm weergegeven.

Stap 5. Schakel met de ontvanger naar een andere ingang
Nu je apparaat door de ontvanger is gerouteerd, kun je de televisie instellen op de HDMI-ingang die op de ontvanger is aangesloten. Hierdoor kunt u met de afstandsbediening van de receiver tussen ingangen schakelen.
- Omdat alles via HDMI is aangesloten, stroomt al het geluid dat van het apparaat komt door de luidsprekeropstelling van de receiver.
- De meeste apparaten configureren zichzelf automatisch wanneer ze een HDMI-verbinding herkennen, hoewel u op sommige apparaten mogelijk enkele instellingen moet wijzigen.

Stap 6. Sluit het apparaat rechtstreeks aan op de tv
Als je nog geen thuisbioscoopsysteem hebt ingesteld, kun je HDMI-apparaten nog steeds rechtstreeks op de tv aansluiten en vervolgens de ingang bedienen met de afstandsbediening van de tv. De meeste moderne tv's hebben minimaal 2 HDMI-ingangen.
Als je meerdere HDMI-apparaten hebt die het aantal invoerpoorten op je televisie overschrijden, koop dan een HDMI-schakelaar waarmee je het aantal beschikbare HDMI-poorten kunt vergroten
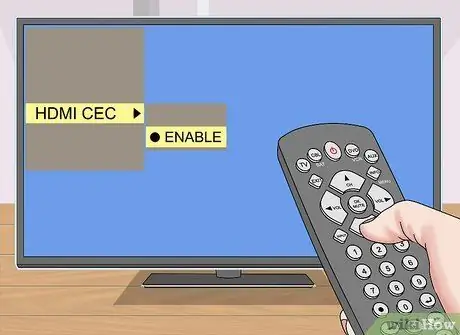
Stap 7. Schakel desgewenst HDMI-CEC in
Met HDMI-CEC kunt u de afstandsbediening van uw televisie gebruiken om andere HDMI-apparaten te bedienen. U kunt HDMI-CEC inschakelen door het instellingenmenu op elk apparaat te openen.
HDMI-CEC heeft verschillende namen, afhankelijk van de fabrikant van het apparaat, zoals Anynet+ (Samsung), Regza Link (Toshiba), Aquo Link (Sharp), SimpLink (LG), enzovoort. Raadpleeg de handleiding van uw televisie voor meer informatie
Methode 3 van 3: De gameconsole op de tv aansluiten

Stap 1. Zoek de HDMI-poort aan de achterkant van de console
De HDMI-poort heeft de vorm van een dun en breed slot met een iets kleinere onderkant. Sommige consoles die HDMI standaard ondersteunen, zijn de Xbox 360 (bijna allemaal), alle PlayStation 3-machines, PlayStation 4, Xbox Ones en Wii Us. De consoles die geen HDMI ondersteunen zijn de originele Wii en Xbox 360.
- Als je console geen HDMI-poort aan de achterkant heeft, betekent dit dat hij geen HDMI ondersteunt.
- HDMI wordt niet ondersteund door sommige consoles, zoals de originele Xbox en PlayStation 2.

Stap 2. Steek het ene uiteinde van de HDMI-kabel in de console
Meestal wordt het HDMI-slot aan de achterkant van de console geplaatst, rechts of links.

Stap 3. Steek het andere uiteinde van de kabel in de tv
De stekker past precies in de HDMI-sleuf aan de achterkant van de televisie, hoewel de HDMI-sleuf soms parallel aan het televisiescherm is gericht in plaats van weg.
Noteer het ingangsnummer van de HDMI-sleuf wanneer u deze actie uitvoert
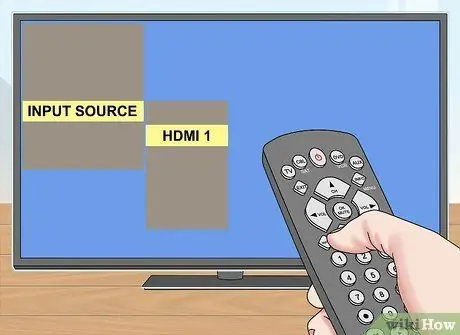
Stap 4. Gebruik de afstandsbediening van de tv om over te schakelen naar de HDMI-ingang
Als de televisie slechts één HDMI-ingang heeft, schakelt u over naar dat ingangsnummer. Als er meer dan één ingang is, moet u de HDMI-ingang vinden die op de console is aangesloten.
- Naast het HDMI-slot op een tv staat meestal een nummer. Dit cijfer is de ingang voor HDMI.
- Meestal moet je op de knop drukken Invoer op de afstandsbediening om het invoermenu te openen. Gebruik vervolgens de pijlen op de afstandsbediening om over te schakelen naar het HDMI-ingangsnummer (bijv. " HDMI 2 " of " Input 3 ").
- Als u de invoernummers niet kunt vinden, zet u de console aan en wisselt u herhaaldelijk van invoer totdat het scherm van de gameconsole verschijnt.
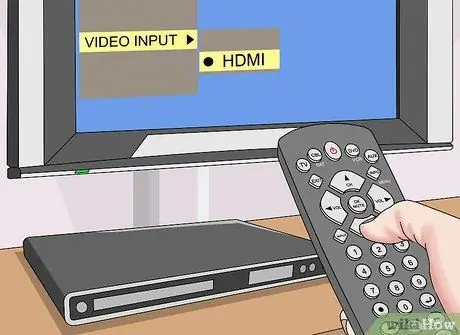
Stap 5. Wijzig indien nodig de standaardverbinding van de gameconsole
De meeste consoles zullen de HDMI-kabel automatisch herkennen en proberen deze te configureren om de beste instellingen te krijgen. Soms moet je echter naar de video-instellingen op de console gaan en "HDMI" als invoer selecteren als je meerdere kabels hebt.
- Als HDMI de enige beschikbare ingang is, selecteert de console deze standaard.
- Als u de console voor het eerst met een HDMI-kabel inschakelt, kan er een kort scherm met het installatieproces verschijnen.
Tips
- Het aansluiten van een HDMI-kabel is hetzelfde als een USB-kabel. Deze kabel wordt eenvoudig ingestoken en kan maar in één richting worden aangesloten.
- Als je een HDMI-kabel koopt, koop er dan altijd een die langer is dan je nodig hebt. Met langere kabels kunt u apparatuur naar believen verplaatsen en kan schade aan de HDMI-connector worden voorkomen.
-
Je kunt twee HDMI-kabels met elkaar verbinden met een "female to female" HDMI-adapter. Het HDMI-signaal is digitaal, dus je hoeft je geen zorgen te maken over het gebruik van dure connectoren, en de lengte van de aangesloten kabel zou geen probleem moeten zijn zolang het totaal minder dan 7 meter is.
Als de kabel langer is dan 7 meter, moet u een signaalversterker gebruiken om video van optimale kwaliteit te krijgen
Waarschuwing
- HDMI-kabels van behoorlijke kwaliteit zijn relatief goedkoop. U hoeft geen vergulde kabel te kopen voor IDR 700 duizend als een standaardkabel voor IDR 70 duizend dezelfde taak kan uitvoeren.
- Draai, trek of niet de HDMI-kabel niet, omdat deze hierdoor beschadigd kan raken.






