Deze wikiHow leert je hoe je een lokaal netwerk (LAN) kunt maken. Nadat het netwerk is voltooid, kan elke computer in het netwerk verbinding met elkaar maken en een internetverbinding delen.
Stap
Methode 1 van 3: Netwerkvereisten bepalen

Stap 1. Tel het aantal computers dat met een Ethernet-kabel moet worden aangesloten om het aantal benodigde Ethernet-poorten te bepalen
Als je maar minder dan vier computers hebt die met een ethernetkabel moeten worden verbonden, hoef je alleen maar een router aan te schaffen. Als u echter meer dan vier computers heeft, moet u mogelijk een switch aanschaffen om het aantal beschikbare Ethernet-poorten te vergroten

Stap 2. Beslis of u een draadloos netwerk wilt maken
Om een draadloos netwerk op te zetten, moet u een draadloze router aanschaffen, die u bij de meeste computerwinkels kunt krijgen. U kunt ook een draadloze router op internet kopen.
Switches kunnen niet worden gebruikt om een draadloos netwerk tot stand te brengen. De switch werkt alleen om een ethernetpoort aan het netwerk toe te voegen

Stap 3. Beslis of u alle computers op het netwerk een internetverbinding wilt geven
Met behulp van een router kan op de computers in het netwerk een internetverbinding tot stand worden gebracht. Als je geen internettoegang nodig hebt, kun je een LAN-netwerk maken met slechts een switch en een Ethernet-kabel.
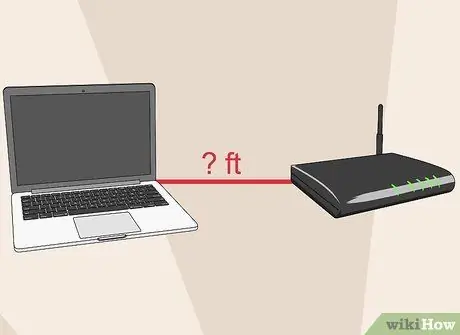
Stap 4. Meet de afstand waarop het apparaat moet worden aangesloten via een ethernetkabel
Hoewel de kabellengte voor de meeste thuisnetwerken geen probleem is, moet u er rekening mee houden dat de maximale lengte van een Ethernet-kabel 100 meter is. Als u apparaten op meer dan 100 m afstand moet aansluiten, moet u een schakelaar tussen apparaten gebruiken.

Stap 5. Houd rekening met toekomstige netwerkvereisten
Als u alle poorten op uw router of switch gebruikt, kunt u overwegen een switch of router met grotere capaciteit aan te schaffen om in de toekomst meer apparaten toe te voegen.
Methode 2 van 3: Een eenvoudig LAN-netwerk opzetten

Stap 1. Bereid de netwerkhardware voor
Om een LAN te creëren, moet u een router of switch aanschaffen, die fungeert als netwerktoegangspunt. Beide apparaten kunnen informatie naar de juiste computer sturen.
- De router kan automatisch een IP-adres toewijzen aan elk apparaat dat op het apparaat is aangesloten. U moet een router aanschaffen als u computers op het netwerk met internet wilt verbinden. Maar ook als uw netwerk geen internet heeft, is het toch aan te raden om de router als netwerkapparaat te gebruiken.
- Switch, de basisversie van de router, laat alleen computers met elkaar communiceren, maar kan geen IP-adressen toewijzen aan elke computer en staat niet toe dat je een internetverbinding deelt. De switch is geschikt om het aantal ethernetpoorten op de router te vergroten.

Stap 2. Stel uw router in
Om een eenvoudig netwerk te maken, hoeft u geen router te configureren. Sluit de router aan op een stroombron. Als je je internetverbinding wilt delen, plaats je de router in de buurt van de modem.

Stap 3. Sluit indien nodig de router met een ethernetkabel aan op de modem
De WAN/INTERNET-poort op de router is bedoeld om de router op de modem aan te sluiten. Deze poort heeft een andere kleur dan de andere poorten op de router.

Stap 4. Sluit indien nodig de switch met een ethernetkabel aan op de router
U kunt de switch op elke poort van uw router aansluiten om het aantal beschikbare Ethernet-poorten te vergroten. Alle apparaten die op de switch zijn aangesloten, maken automatisch ook verbinding met de router.

Stap 5. Sluit de computer met een ethernetkabel aan op de router
U kunt uw computer op elke poort van uw router aansluiten.
Ethernet-kabels met een lengte van meer dan 100 meter dragen gegevens niet goed over
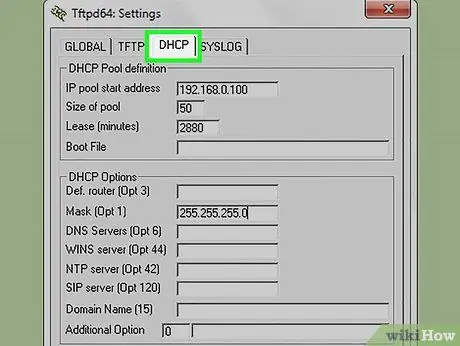
Stap 6. Als u geen router op het netwerk gebruikt en alleen op de switch vertrouwt, maakt u van een van de computers op het netwerk een DHCP-server
Zo hoef je niet op elke computer handmatig het IP-adres in te stellen.
- U kunt een DHCP-server maken door software van derden te installeren.
- Stel elke computer in het netwerk in om automatisch een IP-adres op te halen bij de DHCP-server.
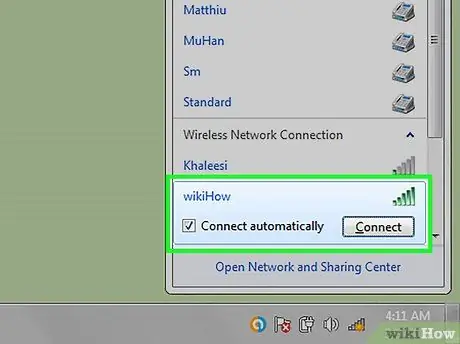
Stap 7. Controleer de netwerkverbinding op elke computer
Zodra elke computer een IP-adres heeft, kunnen de computers communiceren op het netwerk. Als je een router gebruikt om je internetverbinding te delen, heeft elke computer toegang tot internet.
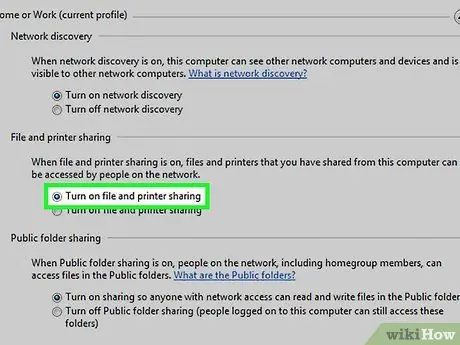
Stap 8. Stel functies voor het delen van bestanden en printers in
Zodra de computer is aangesloten op het netwerk, hebt u geen toegang tot bronnen van andere computers, tenzij u de functie voor delen hebt ingesteld. Eenmaal ingesteld, kunt u bestanden, mappen, stations of printers delen voor gebruik door het hele netwerk of alleen specifieke gebruikers.
Methode 3 van 3: Een draadloos netwerk maken

Stap 1. Stel uw router in
Houd rekening met het volgende bij het instellen van de draadloze router:
- Om het probleem eenvoudig op te lossen, plaatst u de router in de buurt van de modem.
- Plaats de bovenfrees in het midden van het huis voor maximaal bereik.
- U moet een draadloze router instellen via ethernet.

Stap 2. Sluit de computer met een ethernetkabel aan op een van de LAN-poorten van de router
De browser op deze computer wordt gebruikt om het draadloze netwerk in te stellen.
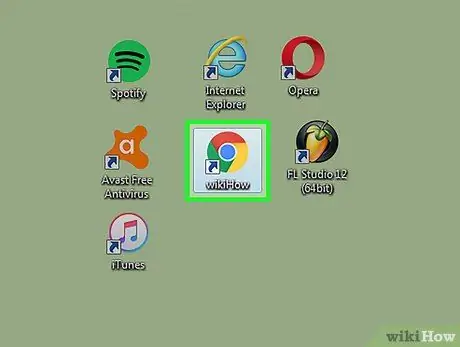
Stap 3. Open een browser op de computer die op de router is aangesloten
U kunt elke browser gebruiken.
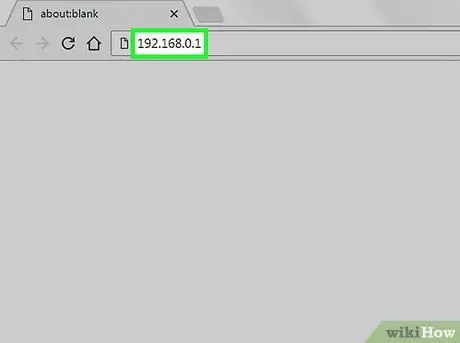
Stap 4. Voer het IP-adres van de router in
Het IP-adres van de router vind je onderaan de router, of in de handleiding. Als u het IP-adres op geen van deze plaatsen kunt vinden, probeert u deze stappen:
- Windows - Klik met de rechtermuisknop op de netwerkknop in de systeemvakbalk en klik vervolgens op Netwerkcentrum openen. Klik op ethernet en klik vervolgens op Details. Zoek het item Standaardgateway om het IP-adres van de router te krijgen.
- Mac - Klik op het Apple-menu en kies vervolgens Systeemvoorkeuren > Netwerk. Klik op uw ethernetnetwerk en kijk vervolgens naar het item Router om het IP-adres van de router te krijgen.
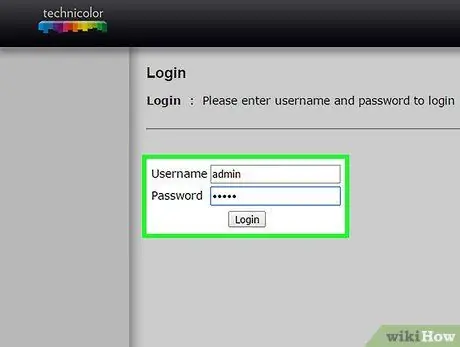
Stap 5. Log in met een beheerdersaccount
Nadat u het IP-adres hebt ingevoerd, wordt u gevraagd om u aan te melden met het beheerdersaccount van de router. Deze accountinformatie varieert afhankelijk van het type router, maar over het algemeen kunt u inloggen met de gebruikersnaam "admin" en het wachtwoord "admin" of "wachtwoord". Bij sommige routers hoeft u niet eens een wachtwoord in te voeren.
Zoek uw routerbeheerdersaccountgegevens door het routertype in te voeren op
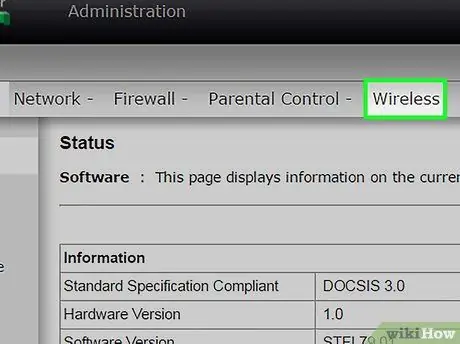
Stap 6. Open het gedeelte Draadloos van de routerbeheerpagina
De locatie en naam van dit gedeelte is afhankelijk van het type router.
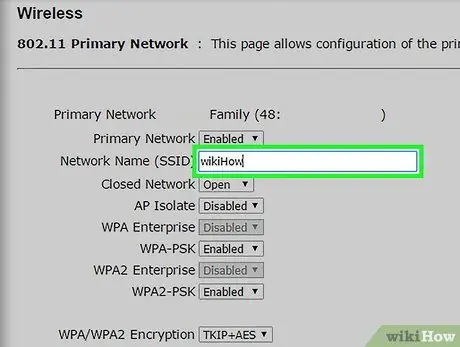
Stap 7. Wijzig de netwerknaam in het veld SSID of Netwerknaam
Deze naam verschijnt in de lijst met draadloze netwerken op de clientcomputer.
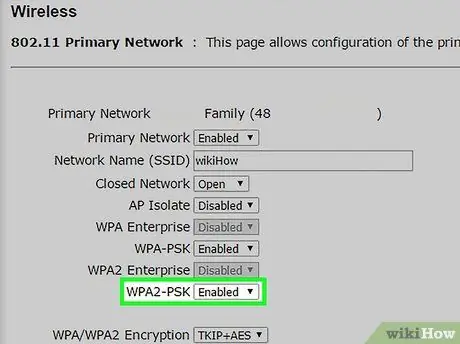
Stap 8. Selecteer WPA2-Personal als verificatie- of beveiligingsoptie
WPA2-Personal is de krachtigste netwerkverificatiefunctie op de meeste routers. Vermijd de WPA- of WEP-opties, tenzij u ze nodig hebt om een oudere computer aan te sluiten die niet WPA2-compatibel is.
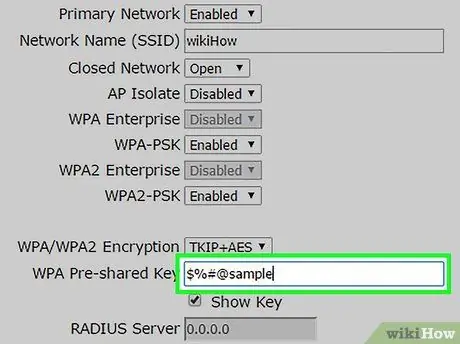
Stap 9. Maak een sterk wachtwoord
Dit wachtwoord is nodig om de computer met het netwerk te verbinden. Dit wachtwoordveld kan de naam Pre-Shared Key hebben.
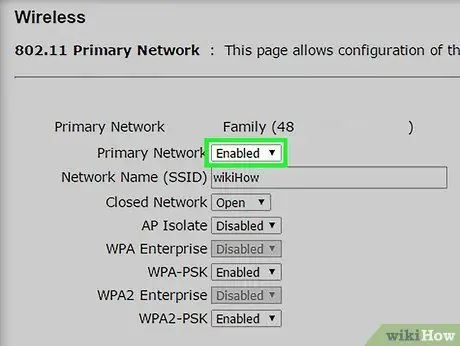
Stap 10. Zorg ervoor dat de draadloze netwerkfunctie is ingeschakeld
Afhankelijk van het type router moet u mogelijk een bepaald vakje aanvinken of op een knop in het menu Draadloos klikken om de draadloze netwerkfunctie in te schakelen.
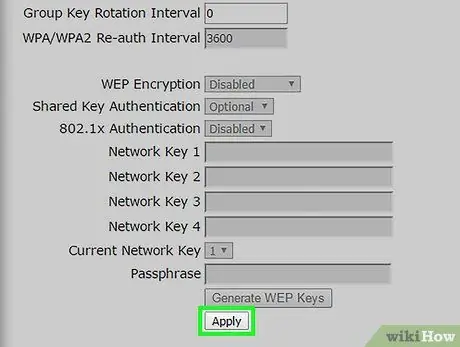
Stap 11. Klik op de knop Opslaan of Toepassen om de wijzigingen op te slaan
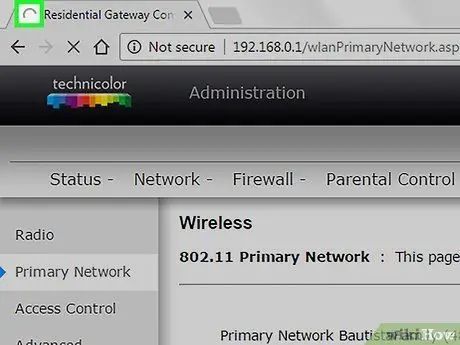
Stap 12. Wacht tot de router opnieuw is opgestart
Dit proces kan enkele minuten duren.
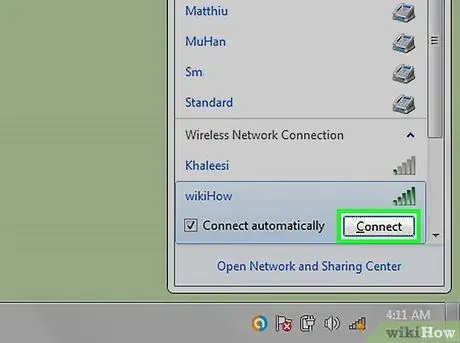
Stap 13. Verbind het apparaat met het draadloze netwerk
Zodra de router is ingeschakeld, verschijnt de naam van het draadloze netwerk in de netwerklijst op elk draadloos apparaat binnen bereik. Wanneer de gebruiker het apparaat probeert te verbinden met het netwerk, wordt hem of zij om een wachtwoord gevraagd.






