Door uw router aan te sluiten op uw modem, kunt u thuis met verschillende apparaten internetten. Dit zorgt ook voor extra beveiliging tegen hackers en andere partijen. U kunt uw router en modem instellen met behulp van 2 Ethernet-kabels, 1 coaxkabel en de voedingskabel voor elk apparaat. Deze wikiHow leert je hoe je een router op een modem kunt aansluiten.
Stap
Deel 1 van 3: De router op de modem aansluiten

Stap 1. Steek de juiste internetkabel in het stopcontact
Als je een internet- of glasvezelkabel hebt, sluit je de coaxkabel aan op het stopcontact dat je gebruikt om verbinding te maken met internet. Als u een DSL-modem gebruikt, sluit u de telefoonlijn aan op de poort voor de vaste lijn.

Stap 2. Steek het andere uiteinde van de internetkabel in de modem
Steek het andere uiteinde van de coaxkabel of telefoonlijn in de juiste poort van uw modem. Dit is handig zodat de modem internet kan ontvangen.

Stap 3. Sluit de modemvoedingskabel aan op de modem
Zoek naar de AC-adapterpoort op de modem en sluit vervolgens de AC-adapter aan op de modem.

Stap 4. Steek de stekker van de modem in een stopcontact
Door dit te doen, wordt het modem ingeschakeld.

Stap 5. Schakel de modem in
Als de modem niet onmiddellijk wordt ingeschakeld, zoekt u naar een knop om de modem in te schakelen.
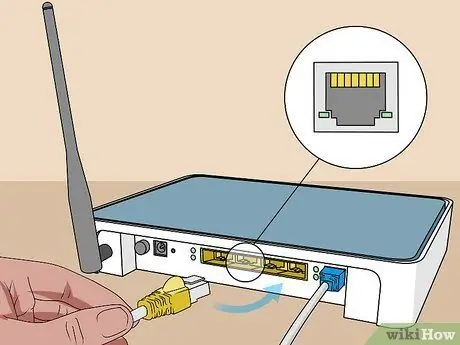
Stap 6. Sluit de ethernetkabel aan op de "Ethernet"-poort op de modem
Deze poort dient om andere apparaten op het modem aan te sluiten.

Stap 7. Steek het andere uiteinde van de kabel in de router
Steek het andere uiteinde van de Ethernet-kabel in een poort met de tekst "WAN", "Internet" of iets dergelijks. De poort bevindt zich hoogstwaarschijnlijk naast de 4 gekleurde poorten met de tekst "LAN" op de router.

Stap 8. Sluit het netsnoer van de router aan op de router
Zoek naar de AC-adapterpoort op de router en sluit vervolgens de AC-adapter aan op de router.

Stap 9. Steek de stekker van de router in een stopcontact
De router wordt meestal onmiddellijk ingeschakeld. Wacht een paar minuten totdat de router volledig is opgestart.

Stap 10. Sluit een tweede ethernetkabel aan op de router
Sluit de Ethernet-kabel aan op een van de poorten waarop "LAN" staat.

Stap 11. Sluit de ethernetkabel aan op de computer
Zoek een ongebruikte LAN-poort op uw computer of laptop en sluit vervolgens een andere Ethernet-kabel aan op de computer.

Stap 12. Zorg ervoor dat de lampjes op de modem en router branden
Dit geeft aan dat de twee apparaten correct met elkaar zijn verbonden. De manier waarop de lichten worden ingeschakeld, verschilt per router en model. Raadpleeg de gebruikershandleiding of de website van de fabrikant voor meer informatie.
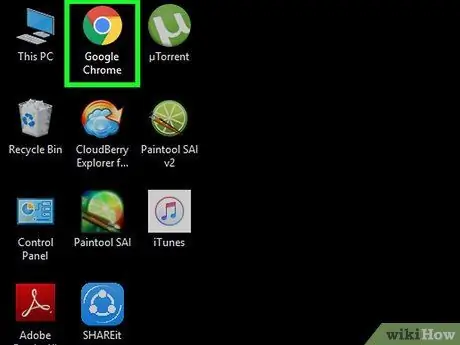
Stap 13. Open een webbrowser
Als uw computer correct is verbonden met internet, zou u met een webbrowser op internet moeten kunnen surfen.
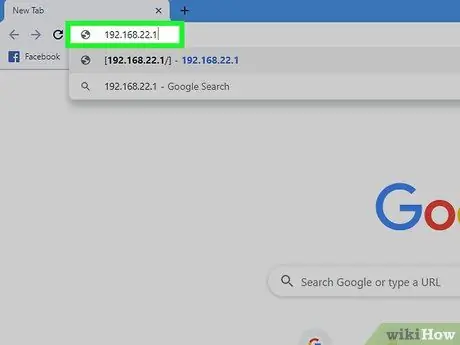
Stap 14. Typ het IP-adres van de router in het adresveld
Dit opent een webinterface voor uw router. Het standaard IP-adres van de router is afhankelijk van het merk en model. Raadpleeg de handleiding van de router of de website van de fabrikant om het standaard IP-adres op uw router te achterhalen.
Veelgebruikte IP-adressen zijn 192.168.1.1, 192.168.0.1 of 10.0.0.1
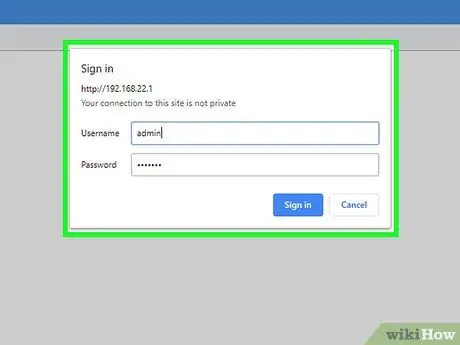
Stap 15. Typ de standaard gebruikersnaam en wachtwoord
Log in op de router met de standaard gebruikersnaam en wachtwoord. Raadpleeg de handleiding of de website van de fabrikant om de standaard gebruikersnaam en het wachtwoord voor de router te achterhalen.
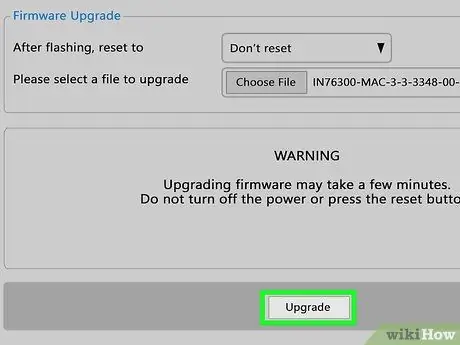
Stap 16. Update de routerfirmware
Wanneer u een nieuwe router aansluit, moet u deze mogelijk eerst bijwerken. Zoek naar de update-optie in de webinterface om de router bij te werken en klik vervolgens op de knop. Hoe u de routerfirmware bijwerkt, hangt af van het merk en model van de router.
U kunt ook de webinterface van de router gebruiken om port forwarding in te stellen en sites te blokkeren
Deel 2 van 3: Het draadloze netwerk configureren
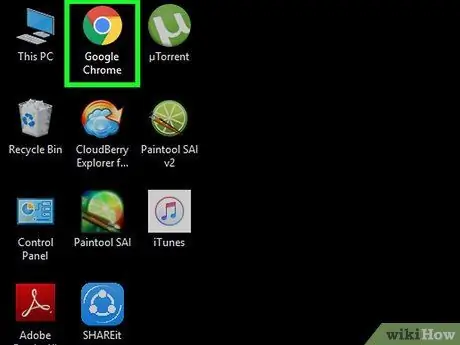
Stap 1. Start de webbrowser
Als u correct bent verbonden met internet, zou u met een webbrowser op internet moeten kunnen surfen.
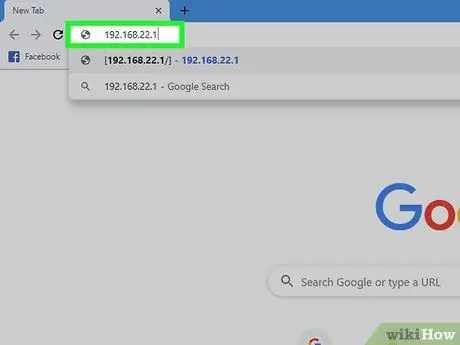
Stap 2. Typ het IP-adres van de router in het adresveld
Dit opent een webinterface voor uw router. Het standaard IP-adres van de router is afhankelijk van het merk en model. Raadpleeg de handleiding van de router of de website van de fabrikant om het standaard IP-adres op uw router te achterhalen.
Veelgebruikte IP-adressen zijn 192.168.1.1, 192.168.0.1 of 10.0.0.1
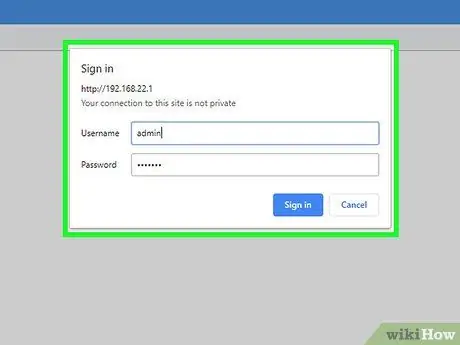
Stap 3. Typ de standaard gebruikersnaam en wachtwoord
Log in op de router met de standaard gebruikersnaam en wachtwoord. Raadpleeg de handleiding of de website van de fabrikant om de standaard gebruikersnaam en het wachtwoord voor de router te achterhalen.
Veelgebruikte gebruikersnamen en wachtwoorden zijn "admin" en "wachtwoord"
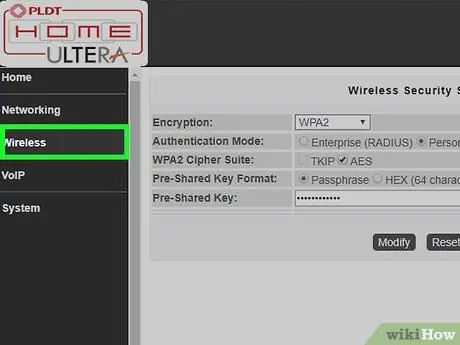
Stap 4. Zoek naar de draadloze instellingen
Elk merk en model router heeft een webinterface met een andere lay-out. Zoek naar de draadloze instellingen voor uw router. Misschien kun je het vinden onder "Systeem", "Instellingen", "Configuratie" of een andere soortgelijke optie.
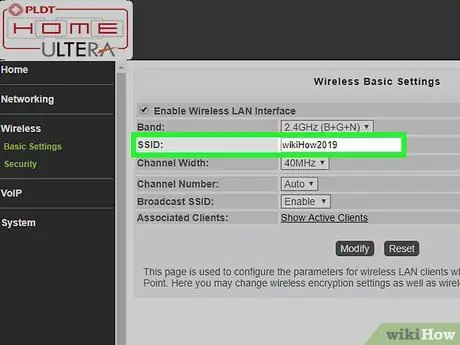
Stap 5. Geef het draadloze netwerk een naam
Zoek naar de SSID-instelling in de webinterface van de router. Typ de naam van het gewenste draadloze netwerk in het veld SSID.
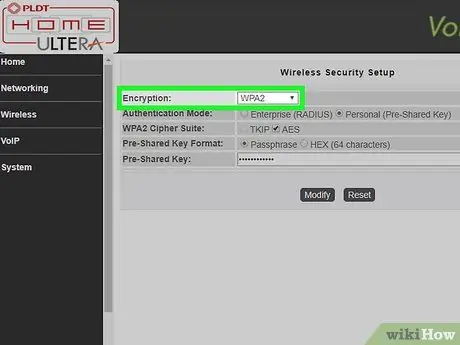
Stap 6. Selecteer "WPA/WPA2" als coderingssleutel
Dit is de veiligste coderingssleutel voor draadloze wachtwoorden.
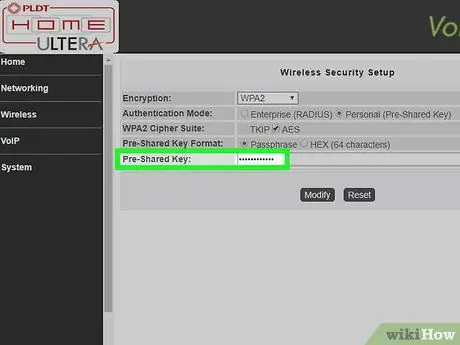
Stap 7. Typ het draadloze wachtwoord in
Het veld voor het invoeren van het wachtwoord kan worden aangeduid met "sleutel", "draadloze sleutel" of "wachtwoord". Dit is een wachtwoord dat moet worden ingevoerd op andere apparaten die verbinding willen maken met het draadloze netwerk.
- Maak een sterk wachtwoord, een wachtwoord van minimaal 8 tekens met een combinatie van cijfers en letters.
- Gebruik een wachtwoord dat met iemand anders kan worden gedeeld. Gebruik geen wachtwoorden die worden gebruikt voor uw andere persoonlijke accounts.
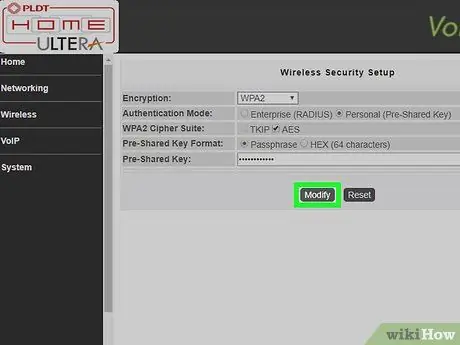
Stap 8. Sla de wijzigingen op in het systeem
Zoek naar de optie om wijzigingen in de router op te slaan. De methode is afhankelijk van het merk en model van de router.
Deel 3 van 3: Installatieproblemen oplossen

Stap 1. Probeer de modem ongeveer 15 seconden los te koppelen
Als u plotseling geen verbinding met internet kunt maken, koppelt u de modem een paar seconden los en sluit u deze vervolgens weer aan. Als u dit doet, wordt de modem volledig afgesloten en wordt een nieuwe, sterkere verbinding opnieuw gestart. Als er 15 seconden zijn verstreken, sluit u de modem weer aan en wacht u minimaal 2 minuten voordat de modem verbinding maakt met internet.

Stap 2. Probeer de modem en router opnieuw op te starten
Als je geen verbinding kunt maken met internet, probeer dan het hele netwerk uit te schakelen en alle apparaten opnieuw op te starten. Dit kan beide apparaten verversen, zodat u een sterke internetverbinding krijgt en lang meegaat.
- Zet de computer uit en koppel de modem los van de stroombron.
- Koppel de router los van de bron. Controleer vervolgens of de ethernet- en coaxkabels goed op het apparaat zijn aangesloten.
- Sluit de modem opnieuw aan op een stroombron en sluit de router ook aan op een stroombron.
- Wacht twee minuten en zet de computer aan. U zou nu verbinding moeten kunnen maken met internet.

Stap 3. Probeer de ethernet- en coaxkabels te vervangen
Dit is om ervoor te zorgen dat het apparaat niet de oorzaak is dat u geen verbinding kunt maken met internet. Meestal kan een beschadigde of kapotte kabel ervoor zorgen dat u geen verbinding met internet kunt maken.

Stap 4. Zoek uit of er verbetering is in uw gebied
Neem contact op met de ISP (internetserviceprovider) als de internetservice wordt onderbroken. Soms kunnen er tijdelijke internetstoringen optreden door onderhoud of reparatie van het internetnetwerk in uw regio.

Stap 5. Zoek uit of de modem compatibel is met de router
Als je geen verbinding kunt maken met internet, neem dan contact op met je ISP om te zien of je router compatibel is met de modem. Sommige modems zijn mogelijk verouderd en niet compatibel met de router die door de ISP wordt geleverd.

Stap 6. Zoek uit of de modem een speciale configuratie vereist
Als u geen verbinding met internet kunt maken, neemt u contact op met uw ISP om te zien of de modem een speciale configuratie vereist. Op sommige kabelmodems moet de Ethernet-poort worden geconfigureerd om de modem te koppelen met een internetrouter en correct te laten functioneren.






