U kunt sites voor volwassenen op elke computer en elke browser blokkeren om te voorkomen dat inhoud met een volwassen thema wordt weergegeven in zoekopdrachten op internet of op bepaalde sites. Sites voor volwassenen kunnen op verschillende manieren worden geblokkeerd; bijvoorbeeld door de instellingen voor Ouderlijk toezicht op Mac- en Windows-computers te wijzigen, webbrowserextensies of add-ons te gebruiken om inhoud met een volwassen thema te blokkeren en de SafeSearch-instellingen te wijzigen in de zoekmachines die u gewoonlijk gebruikt.
Stap
Methode 1 van 7: sites voor volwassenen blokkeren op Windows 8
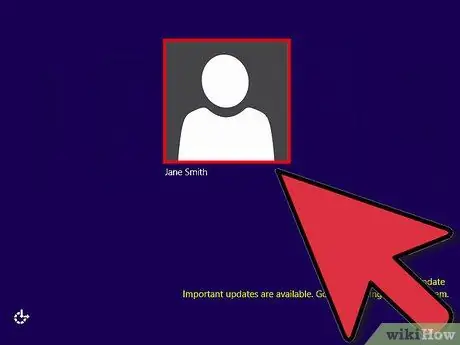
Stap 1. Log in op het beheerdersaccount op uw Windows 8-computer
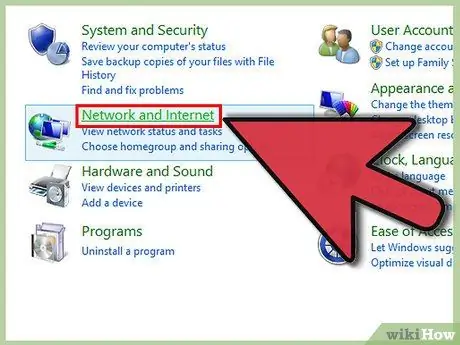
Stap 2. Open "Configuratiescherm" en klik vervolgens op "Netwerk en internet"
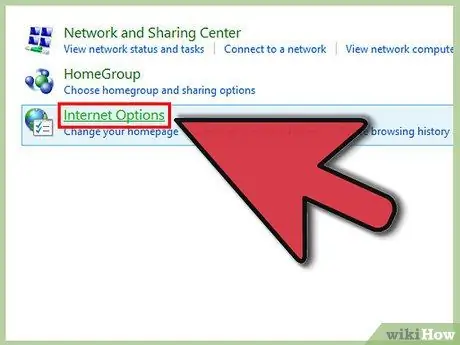
Stap 3. Klik op "Internetopties"
Hierdoor wordt het venster Interneteigenschappen op het computerscherm geopend.
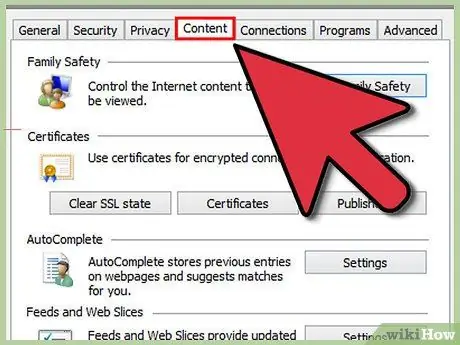
Stap 4. Klik op het tabblad "Inhoud"
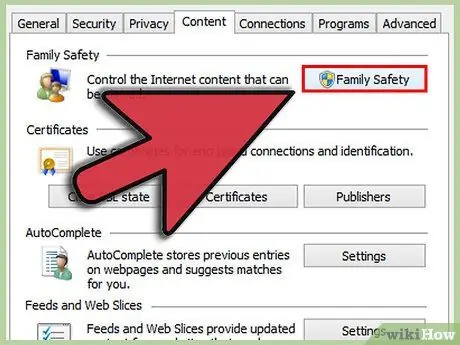
Stap 5. Klik op de knop "Familieveiligheid"
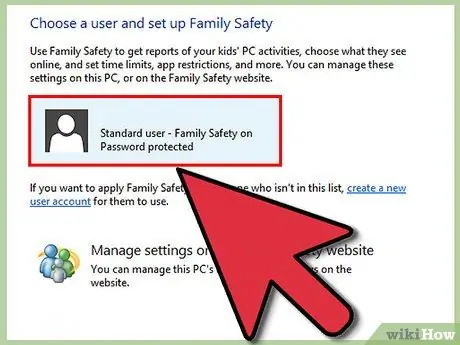
Stap 6. Klik op het gebruikersaccount dat u wilt blokkeren van sites voor volwassenen
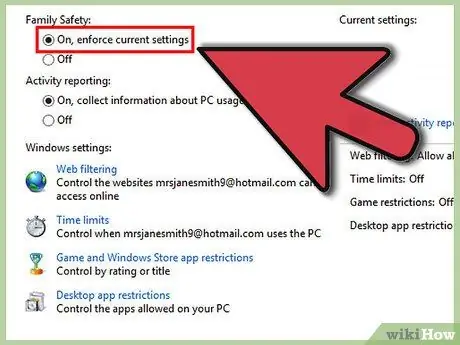
Stap 7. Selecteer "Aan" naast "Family Safety"
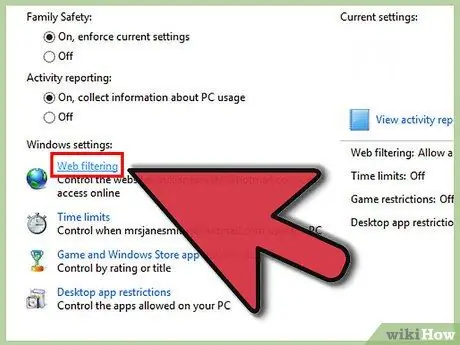
Stap 8. Klik op "Webfiltering"
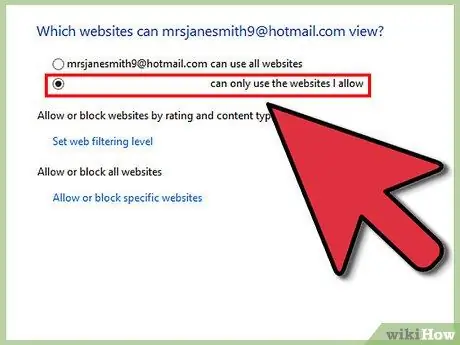
Stap 9. Selecteer de optie "kan alleen de websites gebruiken die ik toesta"
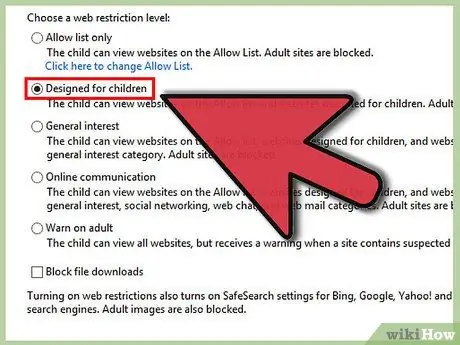
Stap 10. Selecteer het grensniveau uit de beschikbare opties
Standaard zullen de meeste aangeboden opties sites voor volwassenen blokkeren, zoals vermeld in de beschrijving. Als u bijvoorbeeld wilt dat bepaalde gebruikers alleen sites zien die bedoeld zijn voor kinderen, selecteert u 'Ontworpen voor kinderen'.
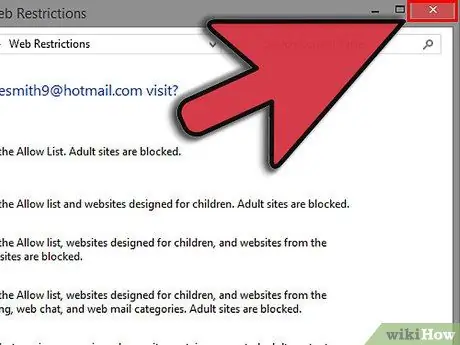
Stap 11. Sluit het venster met internetopties
Vanaf nu blokkeert uw computer sites voor volwassenen voor bepaalde gebruikers.
Methode 2 van 7: sites voor volwassenen blokkeren op Windows 7/Vista
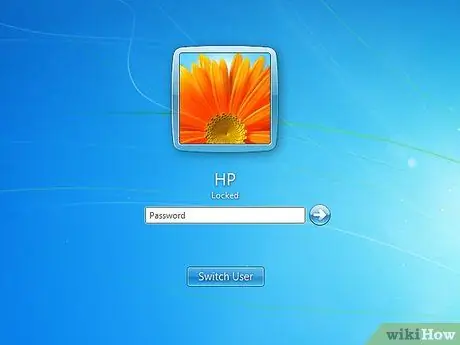
Stap 1. Log in op uw Windows 7- of Vista-computer met een beheerdersaccount
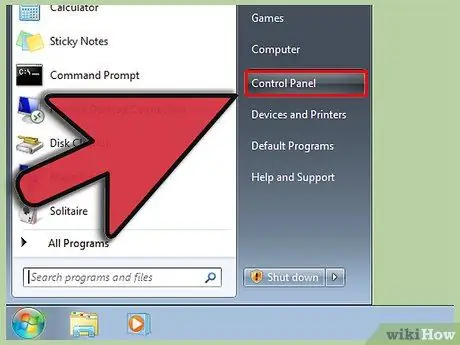
Stap 2. Klik op Start en selecteer vervolgens "Configuratiescherm"
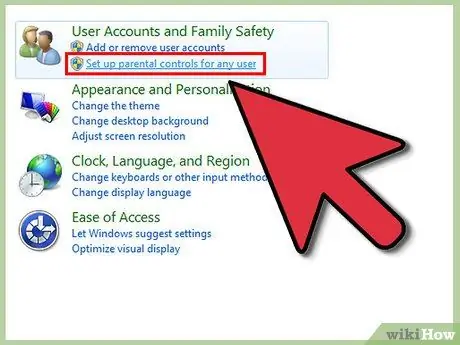
Stap 3. Klik op 'Ouderlijk toezicht instellen' onder het gedeelte 'Gebruikersaccount'
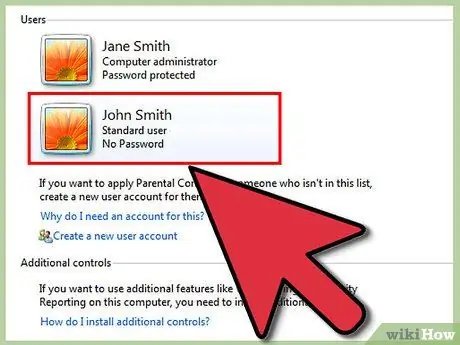
Stap 4. Klik op het gebruikersaccount dat u wilt blokkeren van sites voor volwassenen
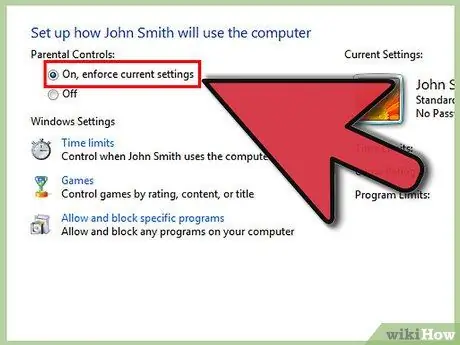
Stap 5. Klik op "Aan" naast "Ouderlijk toezicht"
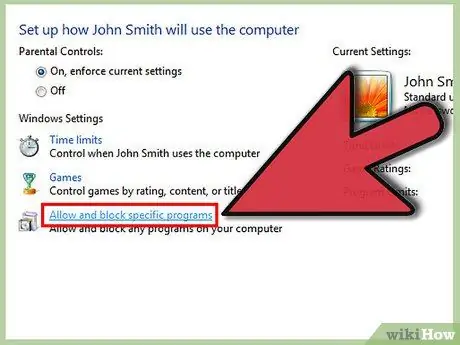
Stap 6. Klik op "Webfilters"
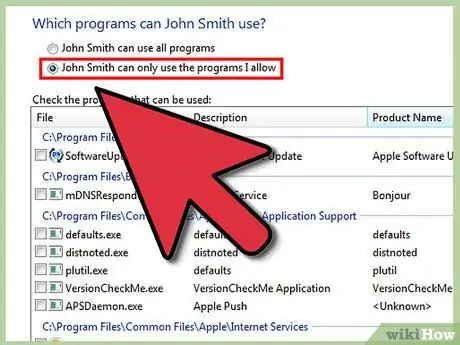
Stap 7. Klik op "Sommige websites of inhoud blokkeren"
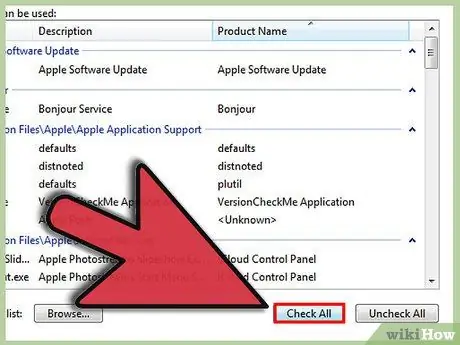
Stap 8. Selecteer "Hoog" of "Medium" wanneer u wordt gevraagd om het niveau van webbeperkingen op te geven
De optie "Hoog" beperkt het browsen op internet tot alleen kindersites, terwijl de optie "Medium" gebruikers in staat stelt om door alle sites te bladeren die slechts een kleine hoeveelheid inhoud voor volwassenen bevatten.
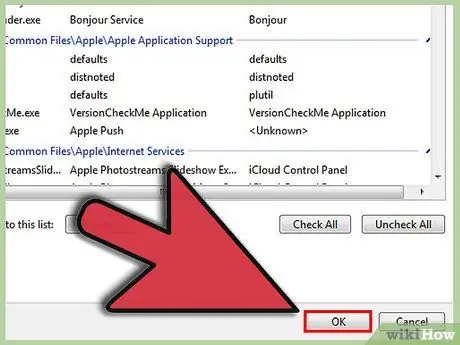
Stap 9. Sluit het Configuratiescherm
Vanaf nu worden alle volwassen sites voor bepaalde gebruikers geblokkeerd.
Methode 3 van 7: sites voor volwassenen blokkeren op Mac OS X
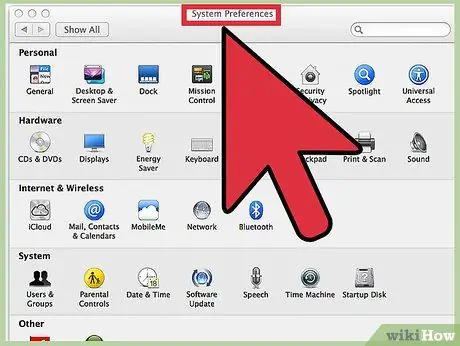
Stap 1. Klik op het Apple-menu en selecteer vervolgens "Systeemvoorkeuren"
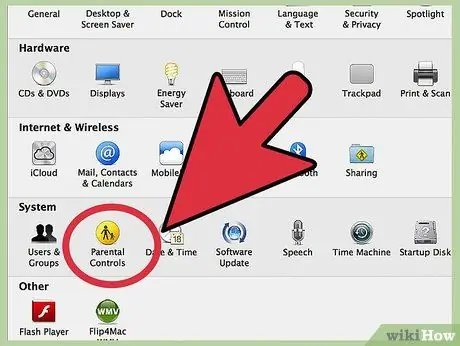
Stap 2. Klik op "Ouderlijk toezicht"
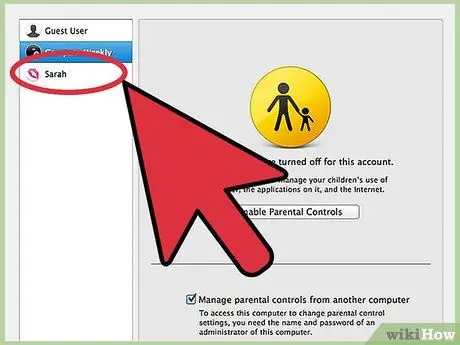
Stap 3. Klik op het gebruikersaccount dat u wilt blokkeren van sites voor volwassenen
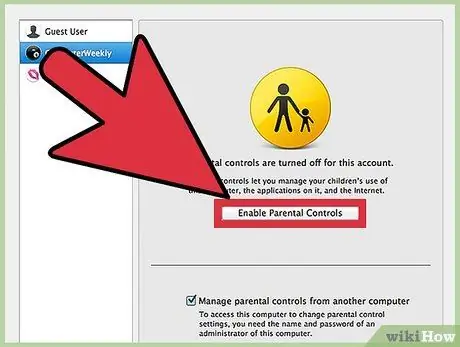
Stap 4. Klik op "Ouderlijk toezicht inschakelen"
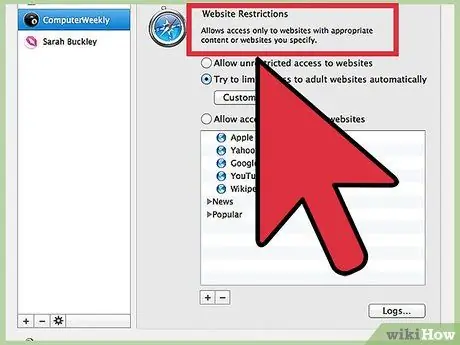
Stap 5. Klik op het tabblad met het label "Inhoud"
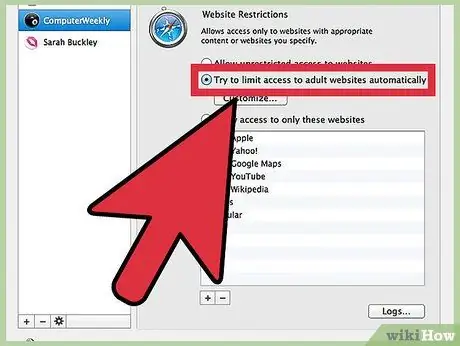
Stap 6. Selecteer de gewenste opties onder "Websitebeperkingen"
Als u wilt dat uw computer alle websites voor volwassenen automatisch blokkeert, selecteert u "Probeer de toegang tot websites voor volwassenen automatisch te beperken". OPMERKING: deze methode filtert ook inhoud voor volwassenen uit zoekopdrachten op internet.
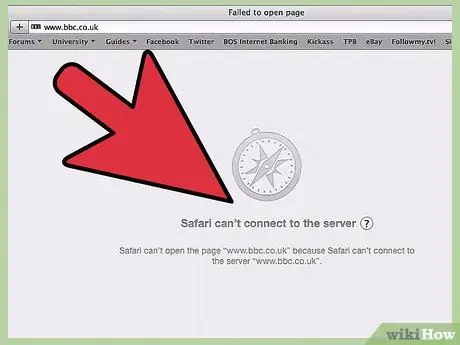
Stap 7. Sluit het venster Systeemvoorkeuren
Vanaf nu kunnen de door u opgegeven gebruikers geen sites meer bekijken en bezoeken die inhoud voor volwassenen bevatten.
Methode 4 van 7: Sites voor volwassenen blokkeren met browserextensies/add-ons
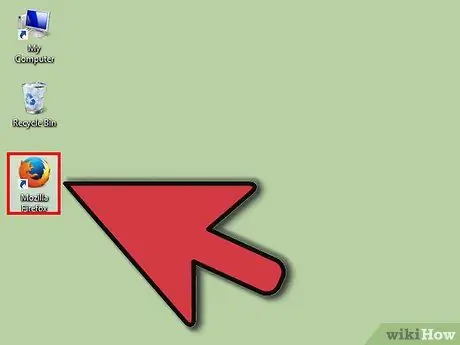
Stap 1. Start de internetbrowser die u normaal gebruikt om op internet te surfen
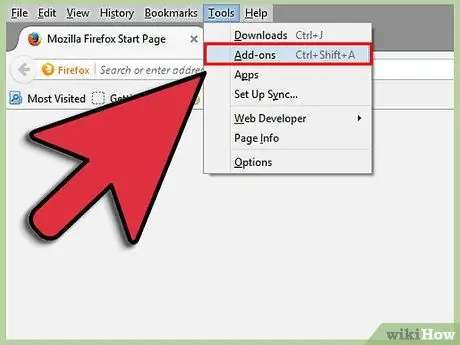
Stap 2. Open het menu extensies of add-ons in uw browser
Als u bijvoorbeeld Google Chrome gebruikt, klikt u op de Chrome-menuknop en selecteert u vervolgens 'Extensies' in het linkerdeelvenster. Als u Firefox gebruikt, klikt u op het menu " Extra " " Add-ons ".
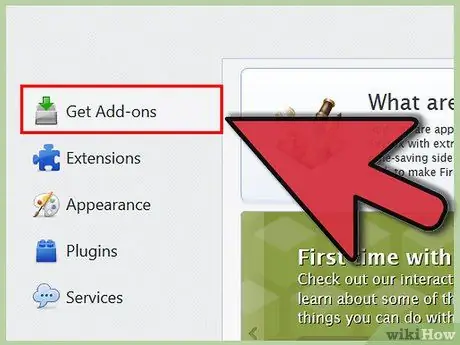
Stap 3. Selecteer de optie om meer extensies te zoeken of te krijgen
Dit opent een nieuw tabblad in de browser dat u kunt gebruiken om naar meer extensies te zoeken.
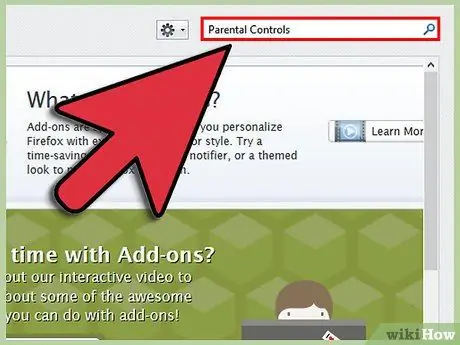
Stap 4. Voer trefwoorden in het zoekveld in om extensies en add-ons te vinden die sites voor volwassenen kunnen blokkeren
U kunt bijvoorbeeld 'ouderlijk toezicht' of 'sites voor volwassenen blokkeren' typen.
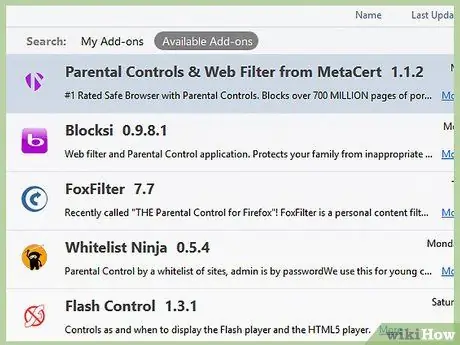
Stap 5. Blader door de meegeleverde extensies en add-ons totdat u een extensie voor het blokkeren van sites voor volwassenen vindt die u kunt downloaden
Enkele voorbeelden van extensies die u kunt gebruiken zijn WebFilter Pro en Website Blocker.
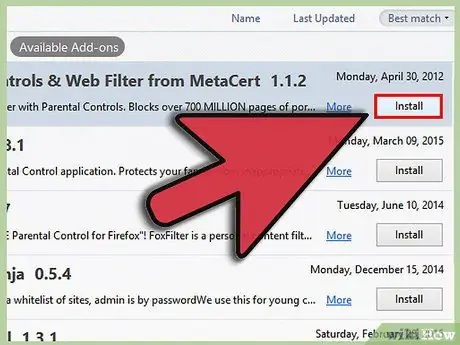
Stap 6. Selecteer de optie om de extensie te downloaden of toe te voegen aan de webbrowser
Afhankelijk van de extensie die u downloadt, moet u mogelijk bepaalde instellingen wijzigen om sites voor volwassenen volledig te blokkeren.
Neem rechtstreeks contact op met de maker als je meer hulp nodig hebt bij het gebruik van de extensie om sites voor volwassenen te blokkeren
Methode 5 van 7: Sites voor volwassenen blokkeren met SafeSearch op Google
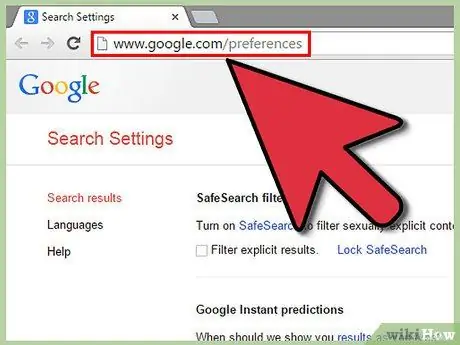
Stap 1. Ga naar de pagina Zoekinstellingen van Google op
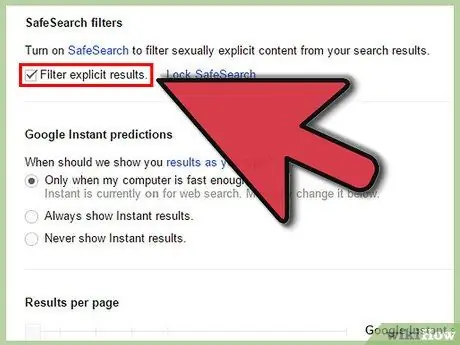
Stap 2. Vink de optie "Expliciet resultaat filteren" aan
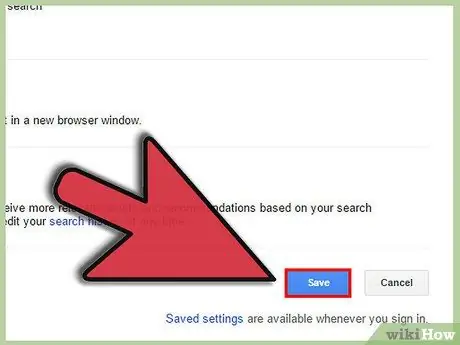
Stap 3. Scroll naar de onderkant van de pagina en klik vervolgens op "Opslaan"
Vanaf nu wordt alle seksueel expliciete inhoud automatisch gefilterd en verwijderd uit Google-zoekopdrachten.
Wanneer u cookies in uw webbrowser verwijdert, worden uw SafeSearch-instellingen opnieuw ingesteld. Wanneer u cookies uit uw browsegeschiedenis verwijdert, moet u SafeSearch opnieuw inschakelen in het menu Zoekinstellingen
Methode 6 van 7: sites voor volwassenen blokkeren met SafeSearch op Yahoo
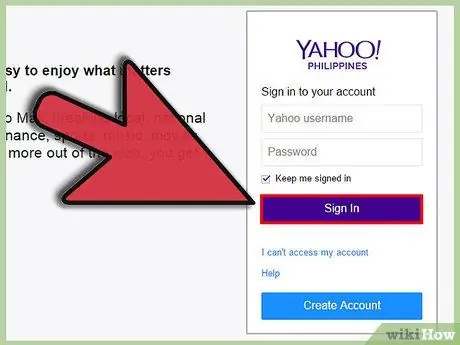
Stap 1. Bezoek Yahoo op https://www.yahoo.com/ en log in met uw gebruikersnaam en wachtwoord
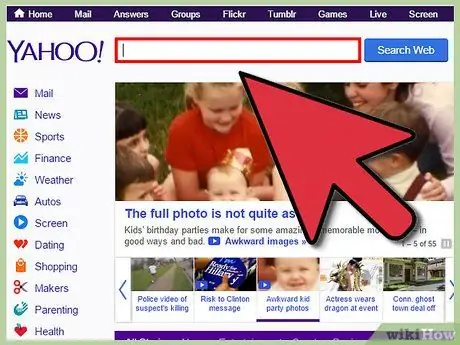
Stap 2. Voer een zoekopdracht uit op Yahoo met de gewenste trefwoorden
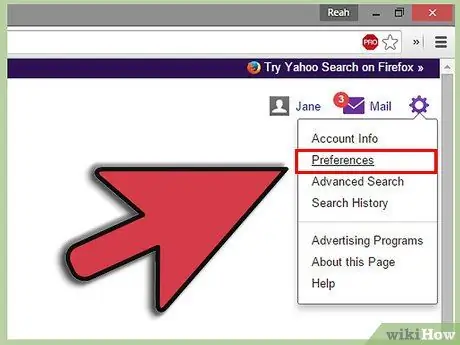
Stap 3. Klik op het tandwielpictogram in de rechterbovenhoek van de pagina en selecteer vervolgens "Voorkeuren"
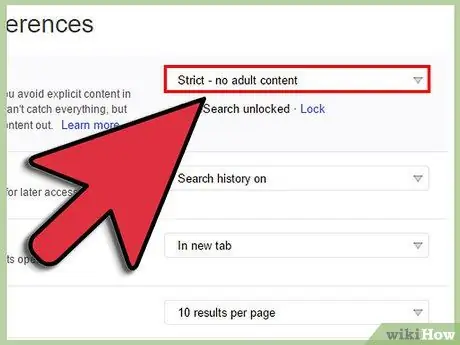
Stap 4. Selecteer 'Strikt' in het vervolgkeuzemenu SafeSearch
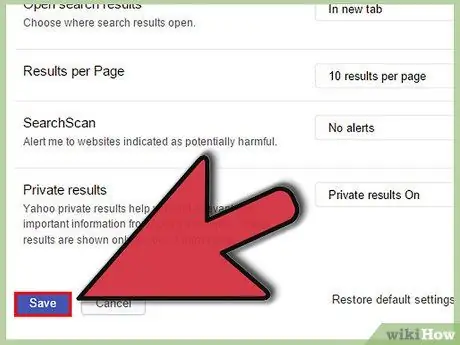
Stap 5. Scroll naar de onderkant van de pagina en klik vervolgens op "Opslaan"
Vanaf nu worden alle sites voor volwassenen geblokkeerd zolang u bent ingelogd op uw Yahoo-account.
Methode 7 van 7: sites voor volwassenen blokkeren met SafeSearch op Bing
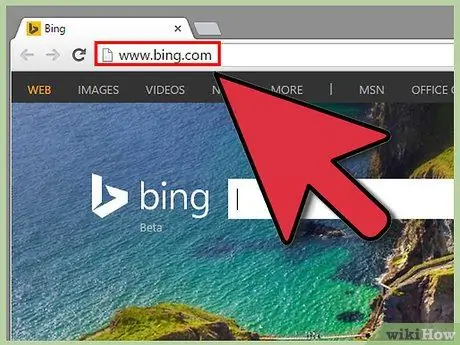
Stap 1. Bezoek Bing op
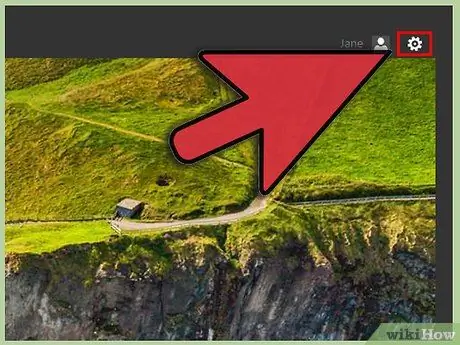
Stap 2. Klik op het tandwielpictogram in de rechterbovenhoek van de Bing-pagina
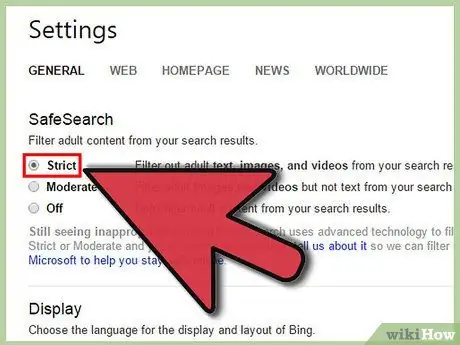
Stap 3. Selecteer "Strikt" in het gedeelte SafeSearch
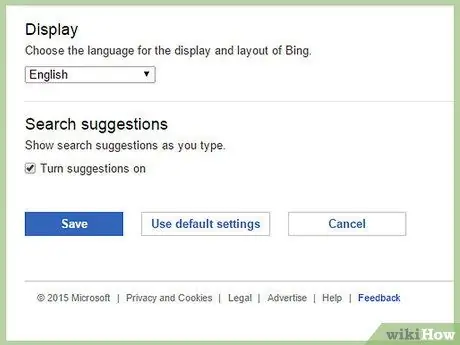
Stap 4. Scroll naar de onderkant van de pagina en klik vervolgens op "Opslaan"
Vanaf nu worden alle sites met inhoud voor volwassenen geblokkeerd in de zoekresultaten van Bing.






