Deze wikiHow leert je hoe je ongewenste e-mail of spam vanuit je Outlook.com-inbox kunt markeren en blokkeren via de webinterface. Helaas kun je e-mails niet markeren als spam of spam-instellingen wijzigen via de Outlook Phone-app.
Stap
Methode 1 van 2: E-mails markeren als spam
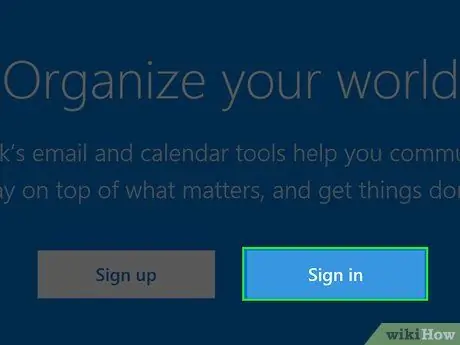
Stap 1. Ga in je browser naar
Als u bent ingelogd, toont de browser uw inbox.
Als u niet bent ingelogd, klikt u op Aanmelden. Voer uw e-mailadres of mobiele nummer in gevolgd door uw wachtwoord en klik vervolgens op Aanmelden
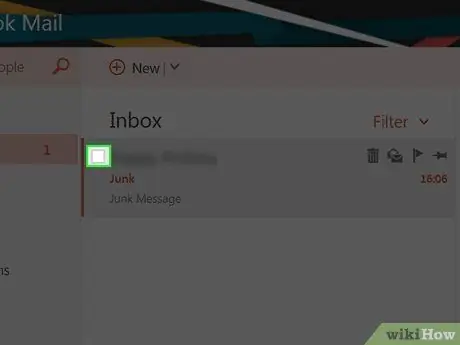
Stap 2. Vink de selectievakjes aan links van de e-mails die u als spam wilt markeren
Dit selectievakje bevindt zich in de linkerhoek van het e-mailvoorbeeld.
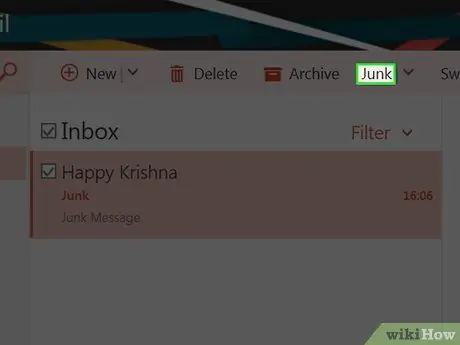
Stap 3. Klik op de knop Ongewenst
Het staat in de bovenste rij met opties boven aan uw Outlook-inbox, direct naast de Archief-knop. Nadat u op de knop hebt geklikt, wordt de geselecteerde e-mail verplaatst naar de map Ongewenste e-mail.
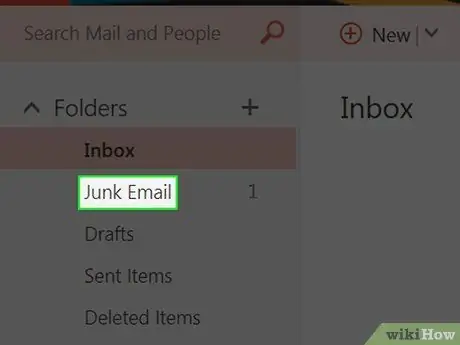
Stap 4. Klik met de rechtermuisknop (pc) of klik met twee vingers (Mac) op de map Junk aan de linkerkant van de Outlook-pagina
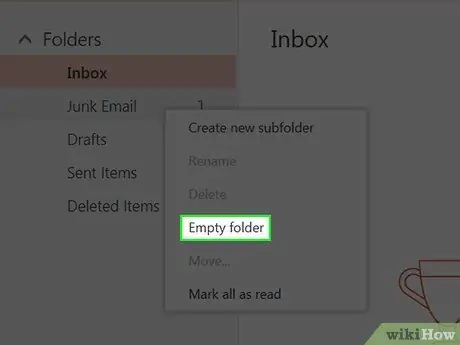
Stap 5. Klik in het menu dat verschijnt op Map leegmaken
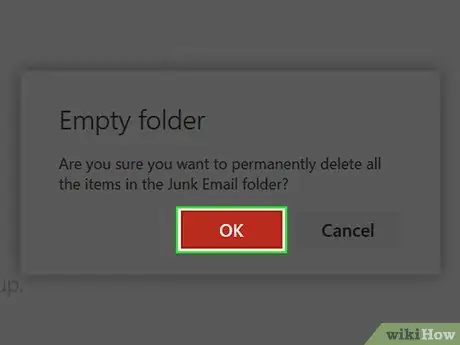
Stap 6. Klik op OK
De map Junk wordt geleegd en alle e-mails van de door u geselecteerde afzender worden als spam gemarkeerd.
Methode 2 van 2: Blokinstellingen wijzigen
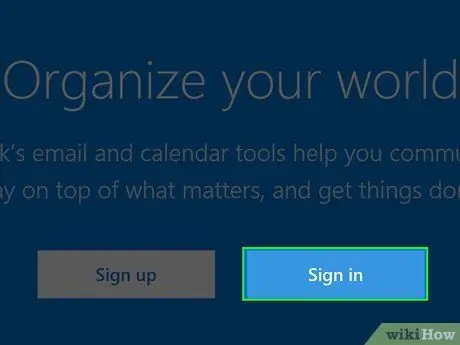
Stap 1. Ga in je browser naar
Als u bent ingelogd, toont de browser uw inbox.
Als u niet bent ingelogd, klikt u op Aanmelden. Voer uw e-mailadres of mobiele nummer in gevolgd door uw wachtwoord en klik vervolgens op Aanmelden
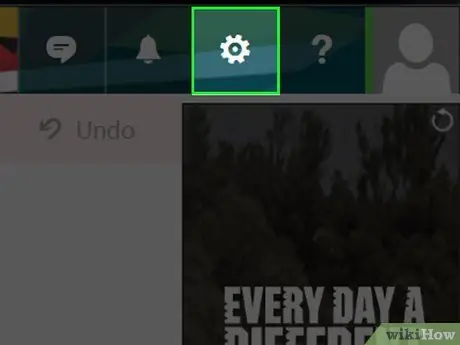
Stap 2. Klik op de knop ️ in de rechterbovenhoek van de Outlook-pagina
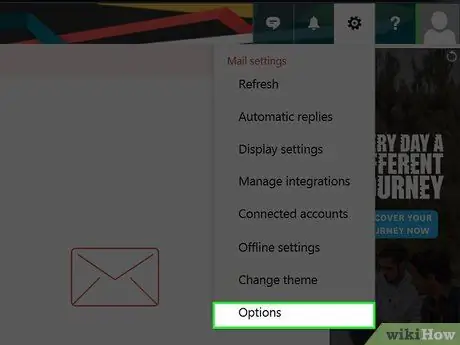
Stap 3. Klik onderaan het instellingenmenu dat verschijnt op Opties
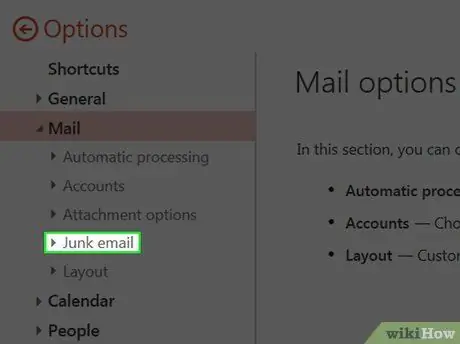
Stap 4. Klik linksonder op de pagina op Ongewenste e-mail
De optie Ongewenste e-mail verschijnt.
Sla deze stap over als u toegang heeft gehad tot de optie Ongewenste e-mail
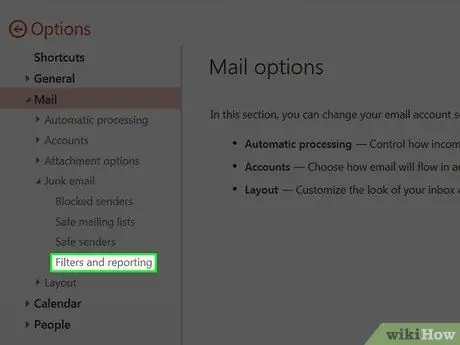
Stap 5. Klik op de vierde optie uit de instellingen voor ongewenste e-mail, namelijk Filters en rapportage
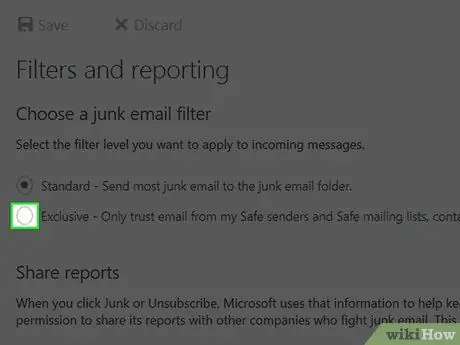
Stap 6. Klik op de cirkel aan de linkerkant van de optie Exclusief
Het staat onder de kop Kies een filter voor ongewenste e-mail boven aan de pagina. Deze optie blokkeert alle inkomende e-mails, behalve e-mails van contacten, afzenders die u toestaat of geplande e-mailmeldingen.
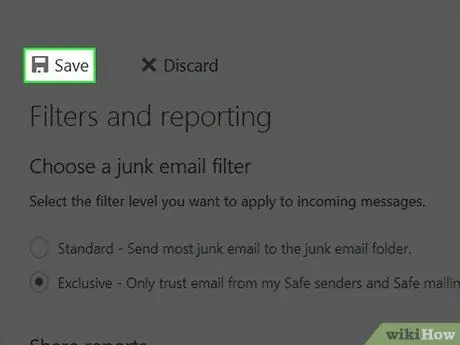
Stap 7. Klik op Opslaan bovenaan de pagina, bovenaan de kop Filters en rapportage
Zo worden de spam-e-mails die uw account binnenkomen drastisch verminderd.






