Dus je wilt je Tumblr-URL wijzigen? Misschien bent u uw oude adres beu, of denkt u dat de nieuwe URL beter vastlegt wat u aan anderen wilt overbrengen. Het wijzigen van uw Tumblr-URL (ook bekend als Tumblr-naam of subdomein) is eenvoudig en het goede nieuws is dat u geen van uw volgers verliest. In dit artikel wordt uitgelegd hoe u dit doet.
Stap
Methode 1 van 2: Uw Tumblr-URL wijzigen
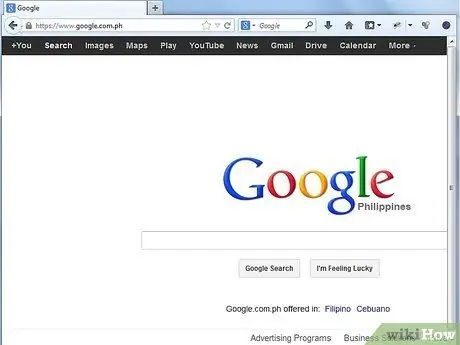
Stap 1. Open uw webbrowser
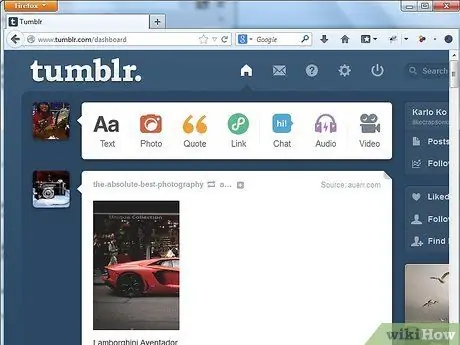
Stap 2. Bezoek de Tumblr-site
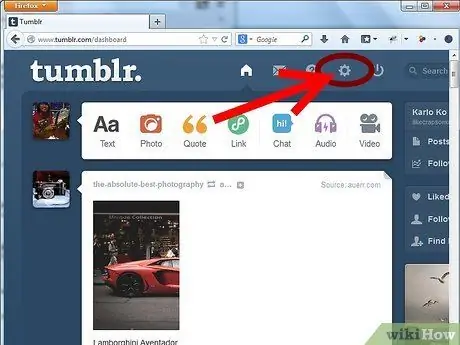
Stap 3. Klik op het tandwielpictogram bovenaan de pagina
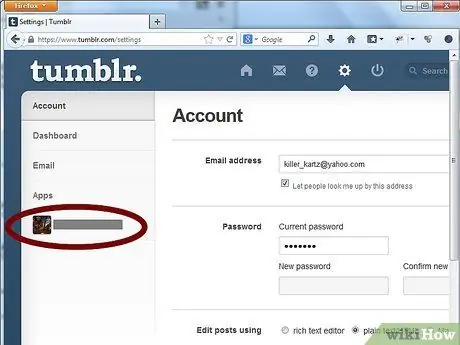
Stap 4. Zoek en klik op het tabblad "Naamloos" aan de linkerkant van de pagina
Dit tabblad bevindt zich direct onder het tabblad "Apps".
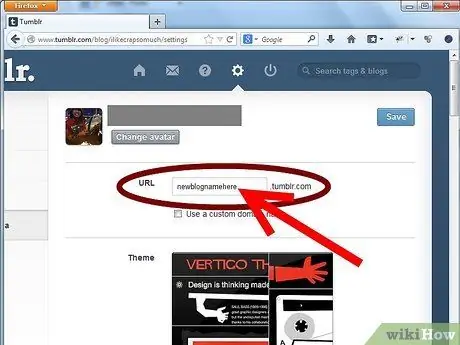
Stap 5. Verwijder de oude URL uit het URL-tekstvak in de instellingen met de naam "URL"
Typ de nieuwe URL die u wilt gebruiken. U kunt elke URL gebruiken die mensen momenteel niet gebruiken.
- Een goede Tumblr-URL kan de aandacht van potentiële volgers trekken en hen iets vertellen over wat je doet.
- Een goede Tumblr-URL kan het verschil zijn tussen een reblog-URL en een URL die dat niet is.
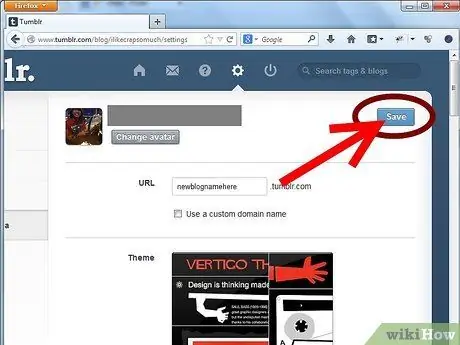
Stap 6. Klik op de knop "Opslaan" aan de rechterkant van de pagina bovenaan
Een kopie van deze knop vindt u ook onderaan de pagina. Je bent klaar, je hebt een nieuwe Tumblr-URL!
Stap 7. Begrijp wat er gebeurt als u uw URL wijzigt
Nadat je je URL hebt gewijzigd, werkt Tumblr automatisch alle pagina's bij die aan je blog zijn gekoppeld, evenals alle berichten, zodat ze worden samengevoegd met je nieuwe URL.
- Ingebouwde links (die doorverwijzen van de ene pagina of post naar de andere), evenals standaardpagina's zoals de "Archief"-pagina, worden ook automatisch bijgewerkt.
- Alle links die u persoonlijk invoert, zoals links in uw blogbeschrijving of externe links die naar uw Tumblr-pagina verwijzen, moeten echter zelf handmatig worden bijgewerkt.
Methode 2 van 2: Oude Tumblr-URL's omleiden naar uw nieuwe URL's
Stap 1. Maak een secundaire blog
Maak een tweede Tumblr-blog met dezelfde URL als je oude Tumblr-blog. De reden hiervoor is dat volgers die naar je oude URL gaan automatisch doorgestuurd worden naar je nieuwe URL.
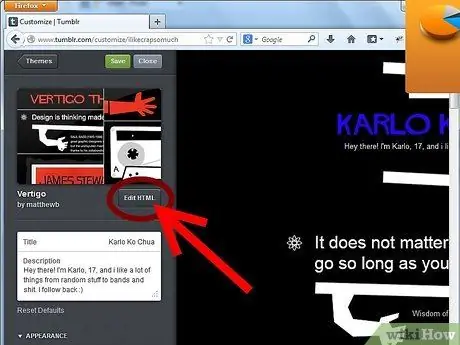
Stap 2. Klik op "Uiterlijk aanpassen"
Klik vervolgens op 'HTML bewerken'.
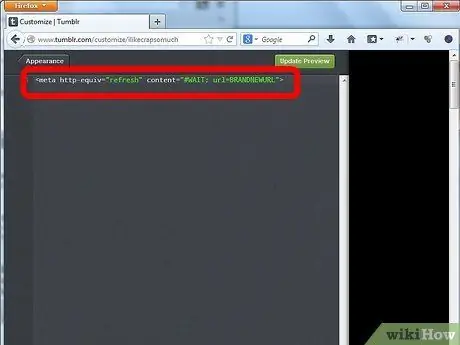
Stap 3. Wijzig de HTML-code
Verwijder de hele regel code en vervang deze door dit:
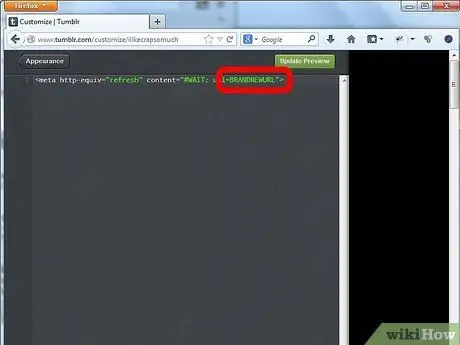
Stap 4. Vul de naam van je nieuwe blog in
Vervang "BRANDNEWURL" door uw werkelijke URL-naam in het HTML-fragment.
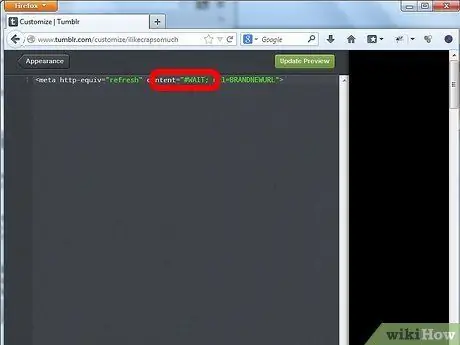
Stap 5. Vul de tijd in voordat de pagina wordt omgeleid
Vervang "WAIT" door het aantal seconden dat u wilt dat uw bezoekers in het HTML-fragment wachten voordat ze worden omgeleid. U kunt "01" één seconde gebruiken, of "10" als u wilt dat ze langer wachten.
Waarschuwing
- Alle links naar je oude blog wanneer mensen posten, rebloggen of een bladwijzer maken, gaan verloren.
- Het nieuwe Tumblr-account heeft geen toegang tot de Redirect-optie. Alleen oude accounts kunnen de Redirect-optie gebruiken.






