Laptops of notebooks die steeds capabeler en gemakkelijker mee te nemen zijn, zijn een alternatief voor smartphones en bureaucomputers om belangrijk werk te doen, waar u ook bent. Als je laptop nieuw voor je is of je bent hem net tegengekomen en je bent er niet aan gewend, lijkt het in het begin misschien een beetje raar. Vrees niet: volg deze stappen om elk type laptop te kunnen bedienen en u zult binnen de kortste keren als een professional werken.
Stap
Deel 1 van 4: Uw laptop instellen
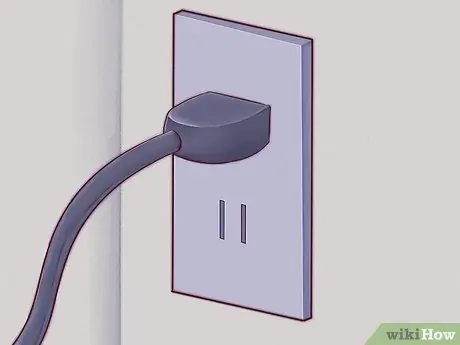
Stap 1. Als je je laptop thuis gebruikt, zoek dan een stopcontact en sluit de oplader van je laptop aan
Laptops werken op batterijen die snel leeg kunnen raken, zeker als je de laptop continu gebruikt. Tenzij je op het kleinste plekje of onbekende gebied bent waar je zonder laptopoplader heen moet, kun je beter aan de oplader blijven en je laptop opladen.

Stap 2. Plaats de onderkant van je laptop op de tafel waar je nu op zit en zorg ervoor dat je met je gezicht naar de laptop zit
Ze worden "laptops" genoemd omdat ze op je schoot kunnen worden gebruikt, maar dat betekent niet dat je schoot altijd de beste of de juiste plek is. Probeer een comfortabele hoek voor uw pols en hand te vinden - wat betekent dat u uw laptop beweegt totdat u de beste positie voor u vindt.
Plaats uw laptop niet op een zachte, onregelmatige of ruwe ondergrond die de luchtgaten van de laptop kan blokkeren. De meeste laptops hebben luchtgaten aan de zijkanten en onderkant van de laptop die open moeten blijven om de laptop goed te laten functioneren

Stap 3. Til het laptopscherm op totdat het er prettig uitziet om naar te kijken
De meeste laptops hebben een slot waarmee een deel van het laptopscherm kan worden geopend.
- Als de laptop niet kan worden geopend, forceer hem dan niet! Probeer het slot te vinden. Je hoeft hem niet te forceren om je laptopscherm te openen.
- Trek niet te ver aan het laptopdeksel. De hoek van 45 graden is de hoek waaronder de meeste laptops worden geopend. Het deksel of het scharniermechanisme kan worden beschadigd of gebroken als er verder aan wordt getrokken.

Stap 4. Zoek de aan/uit-knop en zet de laptop aan
Op de meeste laptops bevindt de aan/uit-knop zich iets achter het toetsenbord. De aan/uit-knop is meestal gemarkeerd met het universele symbool voor 'zet de stroom aan', een cirkel met een streep en halverwege de cirkel.

Stap 5. Wacht op de laptop totdat het opstartproces is voltooid
Omdat laptops zijn ontworpen om gemakkelijk overal mee naartoe te kunnen worden genomen en ook batterijvermogen in laptops, heeft uw laptop mogelijk speciale hardware waardoor het opstarten van laptops langer duurt dan bij desktopcomputers of smartphones.

Stap 6. Gebruik een aanwijsapparaat op de laptop
Op de meeste computers is dit een plat, aanraakgevoelig gebied dat een trackpad wordt genoemd en waarmee u uw vinger in plaats van een muis kunt gebruiken. Schuif met één vinger over het trackpad-gebied om de cursor te verplaatsen.
- Veel trackpads ondersteunen multi-touch - het gebruik van meer dan één vinger resulteert in andere acties op het scherm van de gebruiker dan het gebruik van één vinger. Experimenteer met je laptop door één vinger, twee of drie vingers over het trackpad te slepen en probeer verschillende 'bewegingen' of bewegingen met je vinger.
- Lenovo-laptops kunnen een klein, rood joystickachtig apparaat gebruiken dat een "trackpoint" wordt genoemd en zich in het midden van het toetsenbord tussen de 'G'- en 'H'-toetsen bevindt. Het gebruik van een trackpoint is als het gebruik van een joystick die erg gevoelig is en alleen door uw vingers kan worden gebruikt.
- Sommige oudere laptops gebruiken mogelijk nog steeds een trackball. Als u de bal over de trackball laat rollen, gaat de muisaanwijzer bewegen.
- Sommige laptops zijn uitgerust met een pen-interface (pen-interface). Een pen is in dit geval samen aan de laptop bevestigd. Door de pen over het scherm te bewegen, wordt de aanwijzer verplaatst en drukt u op de pen om op het laptopscherm te klikken.
- Heeft u problemen om het kleine aanwijsapparaat werkend te krijgen? U kunt altijd een muis toevoegen om op uw laptop te gebruiken. Zoek een USB-poort en steek de USB-muis in de USB-poort als u de muis op uw laptop wilt gebruiken. De laptop herkent de muis automatisch en maakt de muis gebruiksklaar.
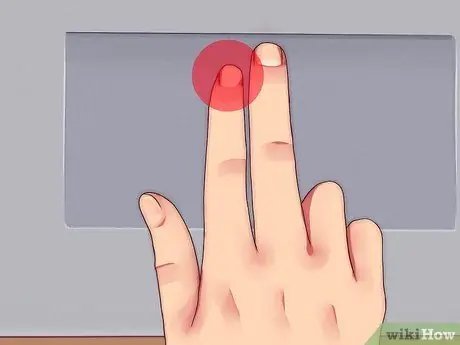
Stap 7. Gebruik de linkermuisknop op het trackpad als primaire muisknop
Op de meeste trackpads kunt u klikken met een knop linksonder op het trackpad.
Bij sommige trackpads kunt u klikken door licht op het oppervlak van de trackpad te drukken. Experiment - Mogelijk ontdekt u extra functies op uw laptop waarvan u niet wist dat ze bestonden
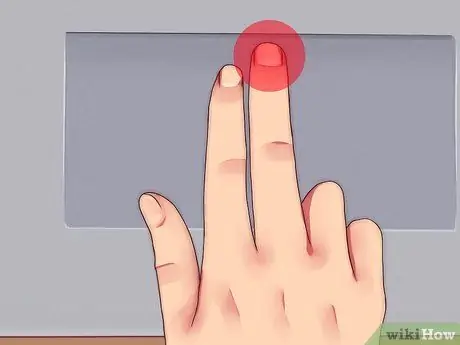
Stap 8. Gebruik de rechtermuisknop op het trackpad als secundaire muisknop
U kunt het "contextmenu" openen of een "klik met de rechtermuisknop" uitvoeren door eenvoudig op de rechterklikknop rechtsonder op het trackpad te drukken.
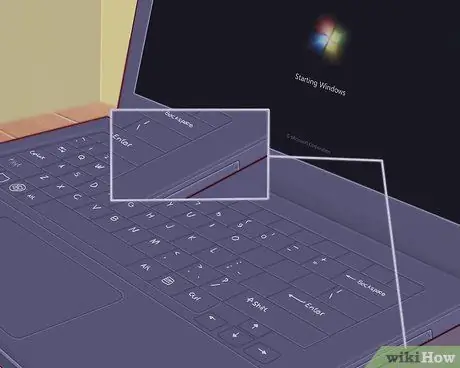
Stap 9. Zoek de locatie van het optische station op uw laptop, indien aanwezig
Als uw laptop geen 'netbook' is, heeft deze waarschijnlijk een optische drive waarmee u software kunt installeren of muziek kunt afspelen. Optische stations bevinden zich meestal aan de rechter- of linkerkant van een laptop.
Op Windows en Mac OS kunt u het optische station openen door op de kleine knop op het apparaat te drukken, of door met de rechtermuisknop op het optische station-symbool in het besturingssysteem te klikken en de optie "Uitwerpen" te selecteren
Deel 2 van 4: Software-installatie
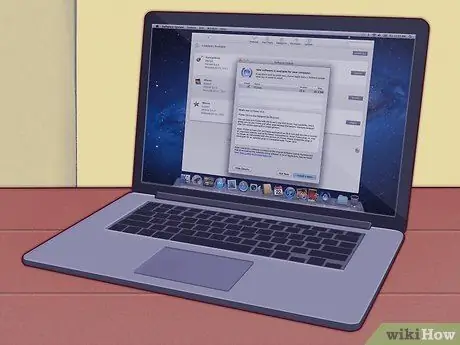
Stap 1. Houd de software op je laptop up-to-date
Uw laptop heeft mogelijk enkele basissoftware zoals: een eenvoudige tekstverwerker, een rekenmachine en misschien wat software voor het delen van foto's. Laptops hebben ook speciale software voor het beheren van bronnen en afbeeldingen; en vereist vaak veel updates van de driver voordat het apparaat klaar is voor gebruik. Als u een beetje weet hoe u software kunt toevoegen om uw laptop direct te upgraden - in de meeste gevallen kost het u geen cent.
- U moet de Windows-versie op uw laptop bijwerken als uw laptop het Windows-besturingssysteem gebruikt. Laptops met het Windows-besturingssysteem kunnen Windows Update of de software van de laptopfabrikant gebruiken om Windows bij te werken.
- Als u een Mac-laptop gebruikt, gebruikt u de ingebouwde update-optie van MacOS. Op Mac-laptops is deze functie meestal gemakkelijk te vinden.
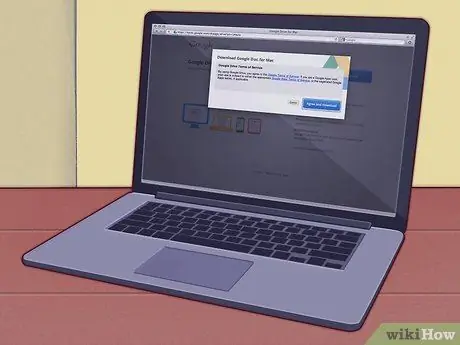
Stap 2. Installeer de kantoorsoftware (die meestal voor werk wordt gebruikt)
Om basiscompilatie en aantekeningen te maken, kan uw laptop dit misschien doen met de ingebouwde software, maar voor serieuzere dingen zoals academisch werk of professioneel werk, moet u meer capabele kantoorsoftware gebruiken.
- OpenOffice kan tekst verwerken, spreadsheets maken en presentaties maken, vergelijkbaar met de Microsoft Word-software - maar gratis.
- Gebruik Google Documenten als een online alternatief voor kantoorsuites. Google Docs is 'cloud-based' kantoorsoftware die dezelfde functionaliteit biedt als OpenOffice of Microsoft Office. Google Docs is gratis te gebruiken en erg handig, vooral als je een document met andere mensen wilt delen.
- Als je Microsoft Office moet gebruiken, kun je het misschien gratis krijgen of korting krijgen als je student bent. Doe eerst de controle voordat je hem in de winkel koopt.
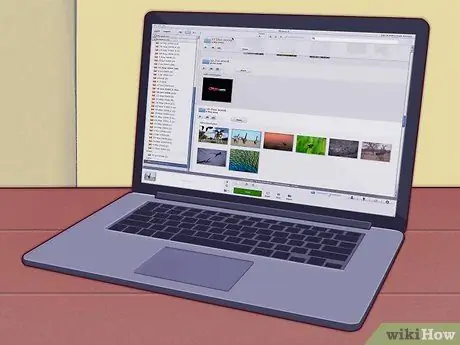
Stap 3. Installeer software om foto's te bewerken, verfraaien en delen van uw foto's
Uw laptop heeft mogelijk standaard fotosoftware als fabrieksinstellingen. De software is snel, eenvoudig en in sommige gevallen gratis wanneer u een update uitvoert.
- Gebruik Fotostream om uw foto's te ordenen en te delen. Als je een iPhone hebt of als je laptop een Mac is, kun je de basisconfiguratie volgen om Photo Stream te krijgen en je foto's te delen.
- U kunt Picasa gebruiken om uw foto's te ordenen en te delen. Picasa is gemaakt door Google en biedt u veel van de basishulpmiddelen die u nodig hebt voor het bijsnijden, retoucheren en zelfs opnieuw kleuren en het maken van panorama's op foto's.
Deel 3 van 4: Netwerken met een laptop
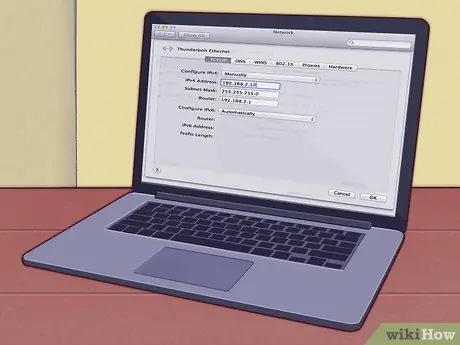
Stap 1. Als u thuis geen netwerkconfiguratie heeft, moet u dit eerst doen
Een laptop is een computer die je gemakkelijk overal mee naartoe kunt nemen, maar je moet hem wel met internet verbinden om het volledige potentieel van je laptop te benutten. Uw laptop heeft mogelijk ingebouwde software om dit gemakkelijker te maken.

Stap 2. De meeste laptops hebben een aansluiting aan de achterkant of zijkant van de laptop waar een Ethernet-kabel in past
Steek de ethernetkabel van de router (router) of modem in dit stopcontact en je laptop herkent de verbinding automatisch.
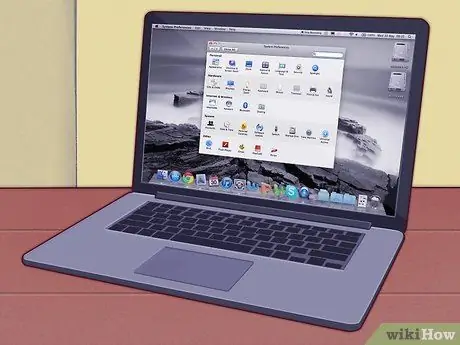
Stap 3. Als u een Mac-laptop gebruikt, gebruikt u MacO's om de Mac-laptop met internet te verbinden
Volg onze instructies en uw Mac-laptop kan verbinding maken via Ethernet of via een draadloze internetverbinding.

Stap 4. Gebruik op een laptop met Windows-besturingssysteem Windows om verbinding te maken met internet
Als u een nieuwe draadloze kaart of een andere draadloze kaart in uw laptop plaatst, moet u mogelijk de software van uw kaart gebruiken in plaats van de software die bij het Windows-besturingssysteem wordt geleverd.
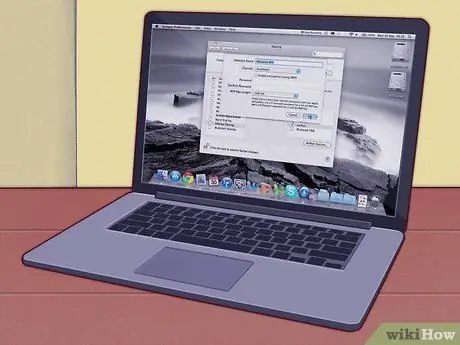
Stap 5. Wanneer u onderweg of buitenshuis bent, kunt u gratis gebruikmaken van de draadloze internetverbinding
Scholen, bibliotheken en cafés hebben vaak een gratis draadloze internetverbinding voor uw gebruik, en u zult vaak draadloze internetverbinding vinden op plaatsen die u misschien zullen verrassen (zoals sommige supermarkten, banken en in de open lucht).
Deel 4 van 4: Leven en werken met een laptop
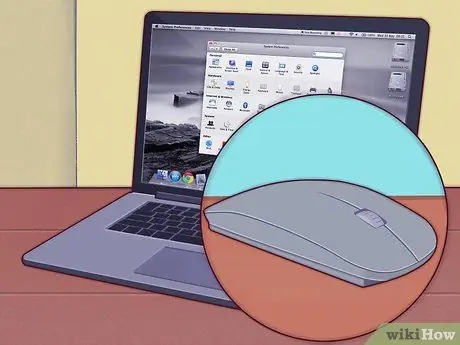
Stap 1. Gebruik een draadloze muis
Een externe muis maakt het voor u gemakkelijker om op uw laptop te werken - u hoeft uw pols niet in dezelfde hoek te houden wanneer u de touchpad of muismat gebruikt.

Stap 2. Verbind uw laptop met een ander scherm voor hoge productiviteit met dubbele schermen
Je kunt je laptop en je tweede scherm instellen als één groot werkscherm, of het tweede scherm instellen om te laten zien wat er op je laptopscherm staat (handig als je een presentatie geeft).

Stap 3. U kunt uw laptop gebruiken om films af te spelen en afbeeldingen op tv weer te geven
Sommige laptops hebben zelfs een HDMI- of DV-I-aansluiting, zoals dvd- of Blu-Ray-spelers die video met hoge resolutie kunnen leveren, ook wel bekend als HD-video (High Definition) - gebruik de tv van uw vriend om films af te spelen of opgenomen tv-programma's af te spelen jij wil.

Stap 4. Sluit uw laptop aan op de luidsprekers en u krijgt groots, krachtig geluid met hoge capaciteit uit een mp3-speler
Uw laptop heeft mogelijk digitale, SPDIF- of 5.1-audio en kan hifi-audio leveren.
Uw laptop kan mogelijk verbinding maken met het autoradiosysteem. Volg hoe u het aansluit op autoradio, maar wees voorzichtig - wanneer u over straat rijdt en tegelijkertijd op het kleine knopje op uw laptop probeert te drukken om van nummer te veranderen, is een zeer gemakkelijke manier om een ongeluk te voorkomen

Stap 5. Laptops kunnen worden gebruikt als bureaucomputers
Als u uw laptop als bureaucomputer wilt gebruiken, hoeft u alleen maar een monitor op de VGA-aansluiting aan te sluiten, een muis en toetsenbord toe te voegen en desgewenst luidsprekers aan te sluiten.
Tips
-
Organiseer uw laptop en werkplek voor ergonomisch gebruik.
Laptops hebben geen geweldige ergonomie in vergelijking met bureaucomputers, omdat de toetsenborden op laptops meestal kleiner zijn en je je polsen in een bepaalde hoek moet houden om alle toetsen op het toetsenbord te gebruiken, en omdat de laptop overal kan worden gebruikt, leidt tot slechte positionering.
- Je hebt een tas nodig om je laptop mee te nemen. Laptops zijn goederen die kwetsbaar zijn en snel beschadigd raken als je laptop niet wordt opgeborgen in een tas die geen bescherming heeft wanneer je laptop wordt geraakt door een aanrijding. Overweeg een kwaliteitstas te kopen met een beschermhoes voor uw laptop - of maak er zelf een als u de handigheid hebt om er een te maken.
Waarschuwing
- Maak regelmatig een back-up van uw laptop. Veel dingen doen op je laptop en alleen de gegevens op je laptop opslaan, is een ramp die staat te gebeuren. Maak op tijd een back-up van uw laptop, zeker als u uw laptop voor uw werk gebruikt.
- Houd je laptop de hele tijd in de gaten. Uw laptop is een kostbaar goed, gemakkelijk mee te nemen en gemakkelijk door te verkopen en trekt zo de aandacht van dieven. Neem basisvoorzorgsmaatregelen tijdens het reizen en laat uw laptop niet onbeheerd achter, laat uw laptop niet in de autostoel achter en houd altijd rekening met uw omgeving.
-
Mors niets op uw laptop!
De laptop heeft veel open gaten voor ventilatie en een toetsenbord dat direct boven het hete, strakke circuit zit - een geweldige voorbereiding op een ramp met koffiemorsen. De garantie van uw laptop dekt dit incident niet. Zorg ervoor dat u uw drankjes uit de buurt van uw laptop plaatst - aan weerszijden van het bureau, of indien mogelijk zelfs op een aparte tafel - wanneer u tegelijkertijd werkt en drinkt.
-
Laat je laptop niet vallen als je laptop aan staat.
De meeste laptops gebruiken harde schijven die gemakkelijk kunnen worden beschadigd wanneer ze worden blootgesteld aan plotselinge schokken wanneer uw laptop werkt. Een schok die sterk genoeg is, zal een hoofdcrash veroorzaken, waarbij de snel roterende schijven in de harde schijf in botsing komen met de schijf van de schijflezer. Dit maakt uw laptop erg duur om te repareren. Wees voorzichtig en behandel uw laptop voorzichtig.
-
Laptop is heet tijdens gebruik. De meeste laptops, vooral die die geschikt zijn, worden heet aan de onderkant van de laptop als ze lang worden gebruikt. Dit zal u ongemakkelijk maken of resulteren in warmte-uitslag op uw dijen als u de laptop op uw schoot gebruikt.
- Gaming-laptops (laptops ontworpen voor games) met capabele grafische kaarten en processors die gemakkelijker oververhit kunnen raken. Behandel dit type laptop met meer zorg/
- Vermijd het gebruik van uw laptop in fel zonlicht of wanneer het heet is. Niet alleen vervaagt je scherm en wordt het lezen moeilijker, zonlicht zorgt er ook voor dat je laptop sneller opwarmt.
- Overweeg om een laptopkoeler te kopen als je laptop snel opwarmt. Dit apparaat heeft een ventilator die koele lucht aan de onderkant van je laptop blaast en de warmteontwikkeling vermindert.
_






