Deze wikiHow leert je hoe je een snelkoppelingspictogram voor een Windows-computer maakt. Snelkoppelingen op het bureaublad gebruiken meestal vooraf gedefinieerde pictogrammen, maar u kunt uw eigen pictogrammen maken met behulp van een online converter. Als u helemaal opnieuw een eenvoudig zwart-witpictogram wilt maken, kunt u Microsoft Paint gebruiken.
Stap
Deel 1 van 3: Pictogrammen maken in ICO Convert
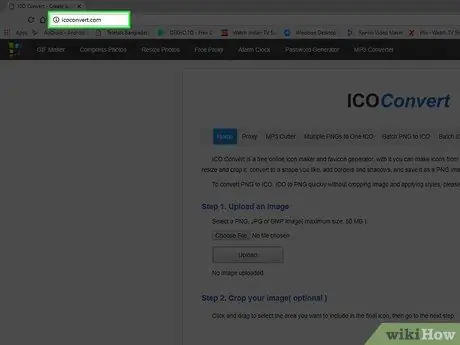
Stap 1. Ga naar de ICO Convert-website
Bezoek https://icoconvert.com/ via de webbrowser van uw computer.
Op deze website kunt u pictogrammen maken van elk afbeeldingsbestand op uw computer
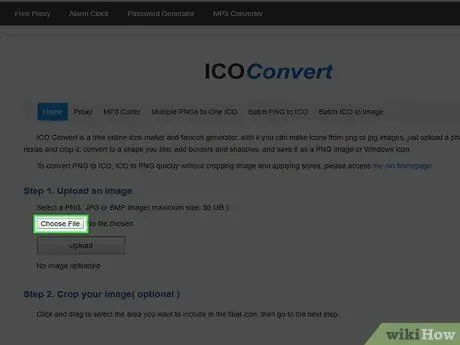
Stap 2. Klik op Bestand kiezen
Dit is een grijze knop bovenaan de pagina. Daarna wordt een Verkenner-venster geopend.
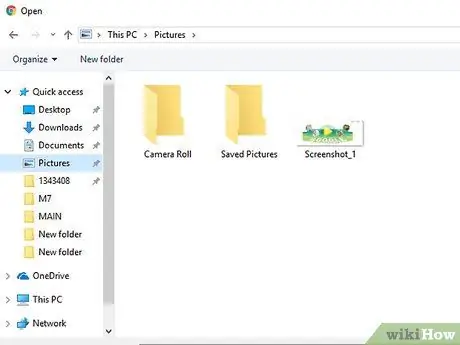
Stap 3. Selecteer een afbeelding
Ga naar de map waar de afbeelding die u als Windows-pictogram wilt gebruiken, is opgeslagen en klik vervolgens op de afbeelding om deze te selecteren.
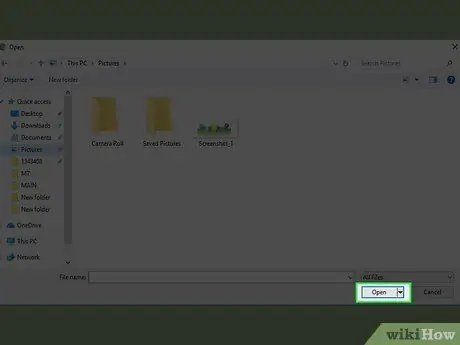
Stap 4. Klik op Openen
Het staat in de rechterbenedenhoek van het venster. Daarna wordt de afbeelding geüpload naar de ICO Convert-site.
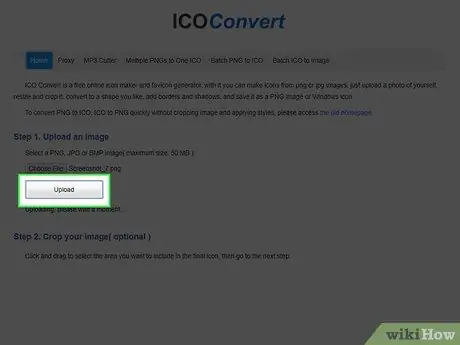
Stap 5. Klik op Uploaden
Het staat in het midden van het ICO Convert-venster. De afbeelding wordt na enkele seconden op de pagina weergegeven.
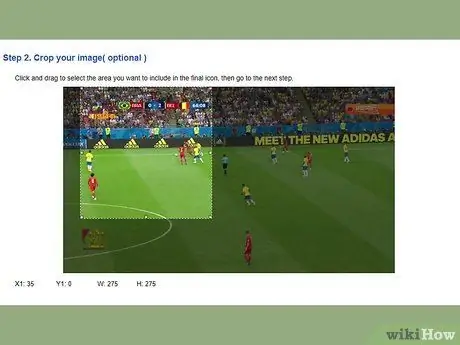
Stap 6. Snijd de foto bij
Klik en sleep de cursor over het deel van de foto dat u als pictogram wilt gebruiken.
- Het geselecteerde gebied is altijd vierkant.
- U kunt het hele selectiekader verplaatsen door op het midden te klikken en te slepen, of u kunt in- en uitzoomen op de selectie door op een van de randen te klikken en te slepen.
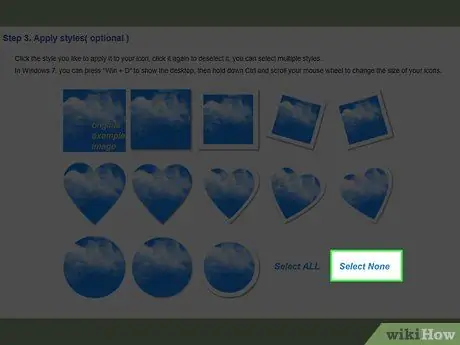
Stap 7. Blader door het scherm en klik op Geen selecteren
Deze link staat onder de foto. Met deze optie verandert de vorm van het pictogram niet. Meestal veroorzaakt de vervorming incompatibiliteitsproblemen op sommige computers.
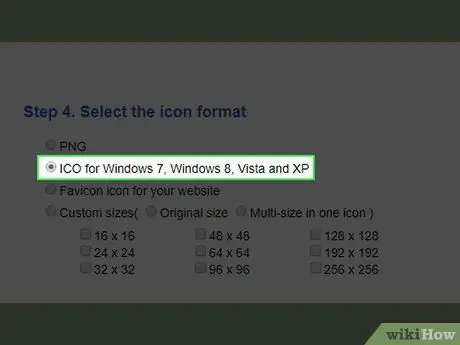
Stap 8. Zorg ervoor dat u het ICO-formaat gebruikt
Scroll naar beneden en vink het vakje "ICO voor Windows 7, Windows 8, Vista en XP" aan.
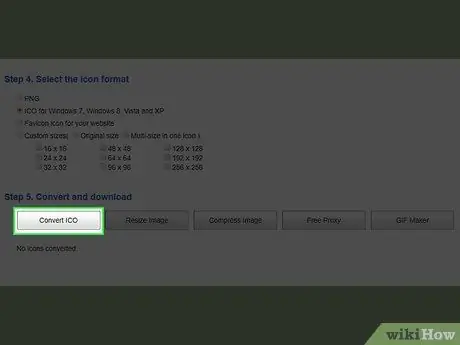
Stap 9. Scroll naar beneden en klik op ICO converteren
Deze optie staat onderaan de pagina.
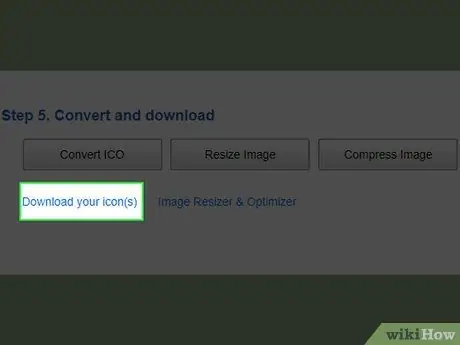
Stap 10. Klik op Download uw pictogram(men)
Wanneer opties onderaan de pagina verschijnen, klikt u op om het pictogrambestand te downloaden. Zodra het pictogram is gedownload, kunt u het pictogram toepassen op de snelkoppeling.
Het is een goed idee om de pictogrambestanden in een map te plaatsen die niet zal worden verplaatst of verwijderd (bijvoorbeeld de " Afbeeldingen ”) voordat u deze op de snelkoppeling toepast.
Deel 2 van 3: Pictogrammen maken in Paint
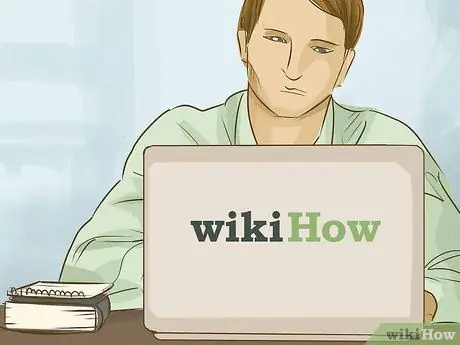
Stap 1. Begrijp de nadelen van deze methode
Hoewel Paint kan worden gebruikt om basispictogrammen te maken, wordt de transparantie van het bestand aangetast. Dit betekent dat sommige kleuren niet op het pictogram verschijnen. Gebruik voor de beste resultaten zwart-wit om Windows-pictogrammen te maken via Paint.
Als u een complexer pictogram wilt maken, kunt u het pictogram eerst in Paint tekenen en opslaan als een JPG-bestand, en vervolgens ICO Convert gebruiken om het pictogrambestand te maken
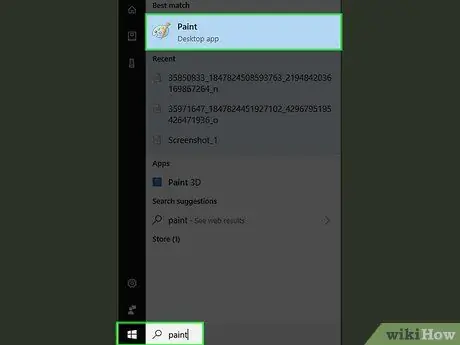
Stap 2. Open Verf
Het Paint-programma is beschikbaar op alle Windows-computers. U kunt het gebruiken om eenvoudige Windows-pictogrammen te maken. Volg deze stappen om het programma te openen:
-
Open het "Start"-menu
- Typ verf
- Klik " Verf ” bovenaan het menu “Start”.
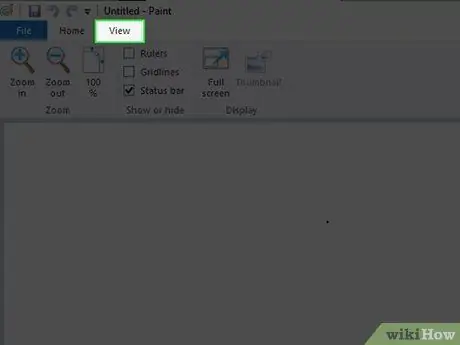
Stap 3. Activeer het raster
Klik op het tabblad " Weergave ” aan de bovenkant van het Paint-venster en vink vervolgens het vakje " Rasterlijnen " aan de bovenkant van het venster aan. Zorg er daarna voor dat u op het tabblad " Huis ” om terug te keren naar de hoofdinterface van Paint.
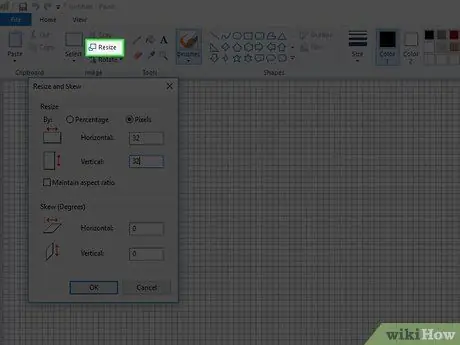
Stap 4. Wijzig de canvasgrootte in pictogramgrootte
Op het tabblad " Huis ", Volg deze stappen:
- Klik " Formaat wijzigen ”.
- Vink het vakje " Pixels " aan.
- Haal het vinkje weg bij 'Behoud beeldverhouding'.
-
Typ 32 in de velden "Horizontaal" en "Verticaal" om een canvas van 32 x 32 pixels te maken.
96 x 96 is een andere pictogramgrootte die vrij vaak wordt gebruikt
- Klik " Oke ”.
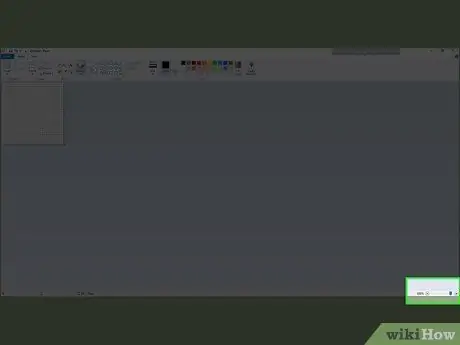
Stap 5. Vergroot het canvas
Omdat het canvasformaat relatief klein is, klikt u op het pictogram + ” in de rechterbenedenhoek van het venster totdat het canvasscherm groot genoeg is om comfortabel te gebruiken.
Voor een canvas van 32 x 32 pixels moet u mogelijk maximaal inzoomen (800 procent) om gemakkelijk een afbeelding te maken
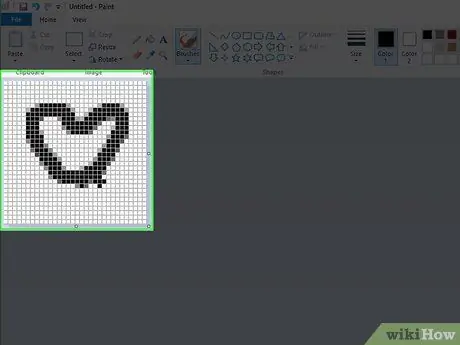
Stap 6. Teken het pictogram
Zodra het canvas de juiste maat en schaal heeft, bent u vrij om de pictogrammen te tekenen zoals u dat wilt.
- Ontwerpexperts bevelen eenvoudige, heldere en gemakkelijk leesbare pictogramontwerpen aan. Houd er rekening mee dat pictogrammen kleiner lijken wanneer ze op het bureaublad worden weergegeven, dus probeer niet te veel tekst of kleine details toe te voegen.
- Het is mogelijk dat u de grootte van het penseel dat u gebruikt, moet wijzigen. U kunt het formaat wijzigen door op de lijst met horizontale lijnen bovenaan de " Huis ” en kies een dunnere lijn in het vervolgkeuzemenu.
- Pictogrammen tekenen met de muis is een frustrerend en inefficiënt proces. Gebruik indien mogelijk het tekenblok wanneer u pictogrammen wilt maken.
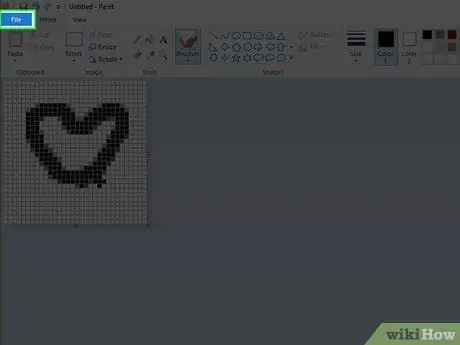
Stap 7. Klik op het menu Bestand
Het staat in de linkerbovenhoek van het venster. Daarna verschijnt een vervolgkeuzemenu.
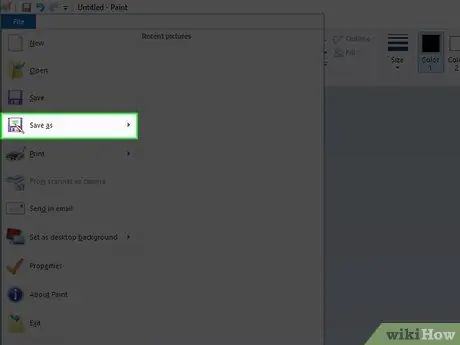
Stap 8. Selecteer Opslaan als
Het staat in het midden van het vervolgkeuzemenu. Eenmaal geselecteerd, wordt een pop-outmenu weergegeven.
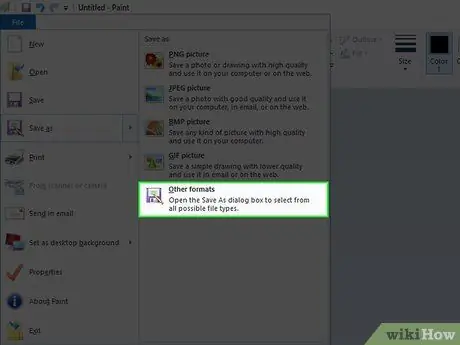
Stap 9. Klik op Andere formaten
Het staat onderaan het pop-outmenu. Hierna wordt een nieuw venster geopend.
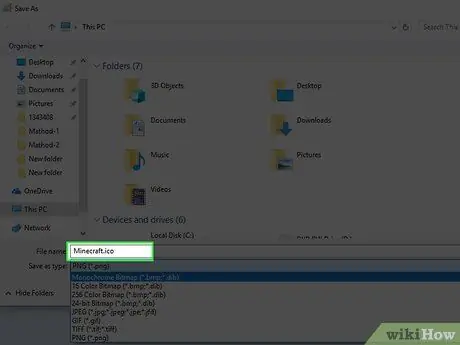
Stap 10. Voer de bestandsnaam en bladwijzer ".ico" in
Typ in het tekstveld "Bestandsnaam" onder aan het venster de naam die u voor het pictogrambestand wilt gebruiken, gevolgd door de.ico-extensie om aan te geven dat het bestand moet worden opgeslagen als een pictogrambestand.
Als u het pictogrambestand bijvoorbeeld 'Minecraft' wilt noemen, typt u Minecraft.ico
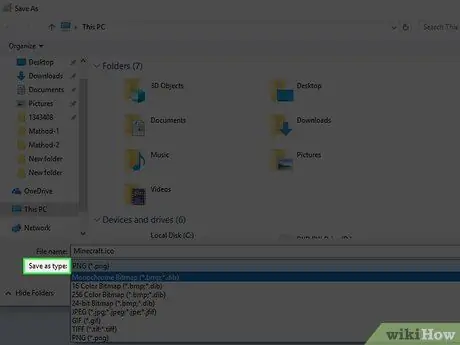
Stap 11. Klik op de vervolgkeuzelijst "Opslaan als type"
Dit vak staat onderaan het venster. Eenmaal geklikt, verschijnt een vervolgkeuzemenu.
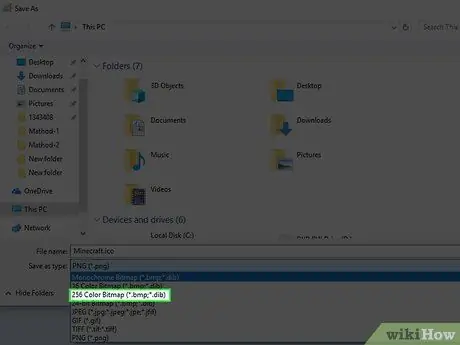
Stap 12. Klik op 256 kleurenbitmap
Deze optie staat in het vervolgkeuzemenu.
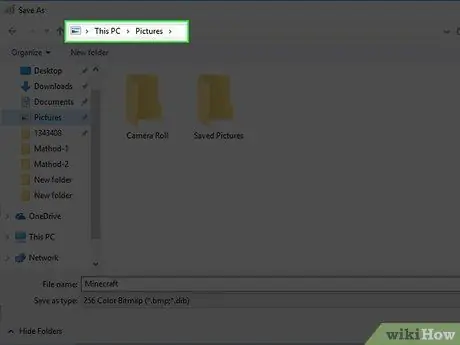
Stap 13. Kies een opslaglocatie
Klik aan de linkerkant van het venster op de map waarin u het bestandspictogram wilt opslaan (bijv. Afbeeldingen ”).
Het is een goed idee om uw pictogrambestanden in een map te bewaren die u uiteraard niet per ongeluk verplaatst of verwijdert. Als een pictogrambestand wordt verplaatst of verwijderd, kunnen snelkoppelingen die dat bestand gebruiken het pictogram niet weergeven
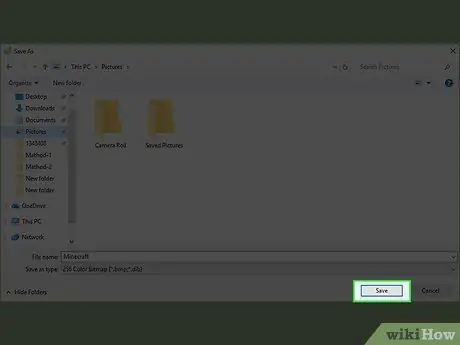
Stap 14. Sla het pictogram op
Klik op de knop Opslaan ” in de rechterbenedenhoek van het venster en klik vervolgens op “ Oke ” in het pop-upvenster dat verschijnt. Het pictogram wordt opgeslagen op de geselecteerde locatie. Op dit punt kunt u pictogrammen toepassen op snelkoppelingen.
Deel 3 van 3: Pictogrammen toepassen op snelkoppelingen
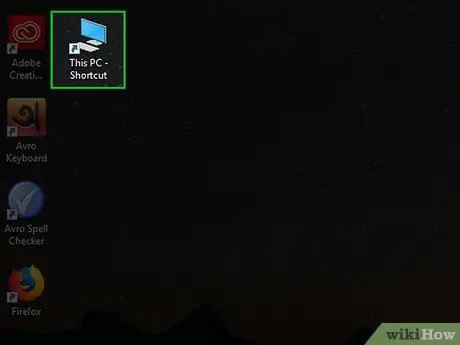
Stap 1. Identificeer plaatsen om pictogrammen te gebruiken
Het pictogrambestand dat u op elke snelkoppeling kunt toepassen. Snelkoppelingen (meestal gekoppeld aan EXE-bestanden) worden over het algemeen weergegeven op het bureaublad. U kunt het pictogram echter nog steeds toepassen op elke snelkoppeling in een andere map.
- Een uitzondering op de pictogramtoepassing is van toepassing op het toepassingspictogram "Deze pc" op het bureaublad. Hoewel u een snelkoppeling naar "Deze pc" kunt maken en het pictogram kunt bewerken, kan het pictogram "Deze pc" dat op het bureaublad wordt weergegeven, nog steeds niet worden bewerkt.
- Als u geen snelkoppeling heeft voor het gewenste programma, kunt u er een maken voordat u verdergaat.
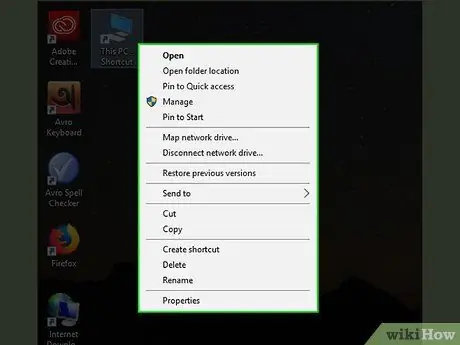
Stap 2. Klik met de rechtermuisknop op het snelkoppelingspictogram
Daarna wordt een vervolgkeuzemenu weergegeven.
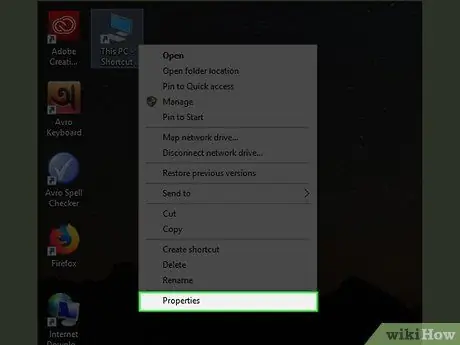
Stap 3. Klik op Eigenschappen
Deze optie staat onderaan het vervolgkeuzemenu.
Als u de optie " Personaliseren ” onderaan de lijst, klikt u één keer op het pictogram en klikt u er nogmaals met de rechtermuisknop op.
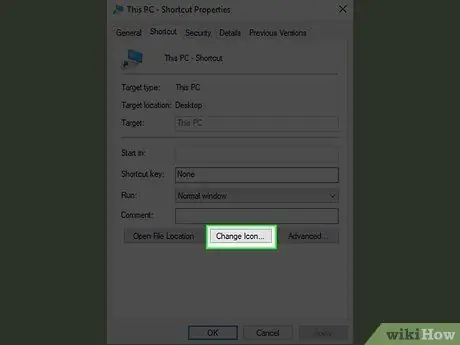
Stap 4. Klik op Pictogram wijzigen…
Het staat onderaan het venster.
Als de optie niet wordt weergegeven, klikt u op het tabblad " Sneltoetsen ” bovenaan het venster eerst.
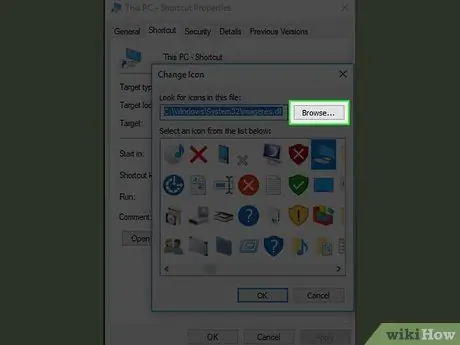
Stap 5. Klik op Bladeren…
Het staat in de rechterbovenhoek van het pop-upvenster. Daarna wordt een Verkenner-venster geopend.
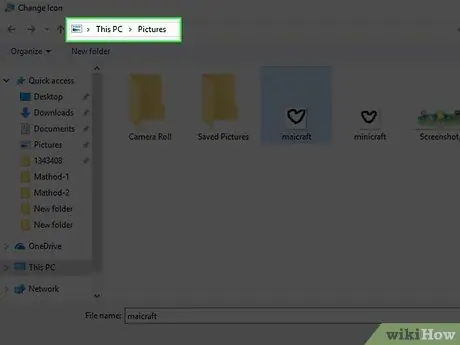
Stap 6. Selecteer het pictogrambestand
Ga naar de map met pictogrambestanden en klik één keer op het pictogrambestand dat u wilt gebruiken.
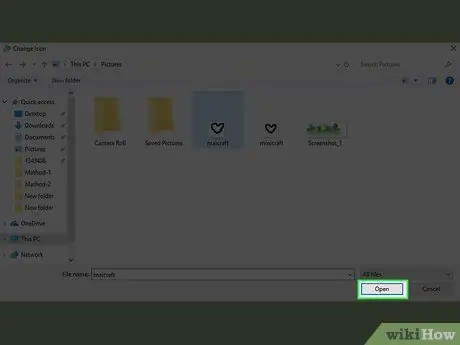
Stap 7. Klik op Openen
Het staat in de rechterbenedenhoek van het venster.
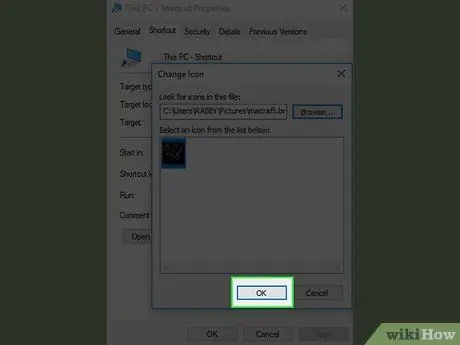
Stap 8. Klik op OK
Het staat onderaan het venster.
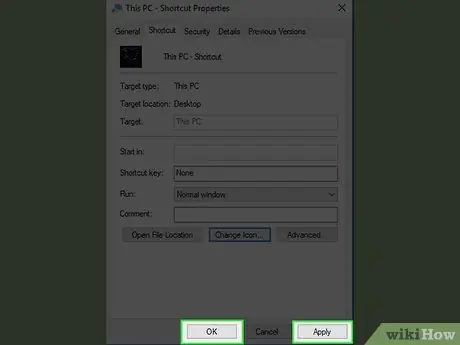
Stap 9. Klik op Toepassenen selecteer vervolgens OKE.
Daarna wordt het geopende venster gesloten en wordt het pictogram toegepast op de geselecteerde snelkoppeling.
Tips
- De bovenstaande stappen zijn alleen van toepassing op het maken van Windows-pictogrammen. U moet een ander proces doorlopen als u uw forumavatar wilt wijzigen of een Favicon wilt maken (een functie die in de website is ingebouwd).
- De belangrijkste pictogramresoluties zijn 16 x 16, 24 x 24, 32 x 32, 48 x 48 en 64 x 64. De resoluties van 32 x 32 en 96 x 96 zijn de meest gebruikte opties.
- Als je haast hebt, kun je ook iconen van internet halen om te downloaden. Zorg ervoor dat u alleen inhoud downloadt van vertrouwde sites.






