Helaas is er geen manier om verwijderde Facebook-berichten of -gesprekken te herstellen of te herstellen. Zodra je besluit het te verwijderen, verdwijnt het bericht van je party/account. Hoewel het herstellen van gegevens via Facebook geen optie is, zal deze wikiHow je laten zien hoe je kopieën van Facebook-berichten elders kunt vinden en toekomstig verlies van berichten kunt voorkomen.
Stap
Methode 1 van 3: Zoeken naar berichten op andere locaties
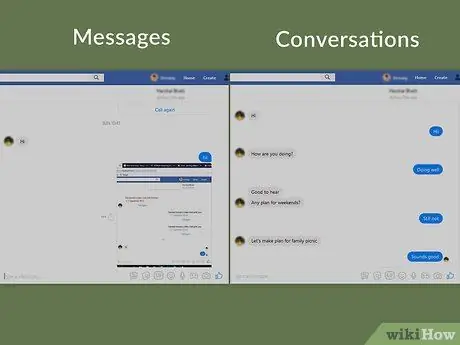
Stap 1. Begrijp het verschil tussen berichten en gesprekken
Berichten zijn specifieke tekstregels (of foto's, video's en andere inhoud) die bestaan in een chat tussen jou en (ten minste) één andere gebruiker. Ondertussen is een chat of gesprek een opname of opname van het algehele bericht tussen u en de ontvanger van het bericht of de andere persoon.
Als je denkt dat je een specifiek bericht uit het gesprek hebt verwijderd, kan het zoekproces erg tijdrovend zijn. Aan de andere kant kun je gesprekken vinden waarvan je denkt dat ze gemakkelijker zijn verwijderd
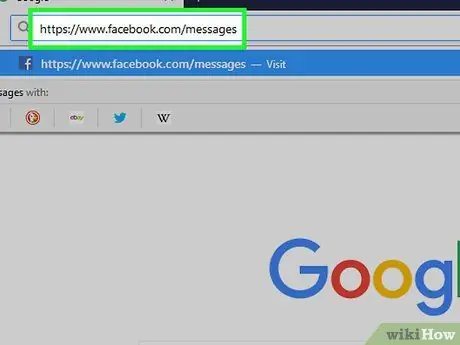
Stap 2. Open de Facebook Messenger-app
Bezoek via de webbrowser van uw computer. Daarna worden de nieuwste Facebook-berichten in Messenger geopend als je al bent ingelogd op je Facebook-account.
Als je dat nog niet hebt gedaan, wordt je gevraagd om het e-mailadres en wachtwoord van je Facebook-account in te voeren voordat je doorgaat

Stap 3. Zorg ervoor dat je het gesprek hebt verwijderd
Voordat je een verloren bericht probeert te vinden (of erover huilt), doorzoek je je Facebook Messenger-inbox en zoek je naar het gesprek dat je denkt te hebben verwijderd. Er is altijd de mogelijkheid dat het gesprek gewoon "begraven" wordt onder nieuwe gesprekken.
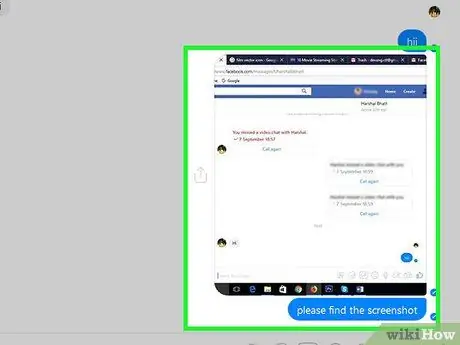
Stap 4. Vraag een kopie van het bericht aan de andere persoon
Als je een chat (of een specifiek bericht) van je eigen party/account verwijdert, kun je altijd de andere persoon (of andere mensen in het gesprek) vragen om je een screenshot of een kopie van de verwijderde chat te sturen. Zolang je gesprekspartner de chat/het bericht niet heeft verwijderd, kun je een kopie van hem krijgen.
U kunt de ontvanger van het bericht vragen een kopie van het bericht te downloaden en het bestand naar u te verzenden
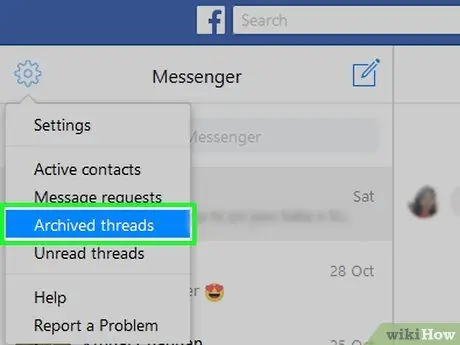
Stap 5. Controleer gearchiveerde chats
Het is mogelijk dat je de chat die je zoekt hebt gearchiveerd in plaats van deze te verwijderen. Volg deze stappen om gearchiveerde chats te controleren:
- Klik op het tandwielpictogram in de linkerbovenhoek van het Messenger-venster.
- Klik " Gearchiveerde discussies ” (“Gearchiveerde chats”) in het vervolgkeuzemenu.
- Bekijk bestaande chats.
- U kunt geen enkel bericht (afzonderlijk) archiveren.
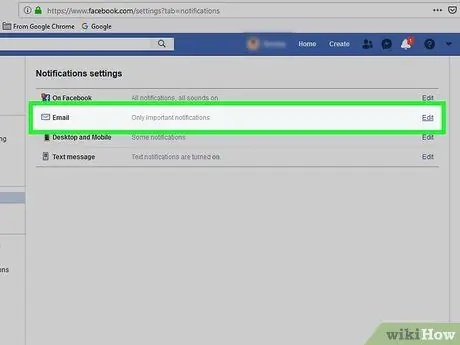
Stap 6. Zoek uit of de chat naar e-mail is verzonden
Als je e-mailmeldingen inschakelt voor je account, kun je een kopie van je berichten in je inbox ontvangen. Controleer meldingen door deze stappen te volgen:
-
Klik op het "Menu" icoon
in de rechterbovenhoek van de Facebook-pagina.
- Klik " Instellingen ” (“Instellingen”) in het vervolgkeuzemenu.
- Klik op het tabblad " Meldingen ”.
- Klik " E-mail ” (“E-mail”) om opties uit te vouwen.
- Houd er rekening mee dat het vakje " Alle meldingen, behalve die waarvoor u zich afmeldt " ("Alle meldingen, behalve die waarvoor u zich heeft afgemeld") onder "WAT U ZULT ONTVANGEN" ("WAT U ZULT ONTVANGEN") is aangevinkt. Anders wordt er geen back-up gemaakt van Facebook-berichten naar het e-mailadres.
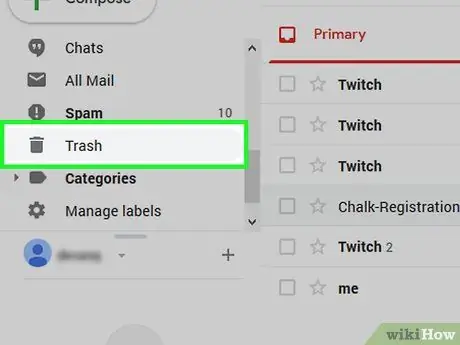
Stap 7. Controleer de map "Prullenbak" in het e-mailaccount
Als er een back-up is gemaakt van het gesprek naar uw e-mailadres, maar u kunt het nog steeds niet vinden, klik dan op de map Afval ' en blader door de gesprekken in die map.
De meeste e-mailproviders verwijderen berichten na een bepaalde tijd (bijvoorbeeld 30 dagen), zodat uw berichten nog steeds verloren kunnen gaan
Methode 2 van 3: Een back-up maken van berichten naar een e-mailaccount
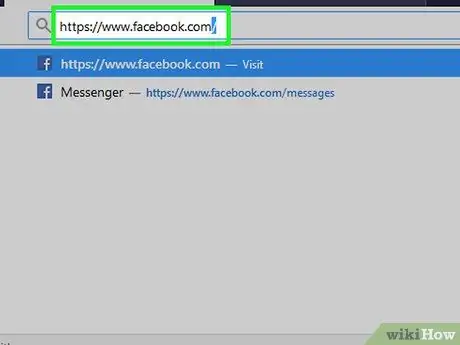
Stap 1. Open Facebook
Bezoek via de webbrowser van uw computer. Daarna wordt de nieuwsfeedpagina weergegeven als u bent ingelogd op uw Facebook-account.
Als dat niet het geval is, voert u het e-mailadres en wachtwoord van uw Facebook-account in en klikt u vervolgens op de " Log in " ("Binnenkomen").
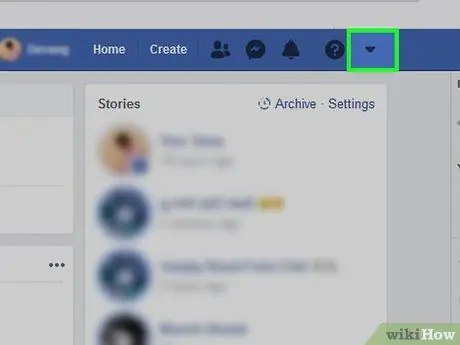
Stap 2. Klik op het pictogram "Menu"
Het staat in de rechterbovenhoek van de pagina. Eenmaal geklikt, verschijnt een vervolgkeuzemenu.
Voor sommige gebruikers wordt dit pictogram weergegeven als een versnelling
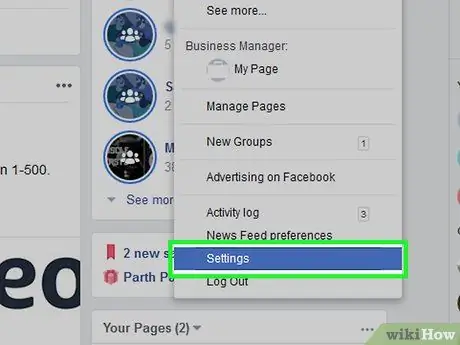
Stap 3. Klik op Instellingen
("Regeling"). Deze optie staat in het vervolgkeuzemenu. Daarna wordt de instellingenpagina geopend.
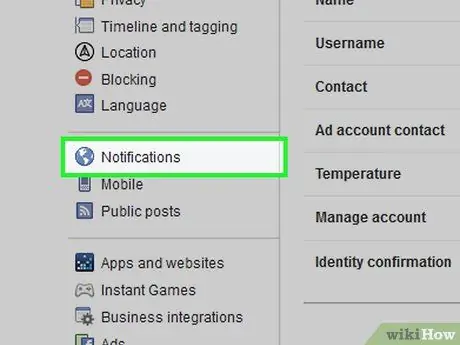
Stap 4. Klik op Meldingen (“Meldingen”)
Dit tabblad bevindt zich aan de linkerkant van de pagina.
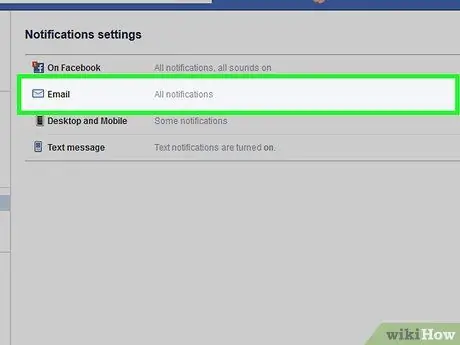
Stap 5. Klik op E-mail (“E-mail”)
Het staat bovenaan de pagina. Zodra op het vakje is geklikt, wordt het segment "E-mail" uitgevouwen.
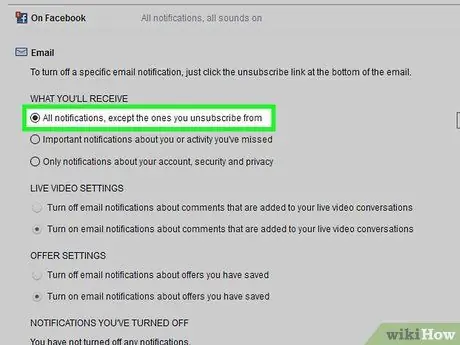
Stap 6. Schakel back-up van berichten in
Vink het vakje aan links van de optie " Alle meldingen, behalve die waarvoor je je hebt afgemeld " ("Alle meldingen, behalve die waarvoor je je hebt afgemeld") in het gedeelte " WAT JE ONTVANGT " ("WAT ZAL JE ONTVANGEN"). Met deze optie worden alle berichten die je ontvangt naar je e-mailinbox gekopieerd. Met deze optie worden ook e-mailmeldingen voor alle andere Facebook-activiteiten ingeschakeld.
U kunt niet-berichtmeldingen uitschakelen door de meldingse-mail te openen en op de knop " Afmelden ” (“Afmelden”) onderaan het bericht.
Methode 3 van 3: Berichten downloaden naar computer
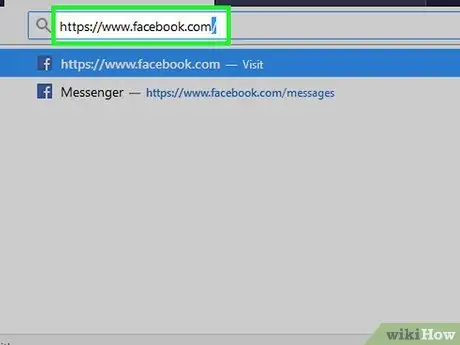
Stap 1. Open Facebook
Bezoek via de webbrowser van uw computer. Daarna wordt de nieuwsfeedpagina weergegeven als u bent ingelogd op uw Facebook-account.
Als dat niet het geval is, voert u het e-mailadres en wachtwoord van uw Facebook-account in en klikt u vervolgens op de " Log in " ("Binnenkomen").
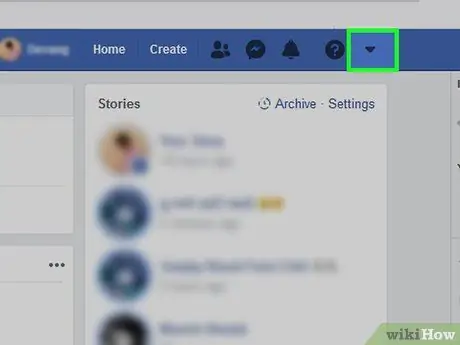
Stap 2. Klik op het pictogram "Menu"
Het staat in de rechterbovenhoek van de pagina. Eenmaal geklikt, verschijnt een vervolgkeuzemenu.
Voor sommige gebruikers wordt dit pictogram weergegeven als een versnelling
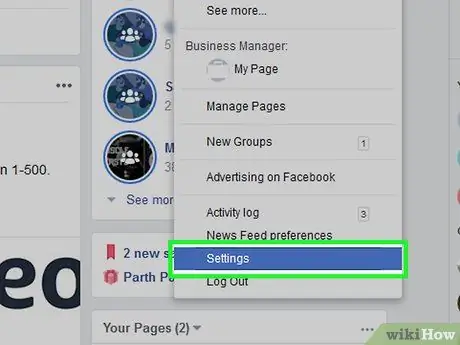
Stap 3. Klik op Instellingen (“Instellingen”)
Deze optie staat in het vervolgkeuzemenu.
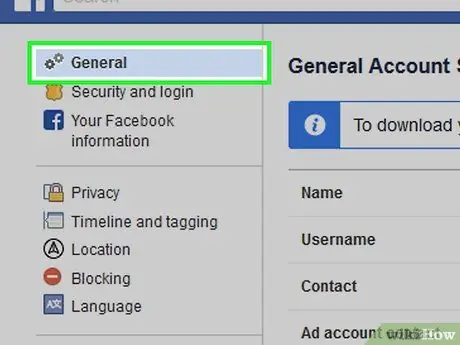
Stap 4. Klik op het tabblad Algemeen ("Algemeen")
Dit tabblad bevindt zich aan de linkerkant van de pagina.
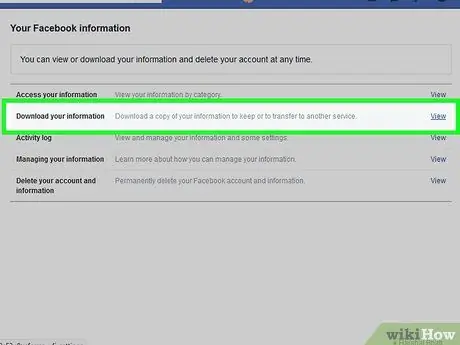
Stap 5. Klik op Download een kopie (“Download een kopie”)
Deze link bevindt zich onder de opties op de instellingenpagina "Algemeen".
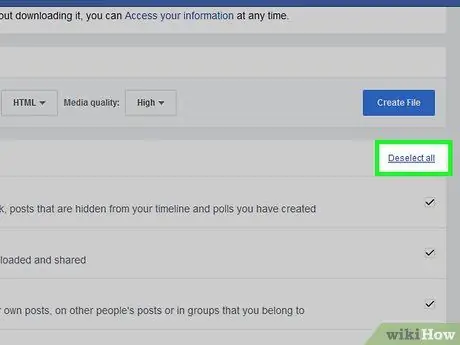
Stap 6. Klik op Alles deselecteren ("Alles deselecteren")
Deze link staat in de rechterbenedenhoek van de pagina. Eenmaal aangeklikt, wordt het vinkje op elk vakje op deze pagina verwijderd.
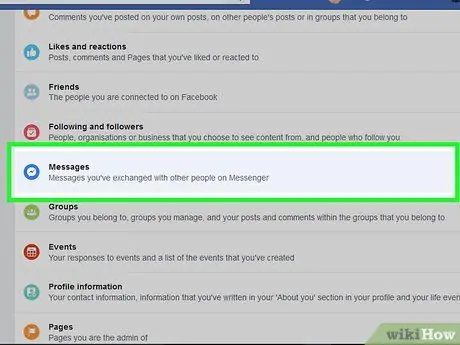
Stap 7. Scroll naar het scherm en vink het vakje " Berichten " aan
Het staat in het midden van de pagina. Door alleen het vakje " Berichten " aan te vinken, hoeft u geen andere onnodige gegevens te downloaden.
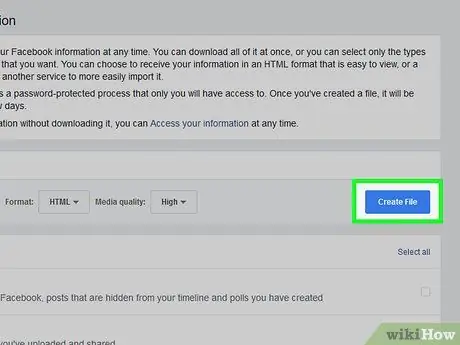
Stap 8. Veeg het scherm omhoog en klik op Bestand maken
Dit is een blauwe knop aan de rechterkant van de pagina. Daarna zal Facebook een back-upbestand maken.
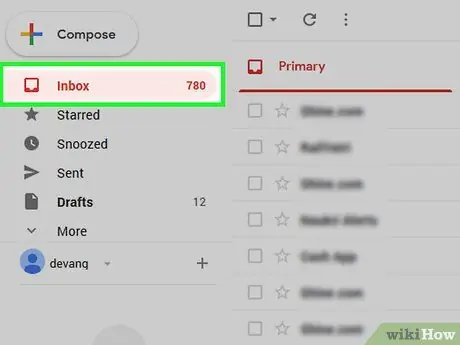
Stap 9. Open de e-mailinbox
De geopende inbox is de inbox van het e-mailaccount dat is gebruikt om in te loggen op Facebook.
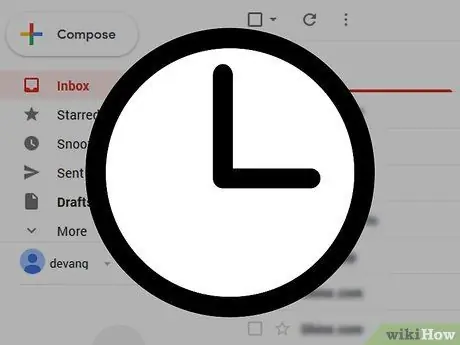
Stap 10. Wacht op het bericht van Facebook
Meestal zijn bestanden van Facebook binnen 10 minuten klaar om te downloaden. Deze periode kan echter variëren, afhankelijk van het aantal chats dat is opgeslagen in de Messenger-inbox.
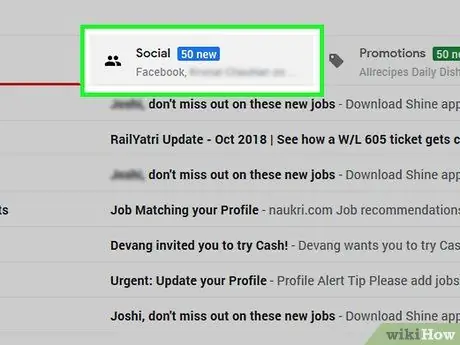
Stap 11. Open het downloadbericht
Zodra het is aangekomen, klikt u op het bericht "Uw Facebook-download is klaar" om het te openen.
- Als je een Gmail-account met meerdere tabbladen gebruikt, kun je dit bericht vinden in de " sociaal ”.
- Zorg ervoor dat u de " Spam " of " rommel ” als de e-mail van Facebook niet binnen 10 minuten verschijnt.
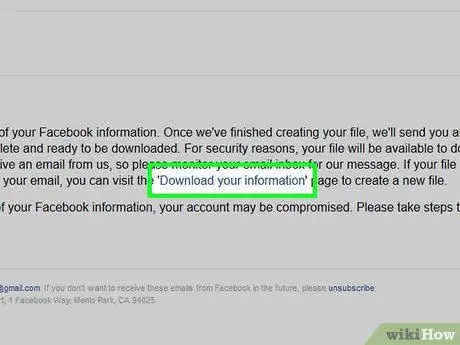
Stap 12. Klik op de link Beschikbare bestanden
Deze link staat in de hoofdtekst van het bericht. Daarna wordt u naar de downloadpagina op Facebook geleid.
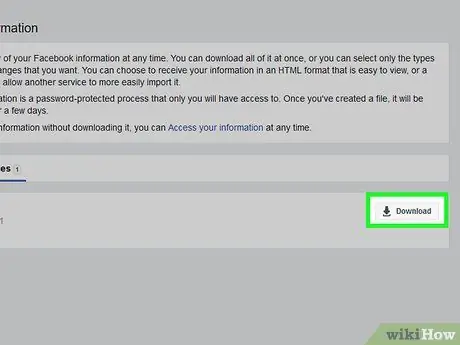
Stap 13. Klik op Downloaden (“Downloaden”)
Het staat aan de rechterkant van het downloadbestand, in het midden van de pagina.
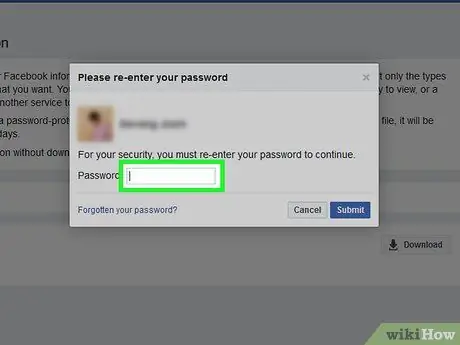
Stap 14. Voer het accountwachtwoord in
Typ desgevraagd het wachtwoord dat u gebruikt om u aan te melden bij uw Facebook-account.
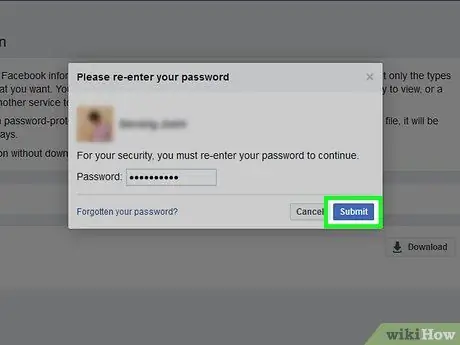
Stap 15. Klik op Verzenden (“Enter”)
Dit is een blauwe knop onder aan het pop-upvenster. Daarna wordt de ZIP-map met uw bericht naar uw computer gedownload.
De downloadtijd is afhankelijk van de grootte van het berichtenarchief
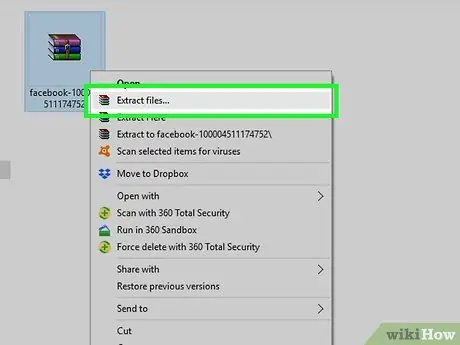
Stap 16. Pak de gedownloade ZIP-map uit
Dubbelklik op de ZIP-map om deze te openen en klik vervolgens op de " Extract ” bovenaan het venster. Kiezen " Alles uitpakken ” op de werkbalk en klik op “ Extract ' als daarom gevraagd wordt. Zodra de map klaar is met uitpakken, wordt de normale (niet-gearchiveerde) versie van de downloadmap geopend.
Dubbelklik op Mac-computers op de ZIP-map om deze uit te pakken en open de uitgepakte map
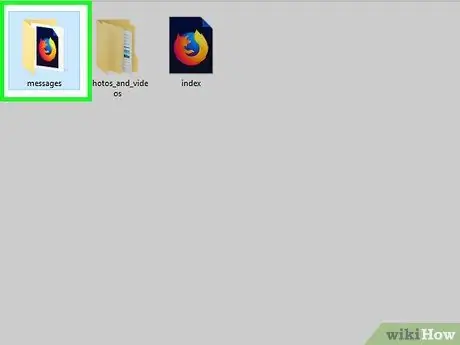
Stap 17. Blader door Facebook-chats
Dubbelklik op de map berichten ”, open de map met de Facebook-contactnaam die overeenkomt met de chat die u wilt bekijken en dubbelklik op het HTML-bestand van de chat. Het bestand wordt geopend in de webbrowser van uw computer. Daarna kunt u naar believen door berichten bladeren en deze lezen.






