Betalingen via PayPayl kunnen alleen automatisch worden geannuleerd als de betaling niet is geclaimd door de ontvanger. Om een betaling via PayPal te annuleren, moet u zijn ingelogd op uw PayPal-account, en u kunt dit doen door uw betalingsactiviteit te beheren of een terugbetaling aan te vragen van de partij die uw betaling heeft ontvangen.
Stap
Methode 1 van 3: Niet-opgeëiste betalingen annuleren
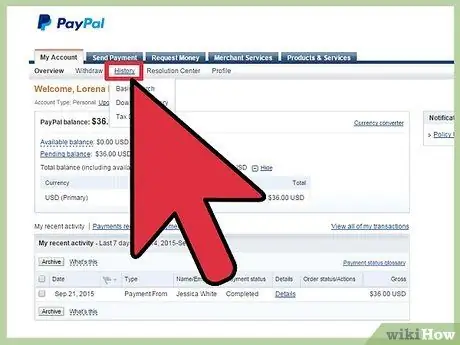
Stap 1. Log in op uw PayPal-account en klik bovenaan op "Activiteit"
U kunt ook op "Geschiedenis" klikken om een lijst met uw recente betalingsgeschiedenis te bekijken
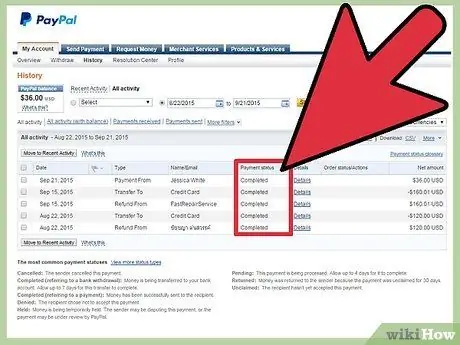
Stap 2. Zoek de betaling die u wilt annuleren en zorg ervoor dat de betalingsstatus 'Niet geclaimd' is
”
Als de betaling al is geclaimd of is verrekend, volgt u de stappen in methode drie om een terugbetaling van de begunstigde aan te vragen
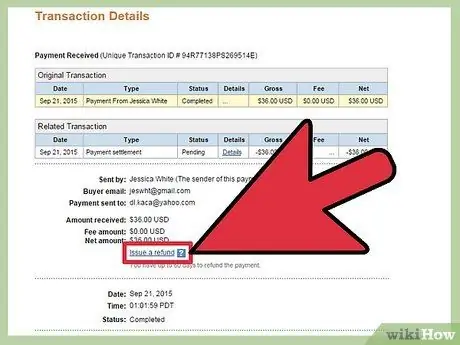
Stap 3. Klik op "Annuleren" onder de kolom Actie en klik vervolgens op "Betaling annuleren" om te bevestigen dat u de betaling wilt annuleren
De betaling wordt ook geannuleerd en er wordt geen geld van uw PayPal-rekening afgeschreven.
Methode 2 van 3: Automatische facturering en abonnementsbetalingen annuleren
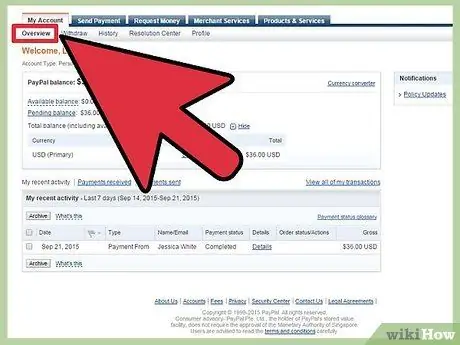
Stap 1. Log in op uw PayPal-account en klik hierboven op "Profiel"
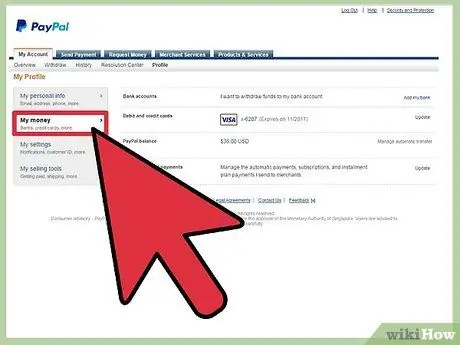
Stap 2. Klik op 'Mijn geld' en klik vervolgens op 'Bijwerken' onder 'Mijn vooraf goedgekeurde betalingen
”

Stap 3. Selecteer de optie om de betaling te annuleren en volg de instructies om toekomstige betalingen te annuleren
U ziet opties voor het annuleren van termijnen, automatische facturering en abonnementen.
Methode 3 van 3: Een restitutieverzoek van de betalende partij indienen
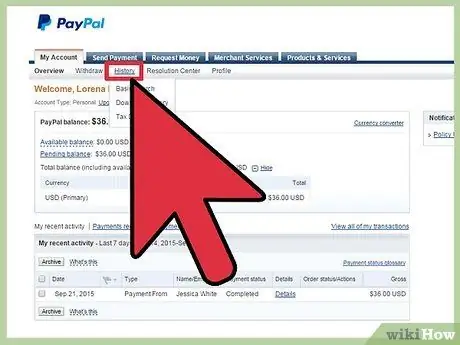
Stap 1. Log in op uw PayPal-account en klik op "Geschiedenis"
U kunt een lijst met recente transacties bekijken.
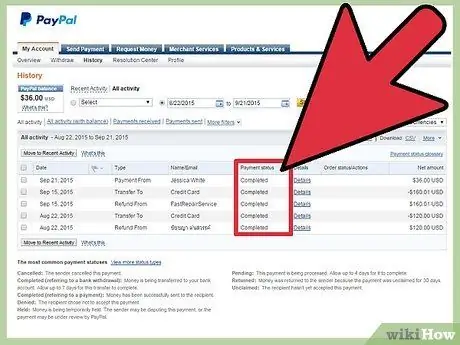
Stap 2. Klik op de geclaimde betaling die u wilt annuleren of restitutie wilt aanvragen
De contactgegevens van de verkoper of begunstigde verschijnen op uw computerscherm.
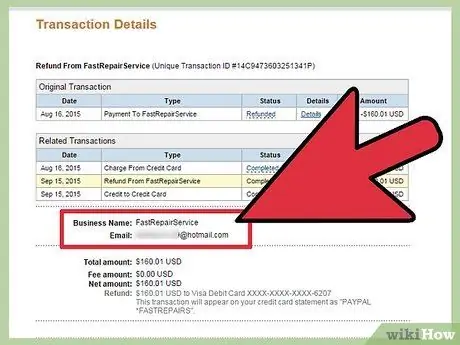
Stap 3. Gebruik de verstrekte contactgegevens om contact op te nemen met de begunstigde en een terugbetaling aan te vragen
Geclaimde betalingen kunnen alleen worden geannuleerd of terugbetaald door de begunstigde en kunnen niet automatisch worden geannuleerd via uw PayPal-rekening.






