Je hebt een mooie foto, maar een slechte achtergrond. Nu hoef je je niet meer te ergeren aan de foto! In dit artikel wordt uitgelegd hoe u de achtergrond van een foto verwijdert met behulp van de Paths-tool in GIMP.
Stap
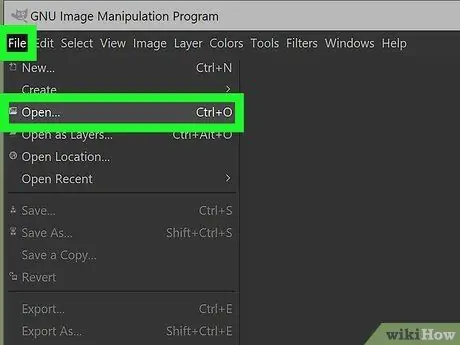
Stap 1. Zoek je foto
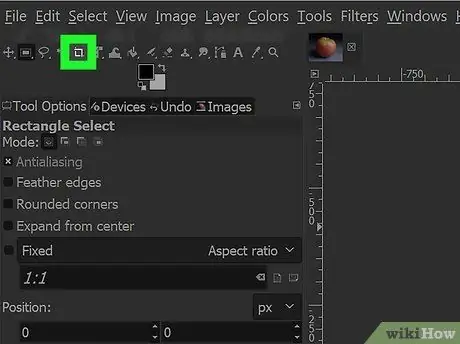
Stap 2. Knip de vreemde delen van de foto bij
Doe dit door op het rechthoekige selectiegereedschap te klikken en vervolgens het gedeelte te selecteren dat u wilt behouden. Klik vervolgens op Afbeelding> Bijsnijden tot selectie en snij het bij.
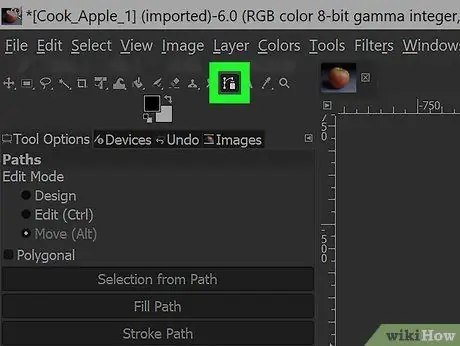
Stap 3. Klik op de tool Paden
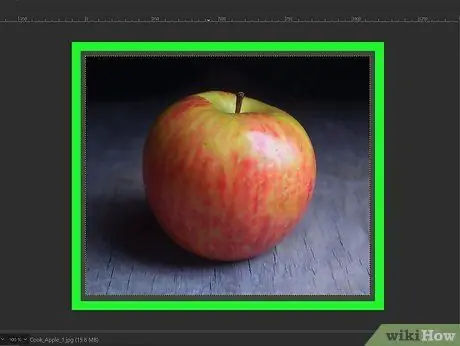
Stap 4. Vergroot de foto
Vergroot het gebied waar u begint.
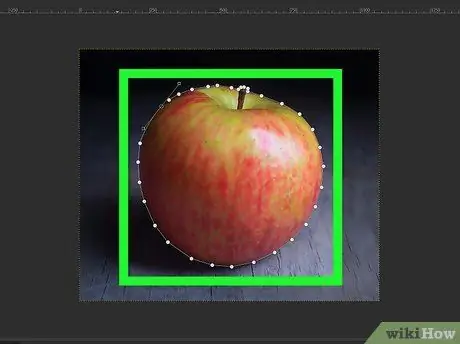
Stap 5. Begin met 'traceren'
Onthoud bij het zoeken dat minder meer is. Voeg knooppunten alleen toe als er gedeeltelijk gerichte wijzigingen zijn. Blijf knooppunten toevoegen totdat u rond het te scheiden gebied hebt geselecteerd.
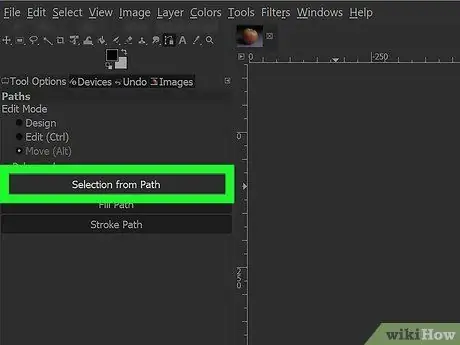
Stap 6. Kies Selectie uit pad
U moet een selectie hebben om deze te kunnen omkeren en verwijderen.
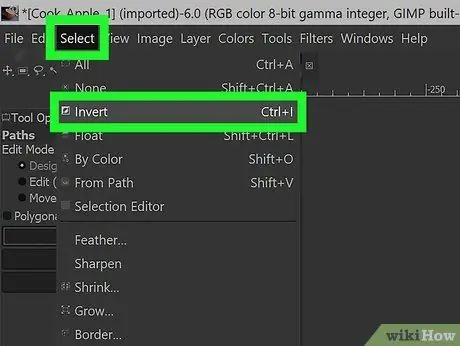
Stap 7. Klik op Selecteren > Omkeren en druk vervolgens op de delete-toets
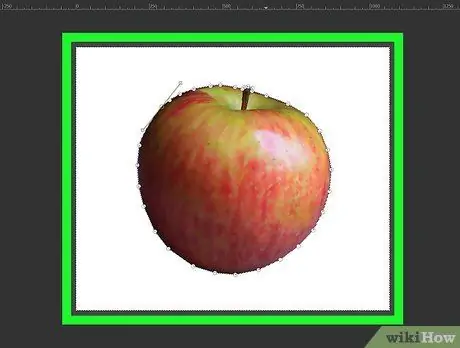
Stap 8. Druk op de delete-knop
Hiermee wordt de volledige achtergrond buiten de fotoselectie verwijderd.






