Bureaubladachtergrondafbeeldingen zijn een geweldige manier om uw liefde voor een favoriet personage uit te drukken, of om uw verzameling favoriete citaten te laten zien. Met de nieuwe functie kunt u ook overschakelen naar een andere bureaubladachtergrond. Soms zijn er echter te veel bureaubladachtergrondafbeeldingen die u niet meer wilt. Hier leest u hoe u het in Windows kunt verwijderen.
Stap
Methode 1 van 2: Windows 7
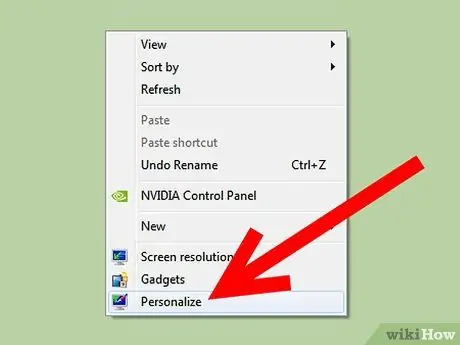
Stap 1. Klik met de rechtermuisknop op het bureaublad en selecteer "Personaliseren"
-
Klik linksboven in het venster dat verschijnt op "Configuratiescherm Home".

Een achtergrond verwijderen uit de lijst met bureaubladachtergronden Stap 1Bullet1
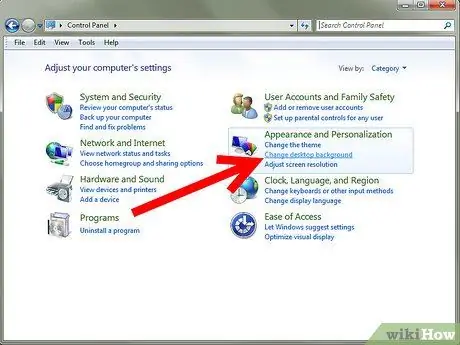
Stap 2. Klik onder het kopje Vormgeving en persoonlijke instellingen in de rechterkolom op "Bureaubladachtergrond wijzigen"
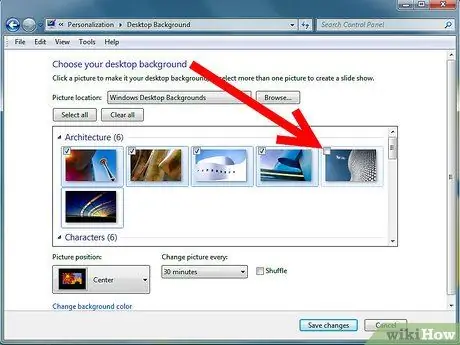
Stap 3. U ziet een scherm met een lijst van alle bureaubladachtergronden die momenteel beschikbaar zijn
Zoek naar de ongewenste achtergrond en schakel deze vervolgens uit om deze te verwijderen als uw favoriete bureaubladachtergrond.
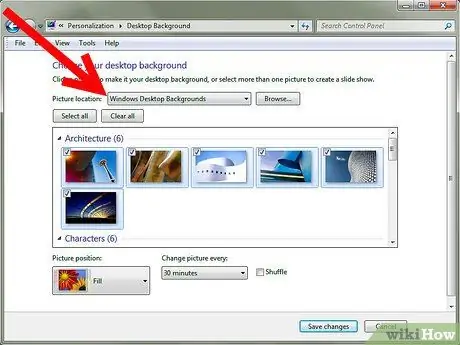
Stap 4. Om het bestand volledig van de computer te verwijderen, kijkt u naar de ondertitel boven de miniatuur van de bureaubladachtergrond en noteert u de locatie van de afbeeldingsmap
In dit voorbeeld bevindt de ongewenste bureaubladachtergrond zich op het bureaublad.
-
Open de map vanuit een verkennervenster en klik met de rechtermuisknop op de afbeelding om deze van de computer te verwijderen.
Methode 2 van 2: Windows XP
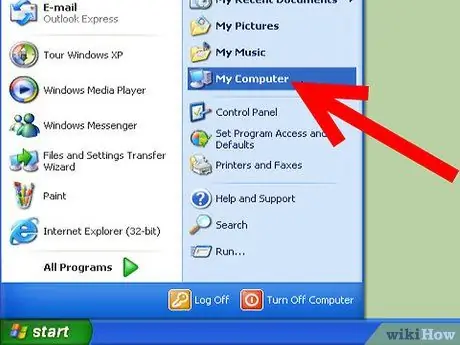
Stap 1. Open Deze computer vanuit het menu Start
-
Selecteer Extra en vervolgens Mapopties.

Een achtergrond verwijderen uit de lijst met bureaubladachtergronden Stap 5Bullet1 -
Klik op het tabblad "Weergave", klik vervolgens op "Verborgen bestanden en mappen weergeven" en klik op "OK".

Een achtergrond verwijderen uit de lijst met bureaubladachtergronden Stap 5Bullet2
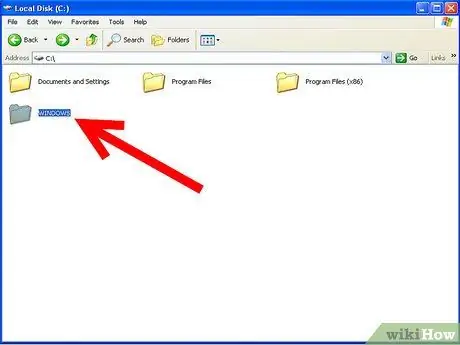
Stap 2. Open station C:
en zoek naar de Windows-map. Als er een waarschuwing verschijnt over het wijzigen van systeembestanden, klikt u op de link 'Bestanden weergeven' om door te gaan.
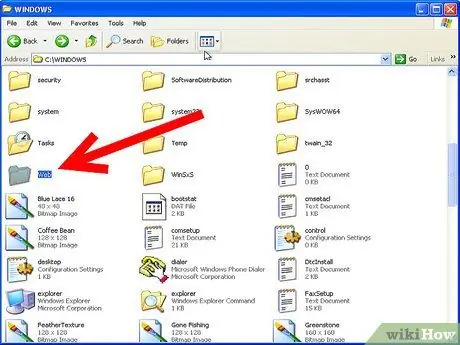
Stap 3. Zoek en dubbelklik in de Windows-map op de webmap
-
Dubbelklik vervolgens op de map "Wallpapers".

Een achtergrond verwijderen uit de lijst met bureaubladachtergronden Stap 7Bullet1 -
Zoek de achtergrondafbeelding/afbeelding die u wilt verwijderen.

Een achtergrond verwijderen uit de lijst met bureaubladachtergronden Stap 7Bullet2 -
Als u Firefox gebruikt, wordt de afbeelding opgeslagen in C:\Documents and Settings\Application Data\Mozilla\Firefox

Een achtergrond verwijderen uit de lijst met bureaubladachtergronden Stap 7Bullet3 -
Als u Internet Explorer gebruikt, wordt de afbeelding opgeslagen in C:\Documents and Settings\Application Data\Microsoft\Internet Explorer

Een achtergrond verwijderen uit de lijst met bureaubladachtergronden Stap 7Bullet4
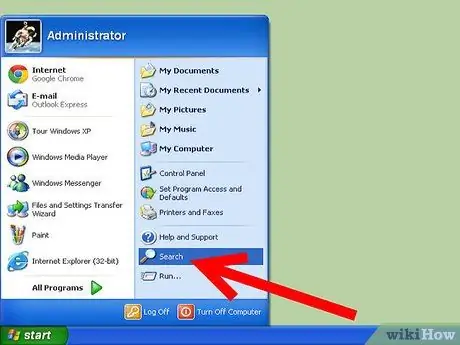
Stap 4. Als je het nog steeds niet kunt vinden, ga dan naar Startmenu, Zoeken
-
Klik op "Alle bestanden en mappen" en voer vervolgens een achtergrondnaam in om deze te vinden.

Een achtergrond verwijderen uit de lijst met bureaubladachtergronden Stap 8Bullet1
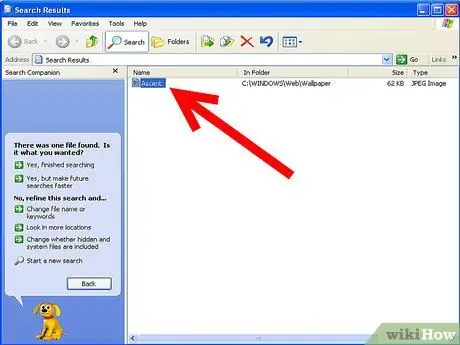
Stap 5. Zodra het bestand is gevonden, kunt u het verwijderen of naar een nieuwe map verplaatsen
Maak een map met de naam Verplaatste achtergronden. Nadat de bestanden naar deze nieuwe map zijn verplaatst, worden de afbeeldingen uit de lijst verwijderd, maar zijn ze nog steeds beschikbaar op uw pc als u van gedachten verandert.
Tips
- Een populair probleem in XP is dat de afbeeldingen in Mijn afbeeldingen op de een of andere manier worden toegevoegd aan de lijst met achtergrondafbeeldingen. Uniek is dat alle afbeeldingen een.bmp-formaat hebben. Telkens wanneer een.bmp-afbeelding wordt toegevoegd of gemaakt, wordt deze automatisch toegevoegd aan de achtergrondlijst. Daarvoor kunt u een nieuwe map maken (bijv. de map "Mijn foto") en alle afbeeldingen naar de nieuwe map verplaatsen. Dit zou de lijst met foto's moeten wissen.
- Als alternatief kunt u elk.bmp-bestand opnieuw opslaan als-j.webp" />
- Als je de map afbeeldingen niet kunt vinden, zoek dan naar de naam van een van de achtergronden, zoals Stonehenge. Eenmaal ontmoet, klik met de linkermuisknop en open de map.
- De afbeeldingsbestanden die worden vermeld in de schermopties Achtergrond zijn de afbeeldingen die zijn opgeslagen onder de map …\Windows\Web\Wallpapers, plus de gebruikte achtergrond indien geselecteerd via de knop 'Bladeren'.






