Deze wikiHow leert je hoe je cookies kunt verwijderen in de Safari-browser op een Mac of iPhone. Cookies zijn fragmenten van sitegegevens die Safari helpen voorkeuren, gebruikersnamen, wachtwoorden, enzovoort te onthouden. Elke keer dat u een nieuwe webpagina opent, worden cookies naar uw computer gedownload. Om deze reden wilt u mogelijk volledig voorkomen dat cookies opnieuw naar uw computer worden gedownload.
Stap
Methode 1 van 2: Cookies verwijderen op Mac-computer
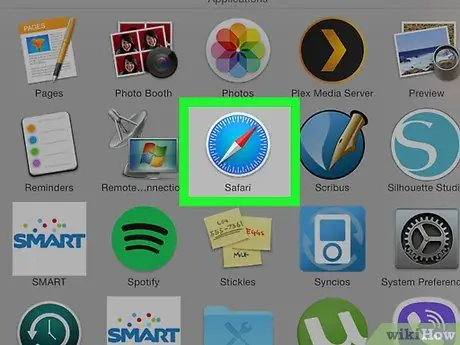
Stap 1. Start Safari
U kunt dit doen door op het blauwe kompasvormige Safari-pictogram in het Mac-dock te klikken.
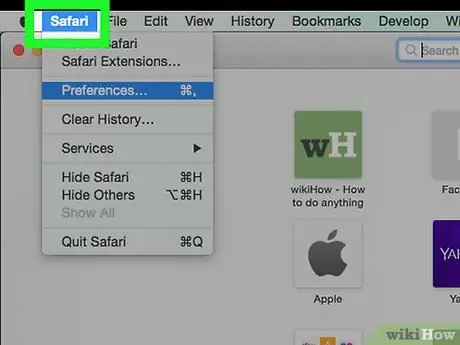
Stap 2. Klik op het Safari-menu in de linkerbovenhoek
Er wordt een vervolgkeuzemenu weergegeven.
Als je deze optie niet ziet, zorg er dan voor dat Safari in het voorvenster staat door erop te klikken
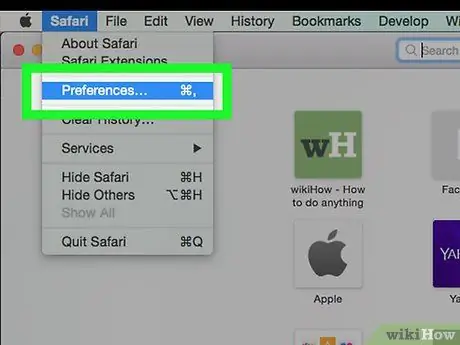
Stap 3. Klik op Voorkeuren…
Deze optie staat in het midden van het vervolgkeuzemenu Safari. Er verschijnt een pop-upvenster.
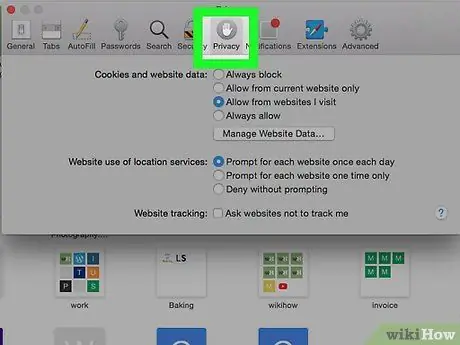
Stap 4. Klik op het tabblad Privacy
Je vindt het bovenaan Voorkeuren.
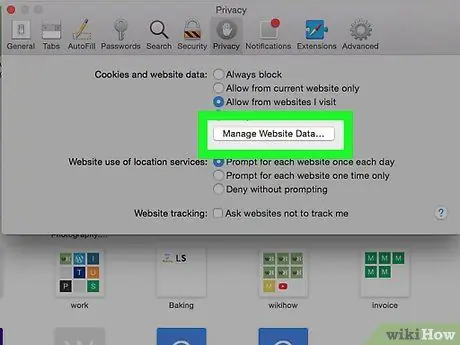
Stap 5. Klik op Websitegegevens beheren…
Deze optie staat in het gedeelte "Cookies en websitegegevens". Als u erop klikt, wordt een venster weergegeven met alle browsercookies.
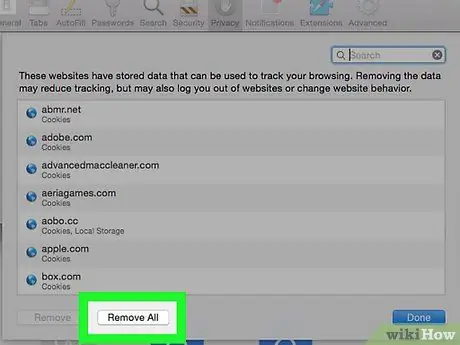
Stap 6. Klik op Alles verwijderen
Dit is een grijze knop onder aan het venster.
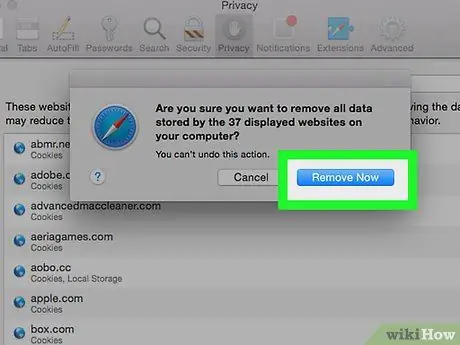
Stap 7. Klik op Nu verwijderen wanneer daarom wordt gevraagd
Alle cookies in de browser worden verwijderd.
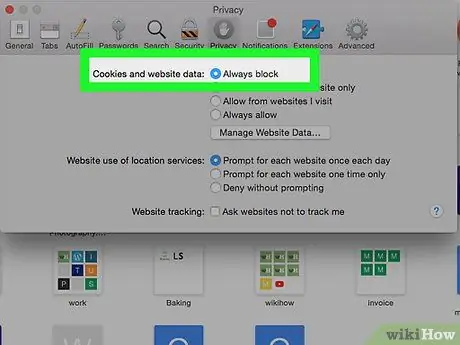
Stap 8. Blokkeer alle toekomstige cookies
Als u in de toekomst alle cookies wilt blokkeren, vink dan het vakje "Alle cookies blokkeren" aan in het gedeelte "Cookies en websitegegevens" van het menu Voorkeuren. Zodra dit is gebeurd, slaat Safari geen cookies van websites op.
- Mogelijk wordt u gevraagd deze actie te bevestigen.
- Onthoud dat sommige sites cookies nodig hebben om bepaalde functies te kunnen bevatten. Als alle cookies zijn geblokkeerd, zullen sommige sites niet goed werken.
Methode 2 van 2: Cookies op iPhone verwijderen
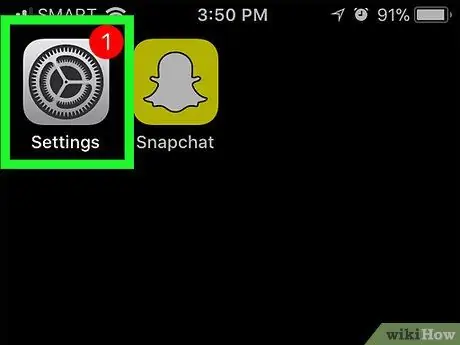
Stap 1. Open Instellingen
op iPhone.
Tik op het pictogram Instellingen, een grijs vak met een tandwiel erin.
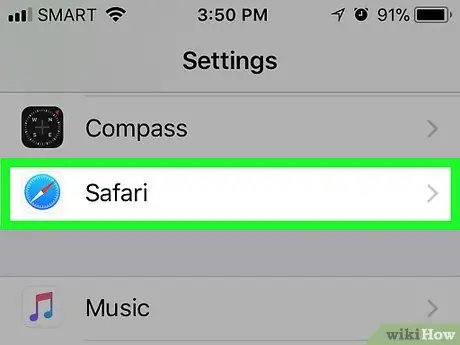
Stap 2. Veeg omlaag over het scherm en tik vervolgens op Safari
Deze optie staat onderaan de pagina (ongeveer een derde van de weg naar beneden).
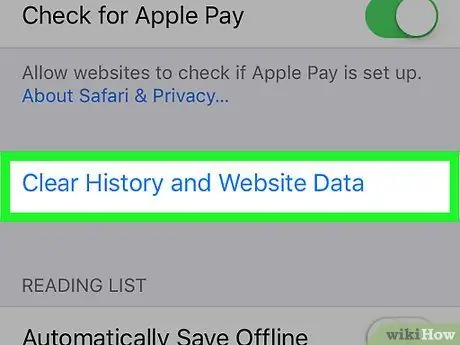
Stap 3. Scroll naar beneden op het scherm en tik op Geschiedenis en websitegegevens wissen
Je vindt het onderaan de Safari-pagina.
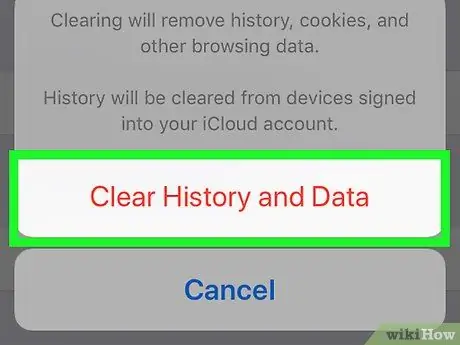
Stap 4. Raak Geschiedenis en gegevens wissen aan wanneer daarom wordt gevraagd
Als u dit doet, worden alle cookies in de Safari-browser op de iPhone verwijderd.
Helaas kunt u cookies niet zomaar verwijderen in de Safari-browser op de iPhone
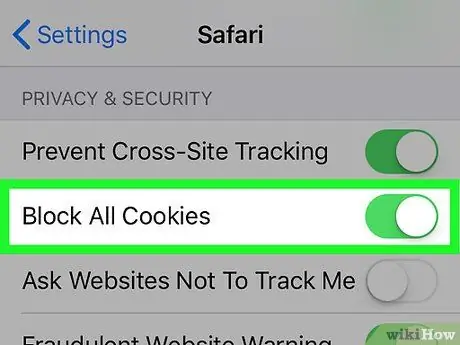
Stap 5. Blokkeer toekomstige cookies
Om te voorkomen dat alle cookies worden opgeslagen, scrolt u naar het gedeelte " PRIVACY & VEILIGHEID " van de Safari-pagina, tikt u op de witte knop met de tekst " Blokkeer alle cookies"
en raak vervolgens aan Blokkeer alles wanneer gevraagd. De knop wordt groen
wat aangeeft dat de Safari-browser op de iPhone geen cookies meer toestaat.






