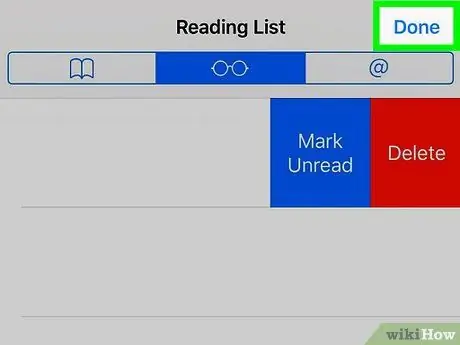U kunt de Leeslijst-functie in Safari gebruiken om websites op te slaan om te lezen. Deze leeslijst wordt gesynchroniseerd tussen apparaten met hetzelfde iCloud-account, zodat je dezelfde lijst kunt openen vanaf je Mac, iPad of iPhone. Door pagina's aan uw leeslijst toe te voegen, kunt u ze ook offline openen. Als je leeslijst vol begint te raken, kun je eenvoudig items verwijderen die je niet meer nodig hebt. De methode? Zie stap 1 hieronder.
Stap
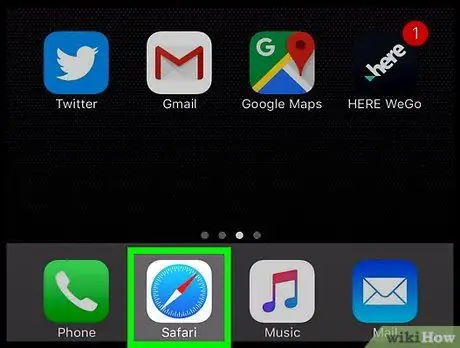
Stap 1. Open Safari vanaf het startscherm van het apparaat
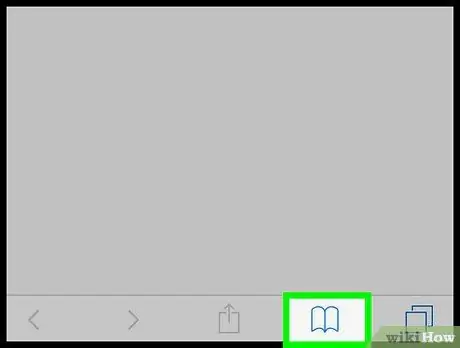
Stap 2. Tik op het bladwijzerpictogram in de vorm van een open boek
Dit icoon vind je links van de adresbalk bovenaan het scherm (iPad) of onderaan het scherm (iPhone).
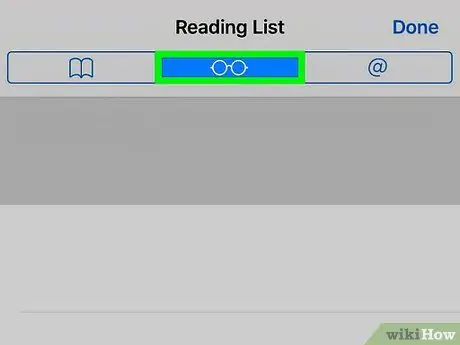
Stap 3. Tik op het leesbrilpictogram bovenaan de lijst met bladwijzers om de leeslijst te openen
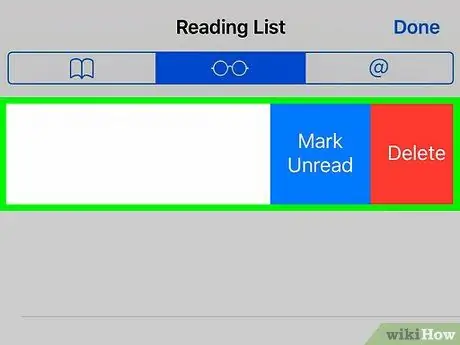
Stap 4. Toon alle vermeldingen op de leeslijst
Wanneer u een item in de leeslijst opent, wordt het item verborgen in de hoofdweergave. Om alle vermeldingen in de leeslijst weer te geven, zowel gelezen als ongelezen, tikt u op de knop Alles weergeven onder aan de lijst.
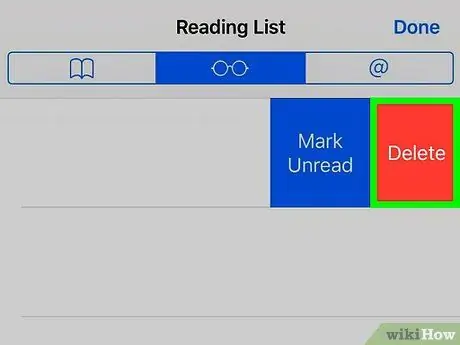
Stap 5. Veeg de items die u wilt verwijderen van rechts naar links
De knop Verwijderen verschijnt.