Mogelijk hebt u per ongeluk de Ask-werkbalk naar uw computer gedownload. Ask-werkbalk is een zoekmachine en webwerkbalk die kan worden verkregen via andere gratis programma's zoals Java of bij het bijwerken van Adobe. Dan vervangt Ask de door u gekozen zoekmachine en wordt uw startpagina search.ask.com. Als u deze werkbalk uit Chrome wilt verwijderen, kunt u proberen deze te verwijderen via de instellingen van Chrome, maar u moet mogelijk een andere methode gebruiken om deze te verwijderen. Lees de onderstaande stappen om erachter te komen hoe u de Ask-werkbalk uit Chrome kunt verwijderen.
Stap
Deel 1 van 4: Ask Toolbar verwijderen van Google Chrome
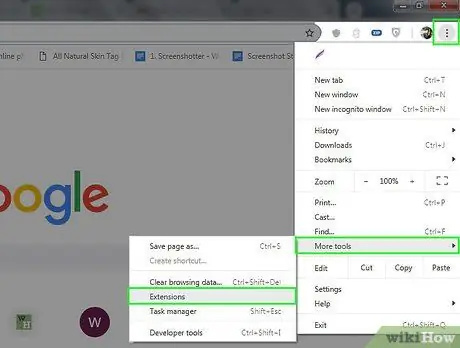
Stap 1. Klik op de Chrome-menuknop op de werkbalk van de browser, selecteer "Extra" en klik vervolgens op "Extensies
”
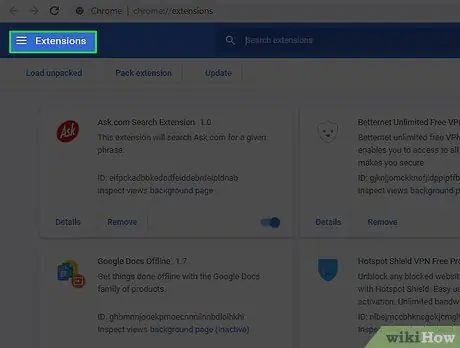
Stap 2. Selecteer het tabblad "Extensies"
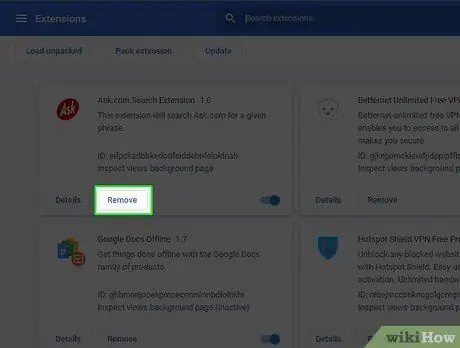
Stap 3. Verwijder de Ask Toolbar door op het kleine prullenbakpictogram ernaast te klikken
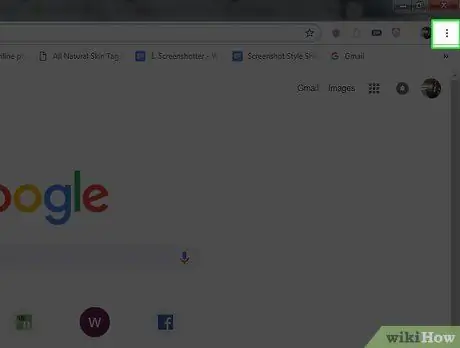
Stap 4. Klik nogmaals op de Chrome-menuknop
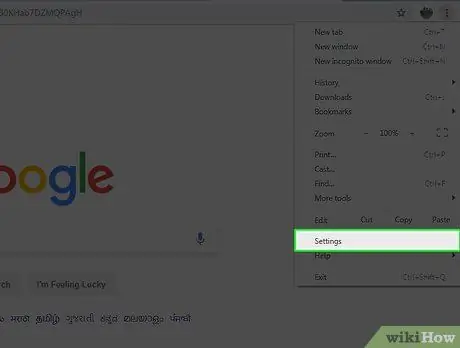
Stap 5. Klik op "Instellingen
”
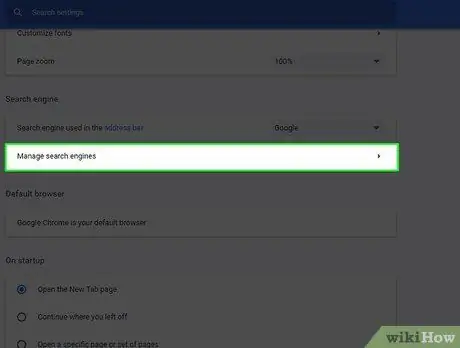
Stap 6. Klik op 'Zoekmachines beheren'
” (Dit staat in het gedeelte Zoeken.)
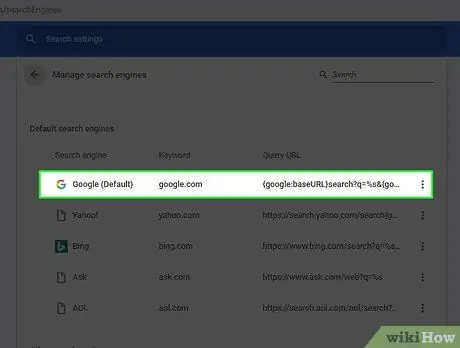
Stap 7. Wijs de standaardzoekmachine van Chrome toe aan google.com door op de knop 'Standaard maken' te klikken en 'Google' te selecteren
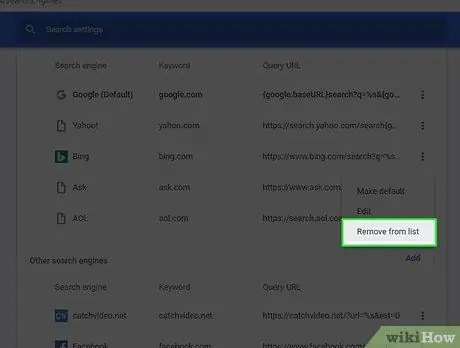
Stap 8. Zoek naar Ask.com in de lijst met zoekmachines en verwijder het door op "X
Deel 2 van 4: De Ask-werkbalk verwijderen als bovenstaande methode niet werkt
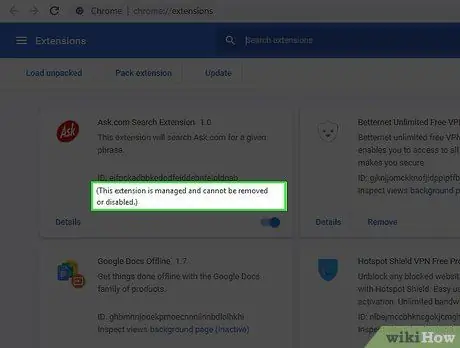
Stap 1. Kijk of u deze melding krijgt op de pagina Extensies
"Deze extensie wordt beheerd en kan niet worden verwijderd of uitgeschakeld."
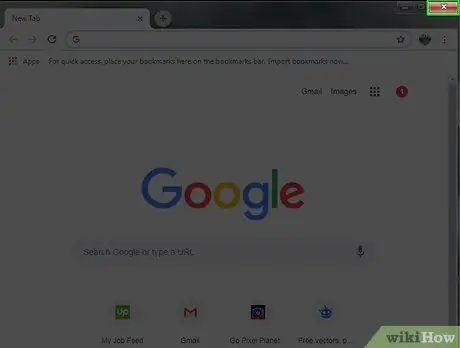
Stap 2. Sluit Chrome
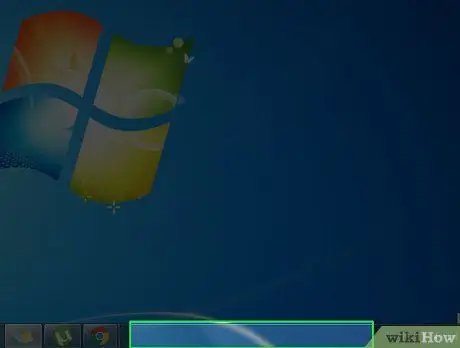
Stap 3. Klik met de rechtermuisknop op een leeg deel van de taakbalk
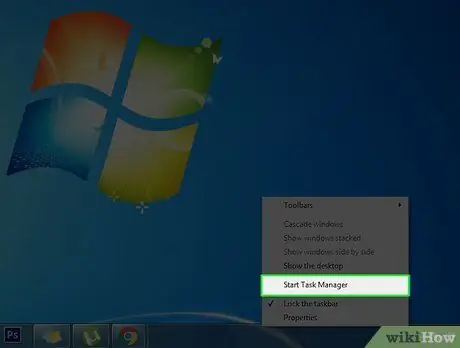
Stap 4. Selecteer "Start Taakbeheer
”
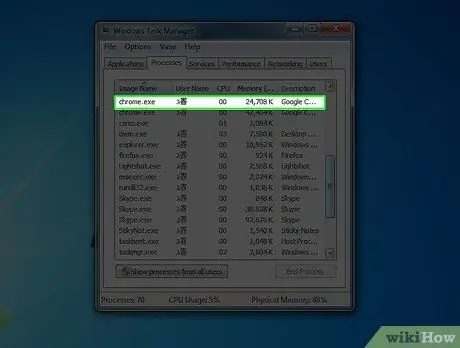
Stap 5. Klik op het tabblad "Processen"
Kijk of chrome.exe*32 nog steeds actief is en kies of dit het geval is.
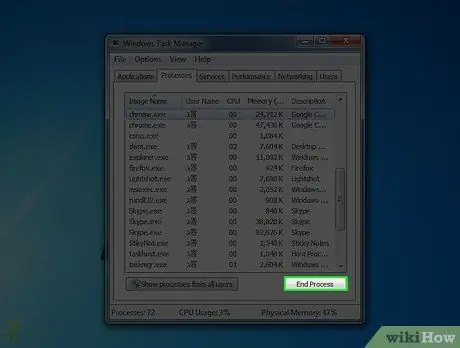
Stap 6. Klik op "Proces beëindigen
"
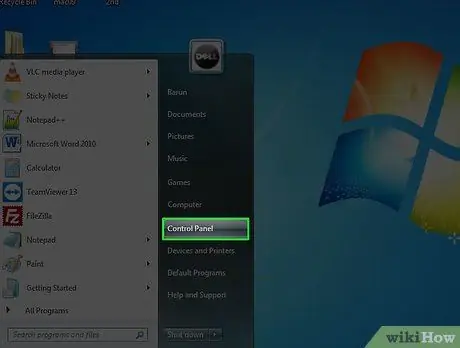
Stap 7. Open het Configuratiescherm
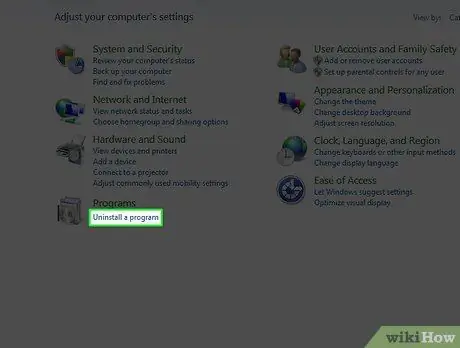
Stap 8. Selecteer "Programma's en onderdelen" of "Programma's toevoegen of verwijderen" of "Programma's" (afhankelijk van uw besturingssysteem
) Voor gebruikers van Windows 8: klik met de rechtermuisknop in de linkerbenedenhoek en selecteer "Configuratiescherm". Selecteer vervolgens "Een programma verwijderen".
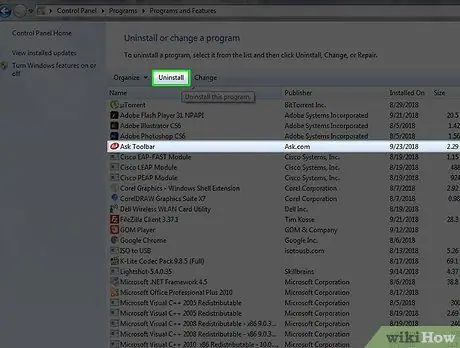
Stap 9. Verwijder de Ask-werkbalk en Ask Toolbar Updater
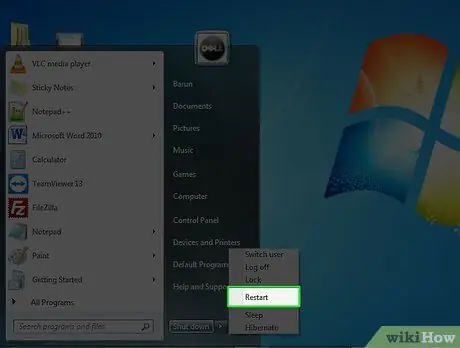
Stap 10. Start uw computer opnieuw op
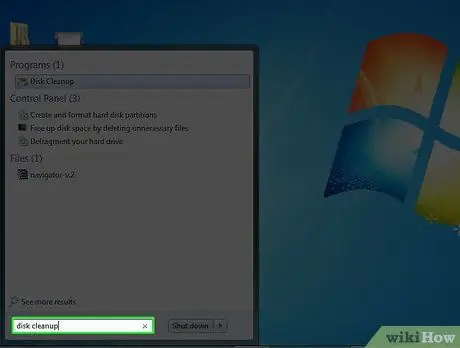
Stap 11. Open "schijfopruiming
" U kunt ernaar zoeken in het zoekvak door op de Windows Start-knop te klikken.
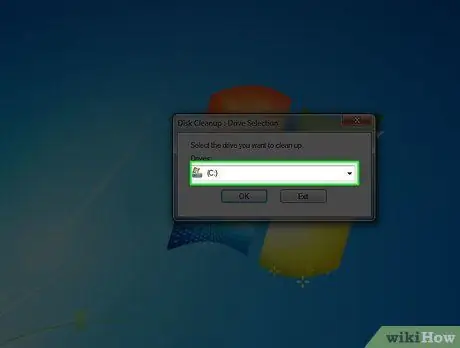
Stap 12. Selecteer uw harde schijf (misschien C)
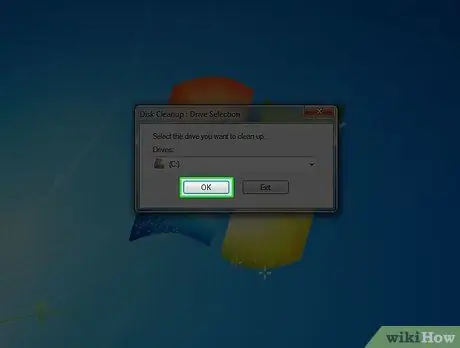
Stap 13. Klik op "OK" om de schijf schoon te maken
Wacht tot het klaar is.
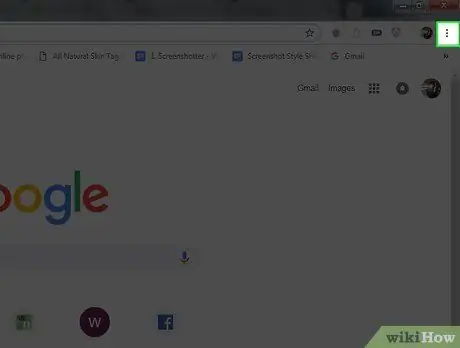
Stap 14. Klik op het Chrome-menu
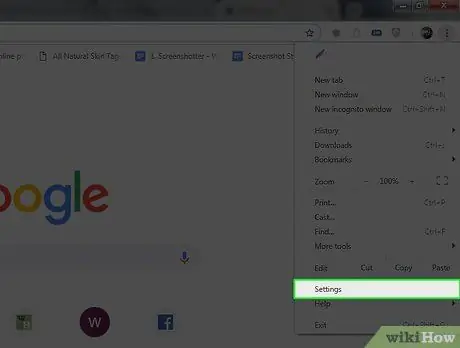
Stap 15. Selecteer "Instellingen
”
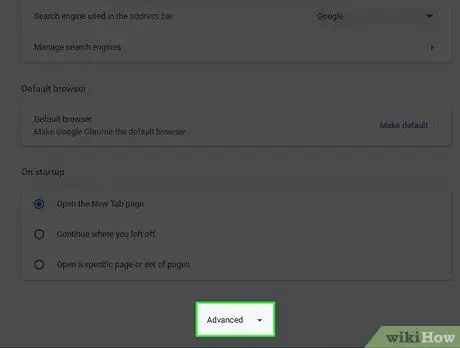
Stap 16. Klik op 'Geavanceerde instellingen weergeven'
”
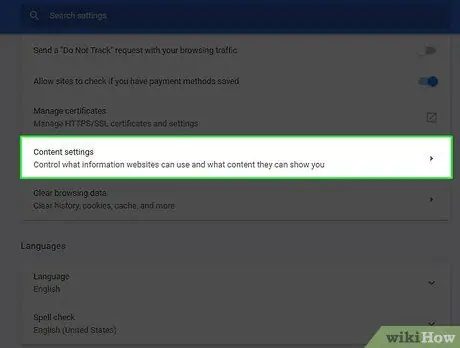
Stap 17. Klik op "Instellingen voor inhoud
” Het staat in het gedeelte 'Privacy'.
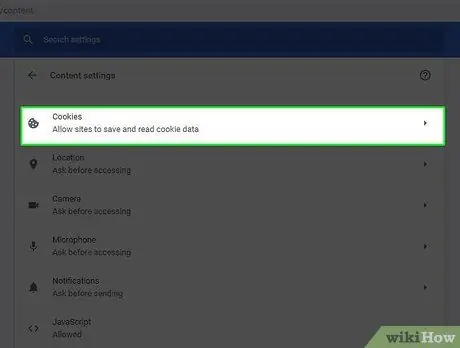
Stap 18. Verwijder cookies in het gedeelte "Alle cookies en sitegegevens"
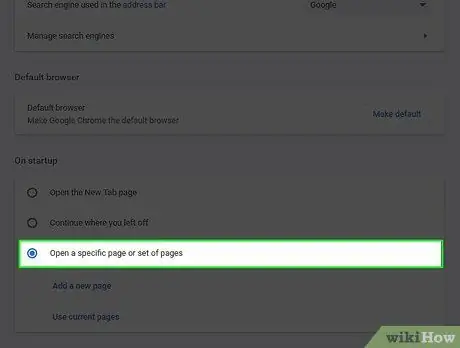
Stap 19. Als het bovenstaande niet werkt, klik dan op het chrome-menu en ga naar "instellingen"
Klik onder "Bij opstarten" op "pagina's instellen". Verwijder ask.com en geef de gewenste pagina op.
Deel 3 van 4: Een scan uitvoeren met een antimalwareprogramma
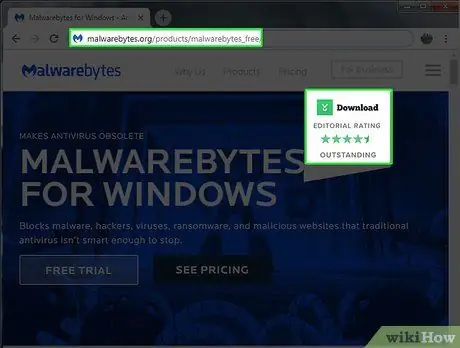
Stap 1. Download Malwarebytes gratis op malwarebytes.org/products/malwarebytes_free/ om ervoor te zorgen dat er geen malware op uw computer achterblijft
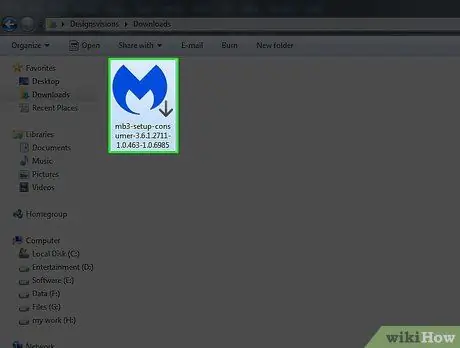
Stap 2. Dubbelklik om het programma te installeren
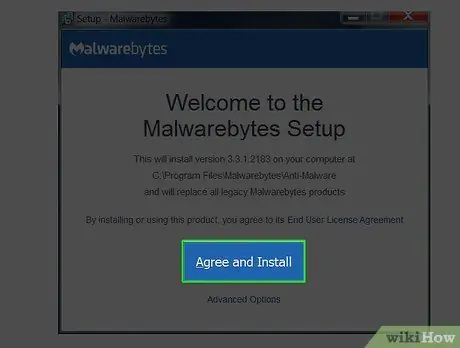
Stap 3. Volg de stappen op het scherm om het te installeren
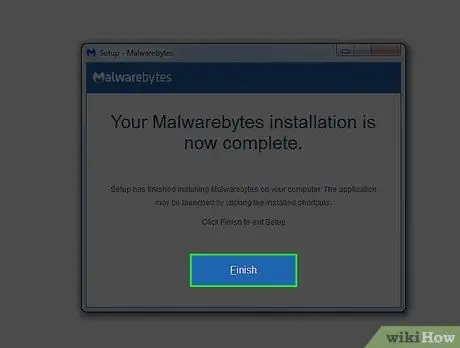
Stap 4. Klik op "Voltooien
”
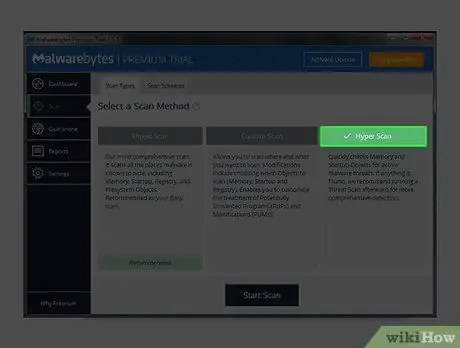
Stap 5. Selecteer “Hyper Scan” om uw systeem snel te controleren op actieve bedreigingen
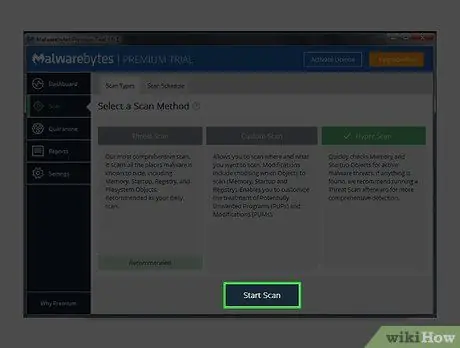
Stap 6. Klik op "Scannen
”
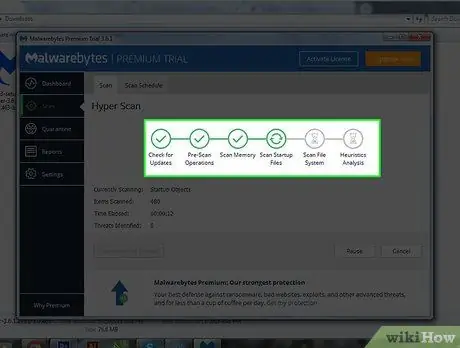
Stap 7. Wacht tot de scan is voltooid
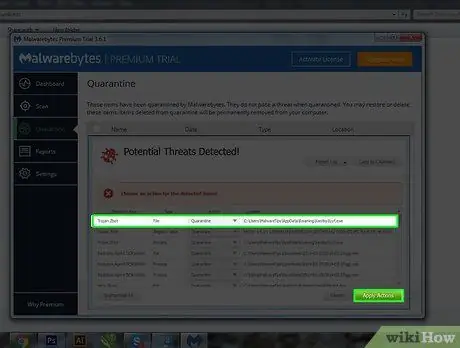
Stap 8. Let op de gevonden malwareresultaten, selecteer alles en klik op "Acties toepassen
”
Deel 4 van 4: Ask-werkbalk verwijderen met Tools van Ask.com
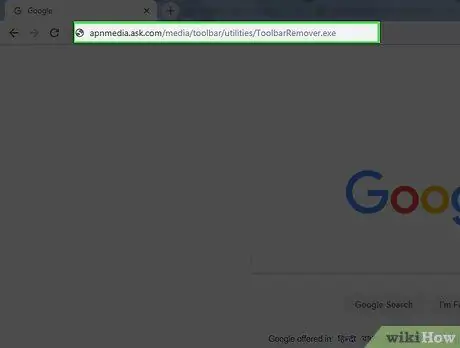
Stap 1. Download de tool van Ask.com
apnmedia.ask.com/media/toolbar/utilities/ToolbarRemover.exe
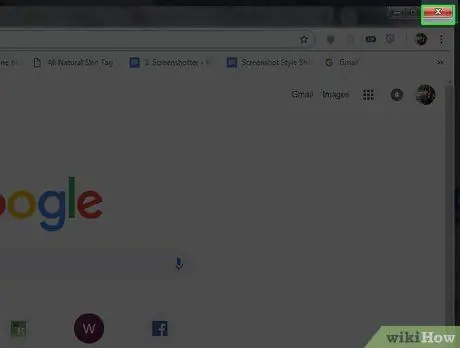
Stap 2. Sluit de Chrome-browser
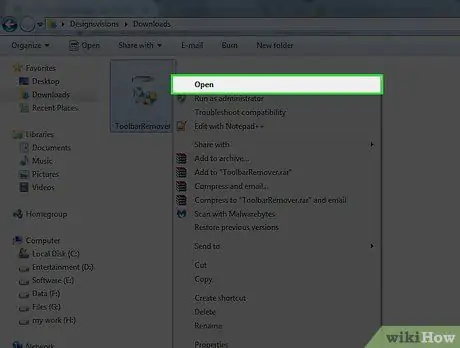
Stap 3. Voer het verwijderingsprogramma uit dat u hebt gedownload
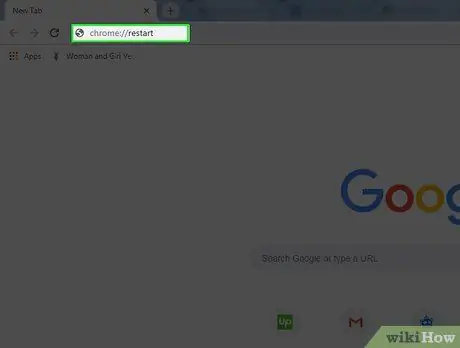
Stap 4. Start Chrome opnieuw
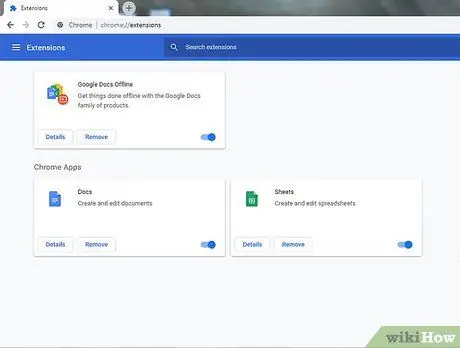
Stap 5. Merk op dat de Ask-extensie nu verdwenen is
Tips
- De Ask-werkbalk is gebundeld met Java. U moet heel voorzichtig zijn tijdens het installatieproces, zodat u het niet installeert wanneer u Java installeert of bijwerkt.
- Zorg ervoor dat u er nooit voor kiest om de Ask Toolbar te installeren.






