Deze wikiHow leert je hoe je filminhoud uit je iTunes-bibliotheek op je computer, iPhone of iPad kunt verwijderen. Als je de film al hebt gedownload (of buiten iTunes hebt gekregen), kun je deze ook van je apparaat verwijderen.
Stap
Methode 1 van 2: Via computer
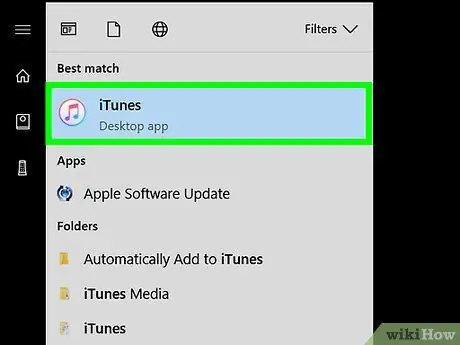
Stap 1. Open iTunes op de computer
Als u een Windows-computer gebruikt, verschijnt het iTunes-pictogram meestal op het bureaublad of in de Alle apps ” in het menu “Start”. Zoek voor Mac-computers naar het muzieknootpictogram in het Dock of Launchpad.
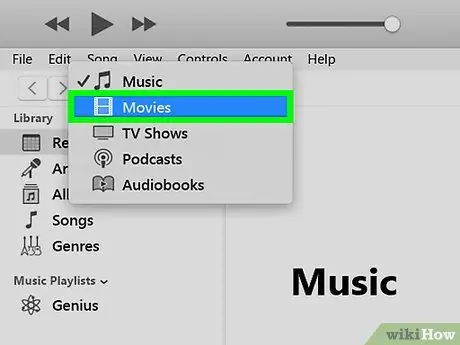
Stap 2. Selecteer Films in het vervolgkeuzemenu
Dit menu bevindt zich in de linkerbovenhoek van het iTunes-venster en geeft meestal automatisch de optie "Muziek" weer. Daarna wordt de bibliotheek met filminhoud weergegeven.
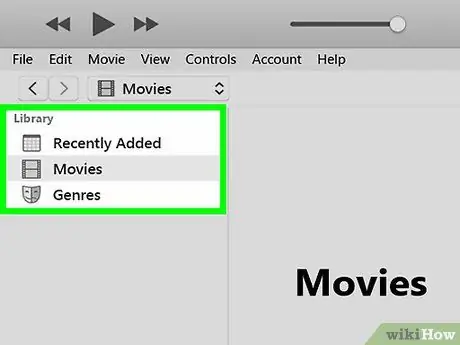
Stap 3. Zoek de film die u wilt verwijderen
U kunt de lijst filteren met behulp van de links in de linkerkolom (bijv. Recent toegevoegd ”, “ Thuis films ", of " gedownload ”).
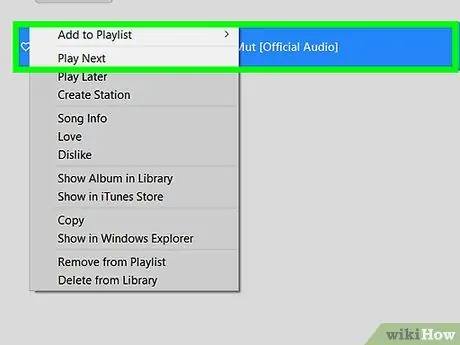
Stap 4. Klik met de rechtermuisknop op de film
Daarna wordt het contextmenu weergegeven.
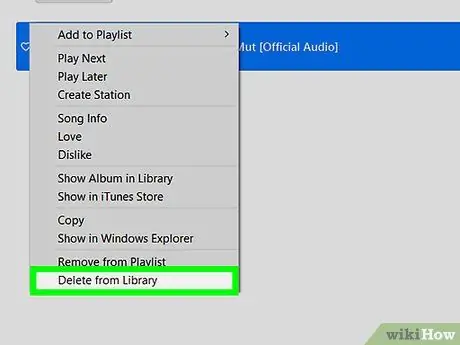
Stap 5. Klik op Verwijderen uit bibliotheek
Deze optie staat onderaan het menu. Daarna wordt een bevestigingsbericht weergegeven.
- Als de betreffende inhoud is gedownload van iTunes, klikt u op " Download verwijderen ” om films van de computer te verwijderen.
- Als de film een "home movie" of een home movie is (films die aan iTunes zijn toegevoegd, maar niet zijn gekocht bij de iTunes Store), selecteert u " Video's verwijderen ” om het uit iTunes te verwijderen. Bovendien wordt de film ook verwijderd van apparaten die met hetzelfde Apple-account zijn verbonden.
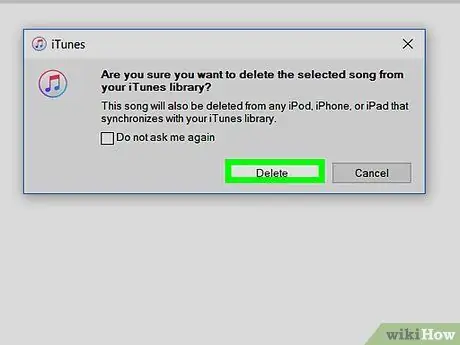
Stap 6. Klik op Film verbergen
Nu is de film met succes verwijderd uit de iTunes-bibliotheek.
Methode 2 van 2: Via iPhone of iPad
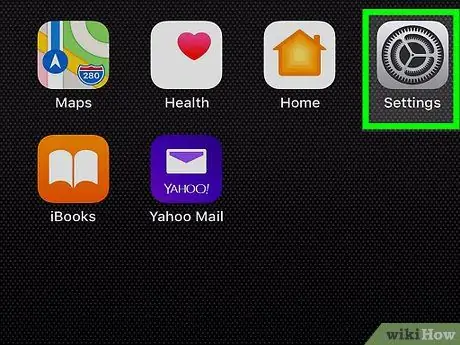
Stap 1. Open het iPhone- of iPad-instellingenmenu (“Instellingen”)
Gewoonlijk wordt het instellingenmenupictogram weergegeven op het startscherm van het apparaat. Gebruik deze methode als u films wilt verwijderen die naar uw iPhone of iPad zijn gedownload.
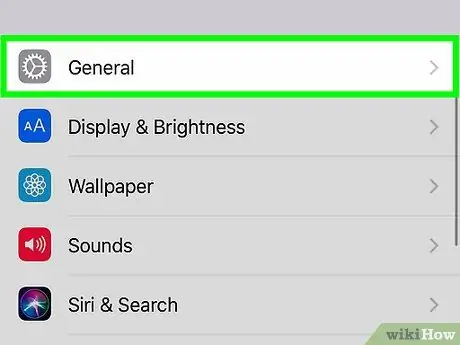
Stap 2. Tik op Algemeen
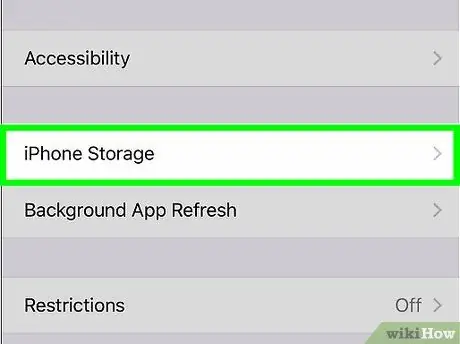
Stap 3. Selecteer iPhone-opslag
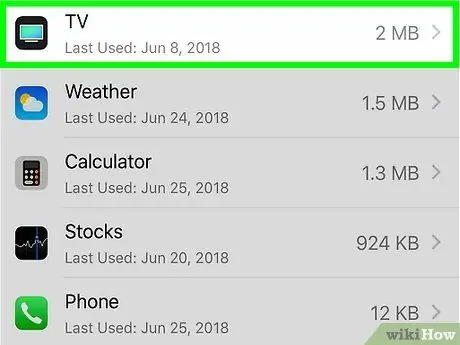
Stap 4. Veeg over het scherm en selecteer TV of Videos.
Welke opties je kiest, hangt af van het type video dat je wilt verwijderen.
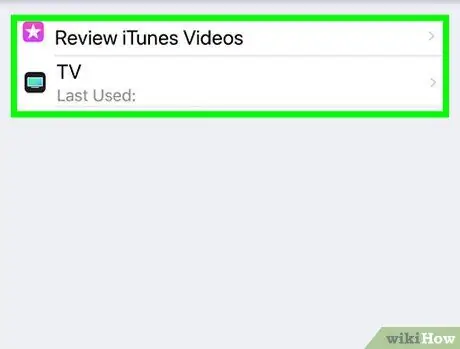
Stap 5. Tik op iTunes-video's bekijken
Als de optie niet beschikbaar is, heeft de telefoon of tablet de gedownloade film niet om te verwijderen.
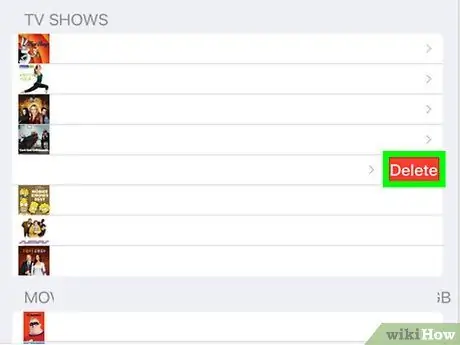
Stap 6. Schuif de film, het televisieprogramma of de aflevering die je wilt verwijderen naar links
Aan de rechterkant van de inhoud wordt een rode knop weergegeven.
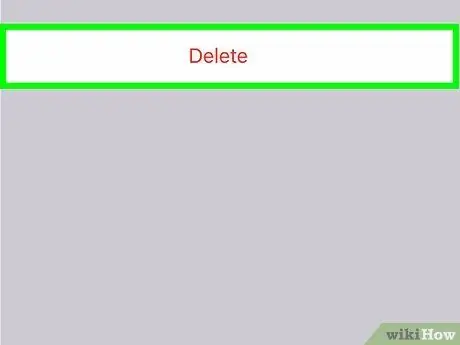
Stap 7. Tik op Verwijderen
De geselecteerde video wordt verwijderd van de iPhone of iPad.






