Het aflossingsschema geeft de rente weer die wordt toegepast op een lening met vaste rente en de aflossing van de hoofdsom door aflossing. Het schema toont ook een gedetailleerd schema van alle betalingen, zodat u het bedrag weet dat in de hoofdlening gaat en wat wordt uitbetaald als rentekosten. Een aflossingsschema is heel eenvoudig te maken met Microsoft Excel. Begin met stap 1 om thuis een aflossingsschema te maken zonder iemand anders te hoeven betalen!
Stap
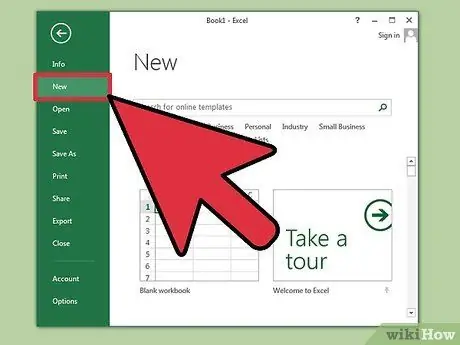
Stap 1. Open Microsoft Excel en open een nieuw werkblad
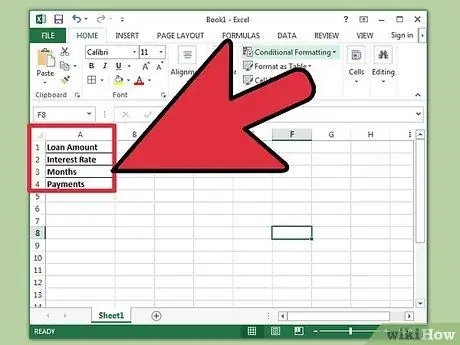
Stap 2. Label cellen A1 tot A4 als volgt:
Leningbedrag, rente, maand en betaling.
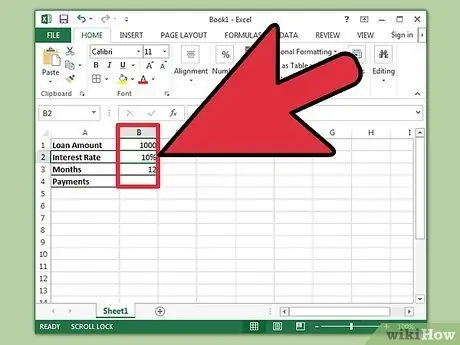
Stap 3. Voer de informatie met betrekking tot de lening in de cellen B1 tot B3 in
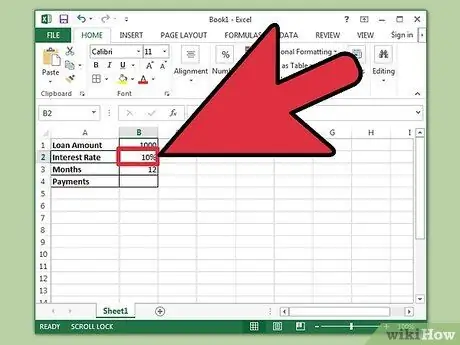
Stap 4. Voer het rentepercentage van de lening in als een percentage
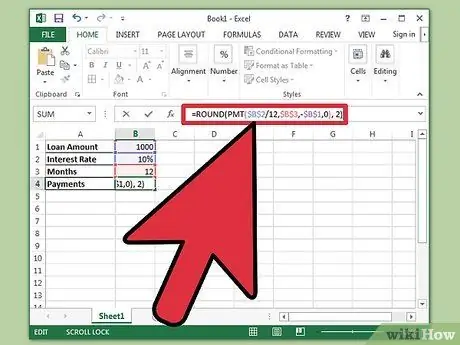
Stap 5. Bereken de betaling in cel B4 door " =ROUND(PMT($B$2/12, $B$3, -$B$1, 0), 2)" in het formulevak zonder aanhalingstekens te typen en druk vervolgens op Enter
- Het dollarteken in de formule is voor absolute referentie, zodat de ingevoerde formule altijd de opgegeven cel opzoekt, zelfs als de formule naar een deel van het werkblad wordt gekopieerd.
- Het rentepercentage moet worden gedeeld door 12 omdat het een jaarlijkse rente is die maandelijks wordt berekend.
- Als uw lening bijvoorbeeld $ 150.000 is tegen een rente van 6 procent gedurende 30 jaar (360 maanden), bedragen de terugbetalingen van de lening $ 899,33.
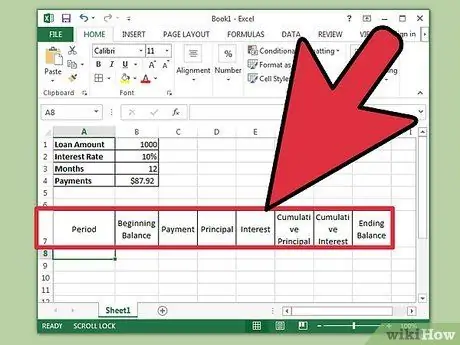
Stap 6. Label cellen A7 tot H7 als volgt:
Periode, Beginsaldo, Betaling, Hoofdlening, Rente, Cumulatieve Hoofdlening, Cumulatieve Rente en Eindsaldo.
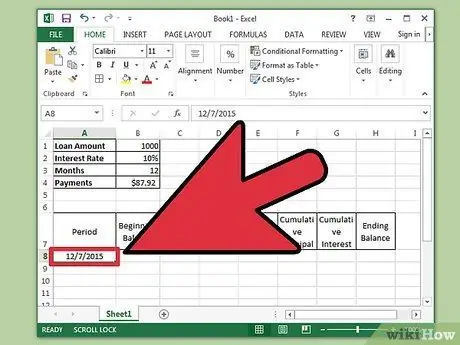
Stap 7. Voer waarden in de kolom Periode in
- Voer de maand en het jaar van de eerste leningbetaling in cel A8 in. De kolom moet zo worden opgemaakt dat de maand en het jaar correct worden weergegeven.
- Selecteer de cel, klik en sleep naar beneden om de kolom te vullen tot cel A367. Zorg ervoor dat de optie Automatisch vullen is ingesteld op " Maanden vullen.
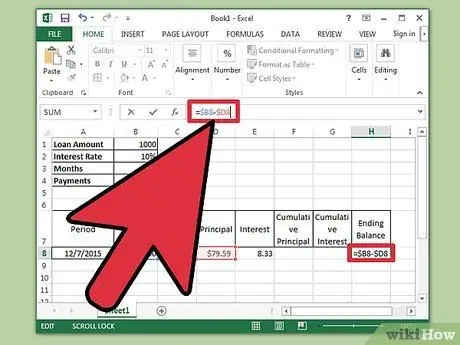
Stap 8. Voltooi het proces van het invoeren van gegevens in cellen B8 tot H8
- Vul het beginsaldo in cel B8 in.
- Typ "=$B$4" in cel C8 en druk vervolgens op "Enter".
- Maak in cel E8 een formule om de rente op het beginsaldo van de periode te berekenen. De formule is "=ROUND($B8*($B$2/12), 2)". Het enkele dollarteken wordt gebruikt om een relatieve referentie te creëren. De formule zoekt naar de juiste cel in kolom B.
- Trek in cel D8 het leningrentebedrag in cel E8 af van de totale betaling in C8. Gebruik relatieve verwijzingen zodat deze cellen correct kunnen worden gekopieerd. De formule is " =$C8-$E8."
- Maak in cel H8 een formule om het deel van de betaling van de hoofdlening af te trekken van het beginsaldo voor de periode. De formule is " =$B8-$D8."
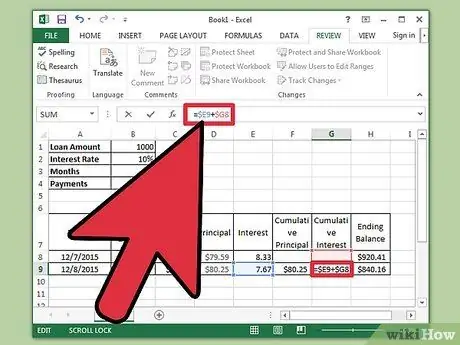
Stap 9. Ga door met het schema door de volgende gegevens in de cellen B9 tot H9 in te voeren
- Cel B9 moet een verwijzing bevatten met betrekking tot het eindsaldo van de vorige periode. Typ "= $ H8" in de cel en druk vervolgens op de Enter-toets. Kopieer de cellen C8, D8 en E8 en plak ze in C9, D9 en E9. Kopieer cel H8 en plak in H9. De voordelen van relatieve referentie kunnen bij deze stap worden gevoeld.
- Voer in cel F9 de formule in voor het in tabelvorm brengen van de cumulatieve betaalde hoofdlening. De formule is: " =$D9+$F8." Doe hetzelfde voor de cumulatieve rentecel in G9, namelijk: " =$E9+$G8."
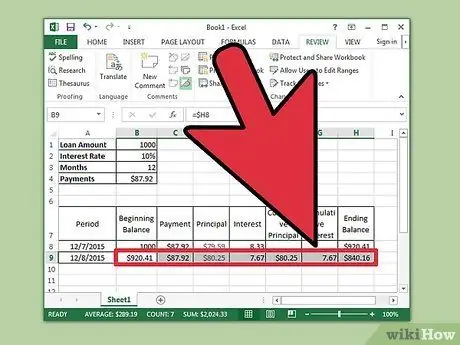
Stap 10. Voltooi het aflossingsschema
- Markeer cellen B9 tot H9, beweeg de cursor over de rechter benedenhoek van de selectie van cellen totdat een zwart plusteken verschijnt. Klik en sleep de selectie tot regel 367. Laat de muisknop los.
- Zorg ervoor dat de optie Automatisch invullen is ingesteld op "Cellen kopiëren" en dat het uiteindelijke saldo $ 0,00 is.
Tips
- Nu kunt u door elke terugbetalingsperiode van een lening bladeren om het bedrag van de betalingen op de hoofdlening te zien, het bedrag dat als rente op de lening in rekening wordt gebracht en het bedrag van de hoofdsom plus rente die tot op heden is betaald.
- Als het eindsaldo niet $ 0,00 is, zorg er dan voor dat de gebruikte formules relatieve en absolute verwijzingen gebruiken volgens de instructies en dat de cellen correct zijn gekopieerd.






