Deze wikiHow leert je hoe je Tinder, de dating- en matchmaking-app, kunt gebruiken. Om Tinder goed te gebruiken, moet je eerst de Tinder-app installeren en een account aanmaken. Zodra het account actief is en je bekend bent met de interface en instellingen van de applicatie, kun je direct een match vinden.
Stap
Deel 1 van 4: Een account aanmaken
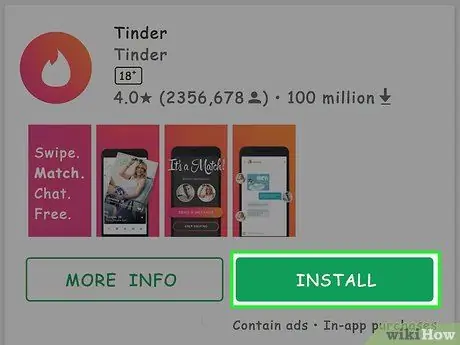
Stap 1. Download de Tinder-app
Je kunt Tinder voor iPhone downloaden uit de App Store, of voor Android uit de Google Play Store.
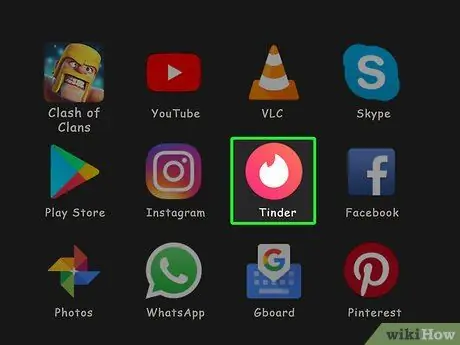
Stap 2. Open Tinder
Deze app wordt gemarkeerd door een wit vuurpictogram.
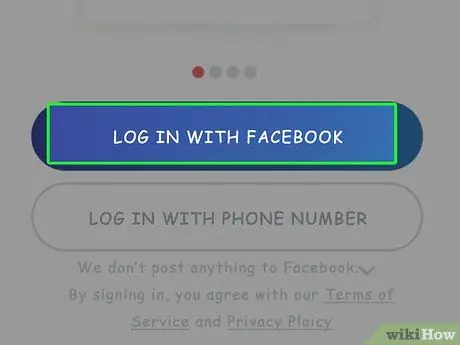
Stap 3. Tik op INLOGGEN MET FACEBOOK
Dit is een blauwe knop onder aan het scherm.
Je hebt de Facebook-app en een actief Facebook-account nodig om een Tinder-account aan te maken
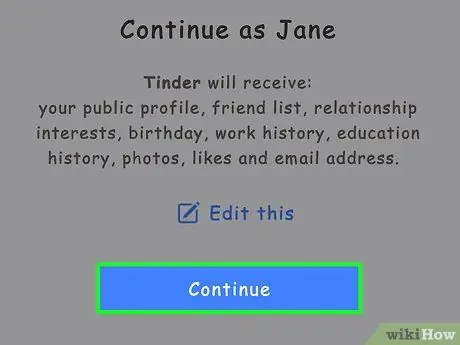
Stap 4. Raak OK aan wanneer daarom wordt gevraagd
Op deze manier heeft Tinder toegang tot uw Facebook-accountgegevens.
Als uw Facebook-aanmeldingsgegevens niet op uw apparaat zijn opgeslagen, moet u eerst het e-mailadres en wachtwoord van uw Facebook-account invoeren
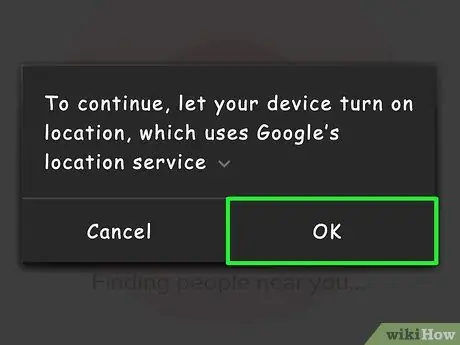
Stap 5. Raak de knop Toestaan aan wanneer daarom wordt gevraagd
Daarna worden locatieservices voor Tinder ingeschakeld.
Om Tinder te laten werken, moet je locatieservices inschakelen
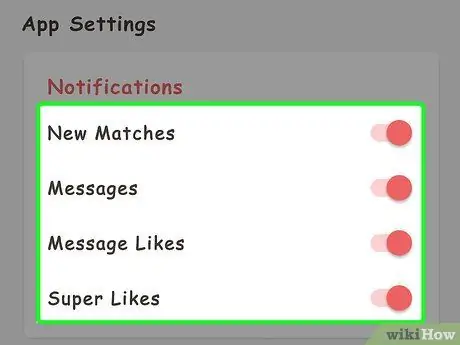
Stap 6. Bepaal of je meldingen wilt ontvangen
je mag aanraken IK WIL OP DEZE MELDING WORDEN ” als u meldingen wilt ontvangen, of “ NIET NU ' als je dat niet wilt. Daarna wordt er een Tinder-profiel gemaakt met uw Facebook-accountgegevens.
Deel 2 van 4: De Tinder-interface begrijpen
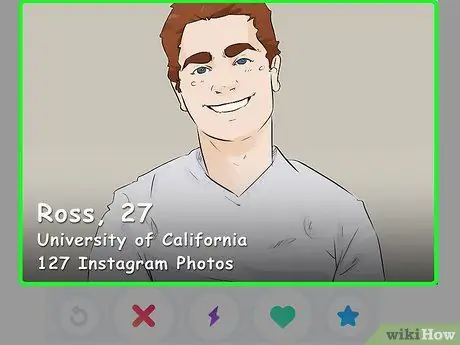
Stap 1. Neem een kijkje op de Tinder-pagina
U kunt de foto in het midden van de pagina zien. De foto is een foto van een andere Tinder-gebruiker bij jou in de buurt.
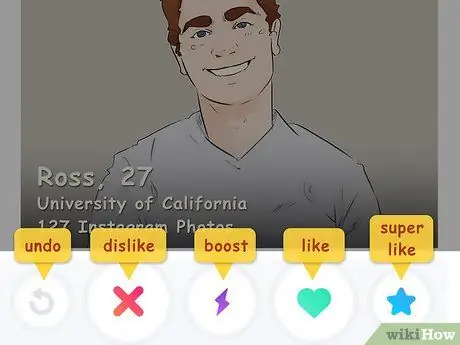
Stap 2. Let op de knoppen onderaan het scherm
Met deze knoppen kunt u communiceren met andere gebruikersprofielen. Van links naar rechts werken de knoppen als volgt:
- “ ongedaan maken ” - Deze gele pijlknop wordt gebruikt om het profiel van de gebruiker die u eerder bent gepasseerd te herstellen (door over het scherm te vegen). Om gebruik te kunnen maken van de buttons dien je je te abonneren op een Tinder Plus account.
- “ Afkeer ” - Tik op icoon “ x ” rood als je het getoonde profiel niet leuk vindt. U kunt hiervoor ook het profiel naar links vegen.
- “ Boost ” - Deze paarse bliksemknop werkt om het uiterlijk van uw profiel gedurende 30 minuten te vergroten. Elke maand krijg je eenmalig gebruik van deze knop.
- “ Leuk vinden ” - Deze groene hartknop dient om het getoonde profiel leuk te vinden. U kunt de betreffende gebruiker "matchen" als de gebruiker u leuk vindt. Om een profiel leuk te vinden, kun je het profiel ook naar rechts vegen.
- “ Super leuk ” - Deze knop wordt gebruikt om het profiel leuk te vinden en de betrokken gebruiker te laten weten dat je het profiel leuk vindt. Elke maand heb je drie keer het gebruik van de gratis super-like-knop. U kunt hiervoor ook omhoog vegen op het profiel.
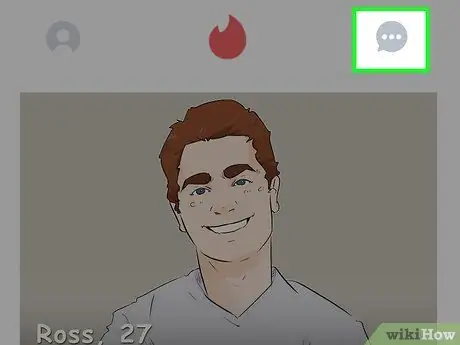
Stap 3. Controleer de berichten op Tinder
Tik op het tekstballonpictogram in de rechterbovenhoek van het scherm om berichten te controleren. Daarna worden alle gesprekken die je hebt met de "potentiële partners" geladen.
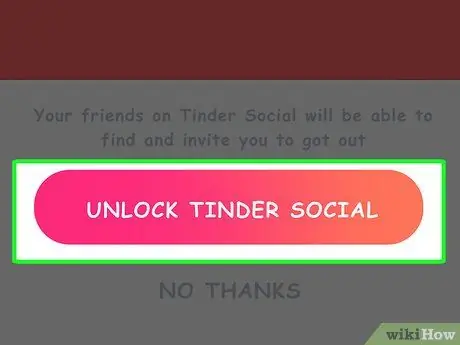
Stap 4. Schakel Tinder over naar de sociale modus (“Sociale modus”)
Hoewel Tinder de eerste en belangrijkste dating-app is, kun je op de schakelaar in het midden bovenaan het scherm tikken om Tinder naar een meer platonische modus te schakelen.
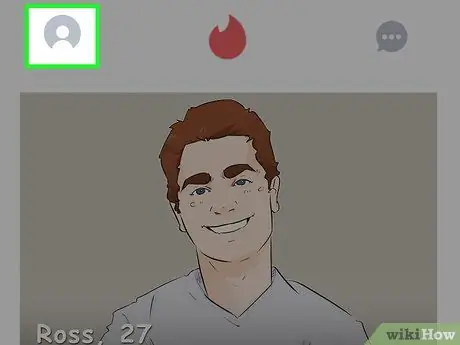
Stap 5. Raak het profielpictogram aan
Het is een menselijk pictogram in de linkerbovenhoek van het scherm. Daarna wordt uw profiel geopend. U kunt op die pagina profielopties instellen.
Deel 3 van 4: Instellingen beheren
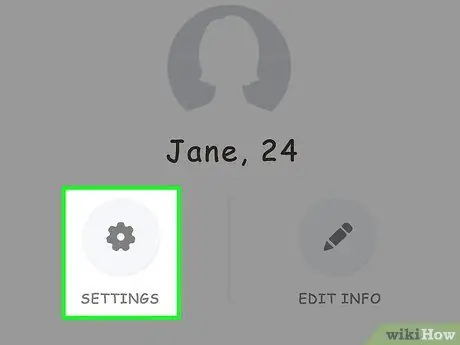
Stap 1. Raak de knop INSTELLINGEN aan
Dit tandwielpictogram staat op de profielpagina. Daarna worden de Tinder-instellingen weergegeven.
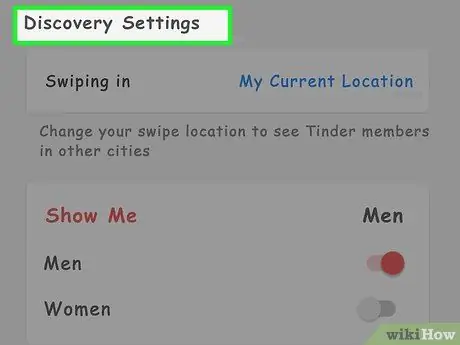
Stap 2. Bekijk de " ONTDEKKING " instellingen
Deze instelling is van invloed op Tinder-zoekopdrachten en de soorten profielen die je kunt bekijken.
-
“ Locatie (iPhone), invegen (Android):
Deze optie dient om uw huidige locatie te wijzigen.
-
“ Maximale afstand (iPhone), zoekafstand (Android):
U kunt de matchmaking-radius vergroten of verkleinen.
-
“ Geslacht (iPhone), Laat me zien (Android):
“Selecteer het geslacht van de partner waarin u geïnteresseerd bent. Op dit moment heeft Tinder alleen de keuze uit “ Mannen ”, “ Dames ", en " Mannen en vrouwen ”.
-
“ Leeftijdscategorie (iPhone), Toon leeftijden (Android):
U kunt de maximale leeftijd van de gewenste partner verhogen of verlagen.
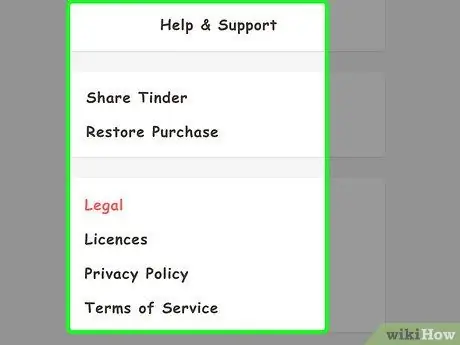
Stap 3. Bekijk de andere instellingen
Via dit menu kun je instellingen voor meldingen bewerken, het privacybeleid bekijken of Tinder afsluiten.
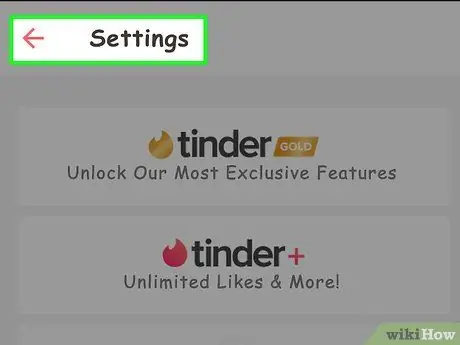
Stap 4. Tik op Gereed (iPhone) of
(Android).
Het staat bovenaan de instellingenpagina (“Instellingen”). Hierna wordt u teruggebracht naar de profielpagina.
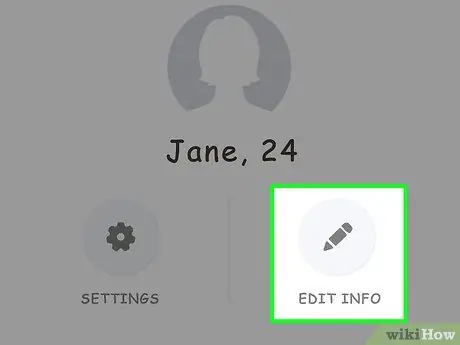
Stap 5. Tik op optie
Het staat in de rechterbenedenhoek van je profielfoto.
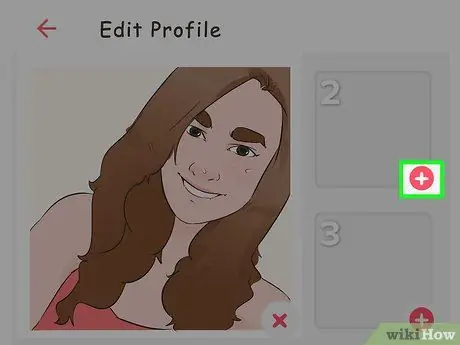
Stap 6. Bekijk de bestaande foto's
De foto's staan bovenaan de pagina 'Informatie bewerken'. Op deze pagina kun je verschillende dingen doen:
- Raak een foto aan en sleep deze naar het grote fotoraster om de hoofdprofielfoto te wijzigen.
- Raak de knop " x ” in de rechterbenedenhoek van de foto om deze uit Tinder te verwijderen.
- Raak de knop " + ” in de rechterbenedenhoek van het fotovak om foto's vanaf je telefoon of Facebook te uploaden.
- Je kunt ook over de schakelaar vegen " Slimme foto's ” zodat Tinder foto's voor je kan uitkiezen.
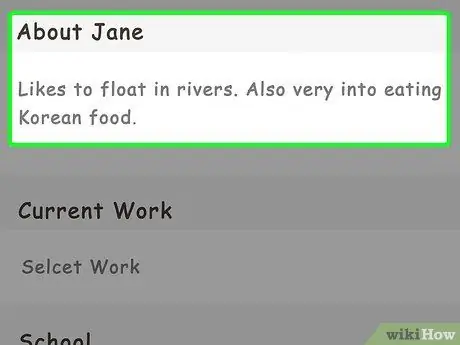
Stap 7. Voer een profielbeschrijving in
U kunt deze invoeren in het veld "Over (uw naam)".
U kunt maximaal 500 woorden gebruiken om een beschrijving te schrijven
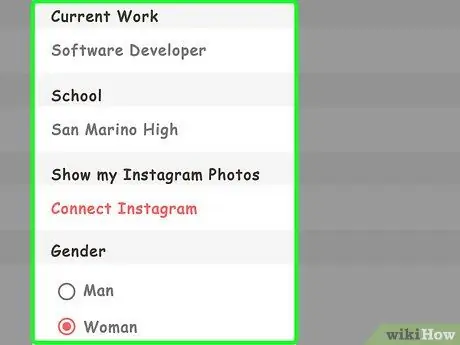
Stap 8. Bekijk de profielinformatie
U kunt enkele aspecten bewerken op de profielinformatiepagina:
- “ Huidige werk ” - Raak deze optie aan om verschillende opties voor uw huidige baan te zien.
- “ School ” - Selecteer een school uit een verbonden Facebook-profiel, of selecteer “ Geen ”.
- “ mijn volkslied ” - Selecteer een nummer van Spotify om in te stellen als het profielnummer.
- “ Ik ben " - Kies je geslacht.
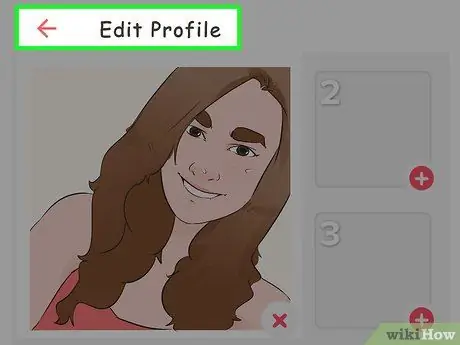
Stap 9. Raak de knop Gereed aan (iPhone) of
(Android).
Het staat bovenaan het scherm.
Tik op de iPhone op het naar beneden wijzende pijlpictogram in de rechterbovenhoek van het scherm om terug te keren naar uw profielpagina
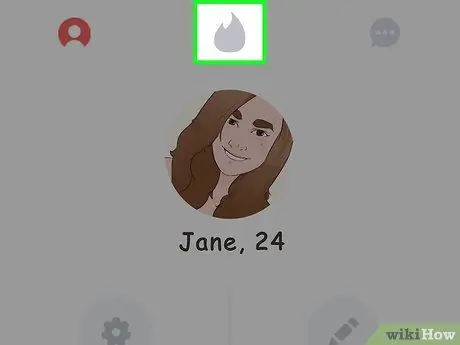
Stap 10. Raak het vuurpictogram aan
Het staat in de rechterbovenhoek van het scherm. Daarna keer je terug naar de hoofdpagina van Tinder waar je op zoek kunt gaan naar "matches" met andere gebruikers.
Deel 4 van 4: Door profielen bladeren
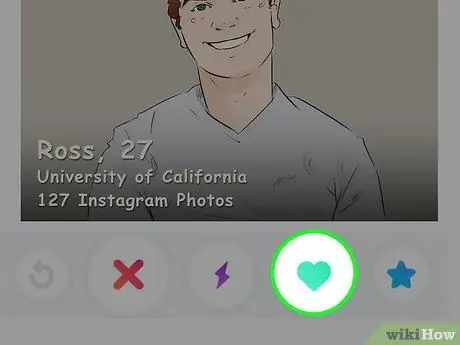
Stap 1. Veeg het profiel naar rechts om het leuk te vinden
U kunt ook de hartknop aanraken. Deze keuze geeft aan dat je het profiel dat wordt weergegeven leuk vindt en wilt "matchen" met de gebruiker van dat profiel.
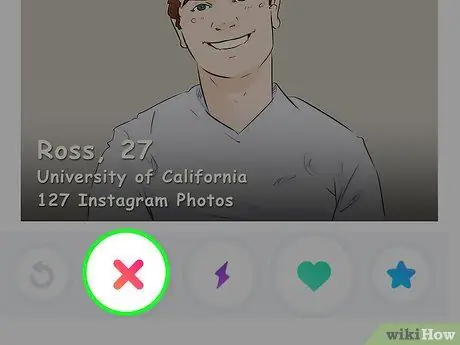
Stap 2. Veeg het profiel naar links om het over te slaan
U kunt ook de " x" Op deze manier verschijnt het betreffende profiel niet in je Tinder-feed.
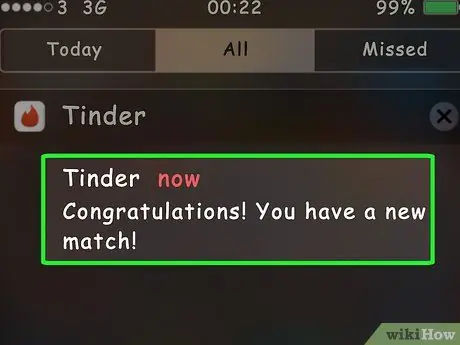
Stap 3. Wacht op een match
Als je iemand leuk vindt, en je wordt aardig gevonden door die persoon, krijg je een match. Daarna ontvangt u een melding en kunt u via een bericht met de gebruiker praten.
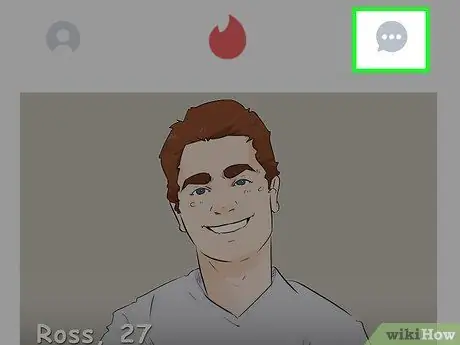
Stap 4. Raak het berichtpictogram aan
Het staat in de rechterbovenhoek van het scherm.
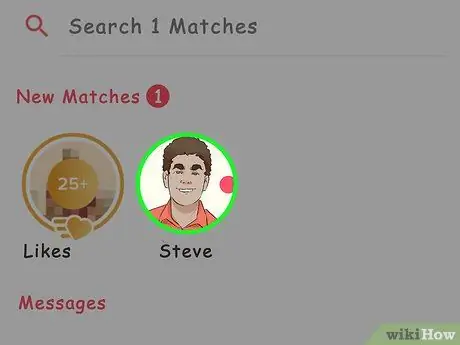
Stap 5. Tik op de gebruikersnaam waarmee u bent "gematcht"
De gebruiker wordt op deze pagina weergegeven. U kunt ook de zoekbalk bovenaan de pagina gebruiken om naar specifieke gebruikers te zoeken.
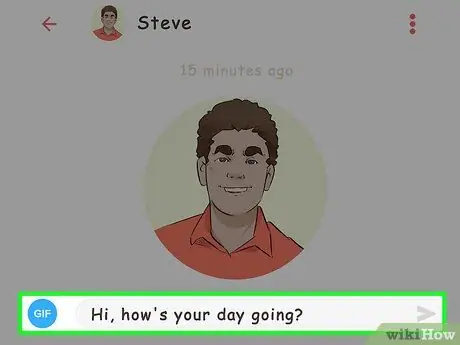
Stap 6. Schrijf het eerste bericht dat opvalt
Als je contact wilt leggen met andere mensen, zorg er dan voor dat je eerste bericht vriendelijkheid en vertrouwen uitstraalt, zonder dat het "verschrikkelijk" overkomt.
- Zeg niet alleen "Hallo!" Zeg bijvoorbeeld: 'Hallo! Hoe is het met je?"
- Probeer het eerste bericht te schrijven dat opvalt.
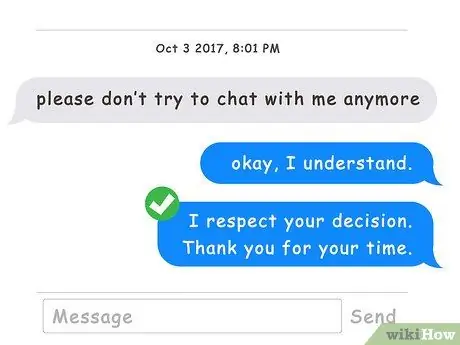
Stap 7. Toon bezorgdheid
Meestal vergeet je gemakkelijk dat je met iemand anders praat op Tinder. Denk er daarom aan om positief en vriendelijk te blijven en respect te tonen in de omgang met andere mensen.






