Heb je iets gevonden dat je in je vrije tijd wilt lezen, of moet je een specifieke pagina opslaan voor offline toegang? De Safari-browser voor iOS biedt een leeslijstfunctie, waarmee u pagina's kunt opslaan om op elk moment te lezen, zelfs wanneer u offline bent.
Stap
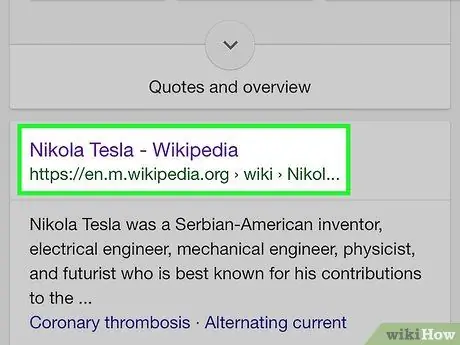
Stap 1. Open de site of het artikel dat je wilt lezen in Safari
Met Safari voor iOS 7 en hoger kun je kopieën van pagina's opslaan in een leeslijst, zodat je ze kunt lezen wanneer je apparaat offline is.
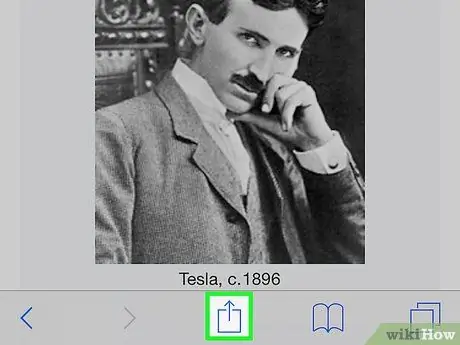
Stap 2. Tik op de Share-knop die de vorm heeft van een doos met een pijl die van bovenaf opduikt
Het staat onderaan het scherm op een iPhone (of bovenaan het scherm op een iPad).
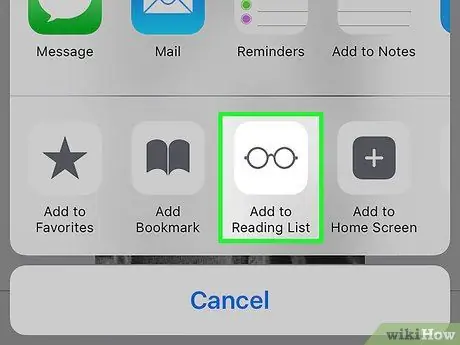
Stap 3. Tik op de knop Toevoegen aan leeslijst om de pagina aan de leeslijst toe te voegen
Als je een Mac hebt met hetzelfde iCloud-account als je apparaat, worden alle leeslijsten op je computer gesynchroniseerd met je apparaat en vice versa
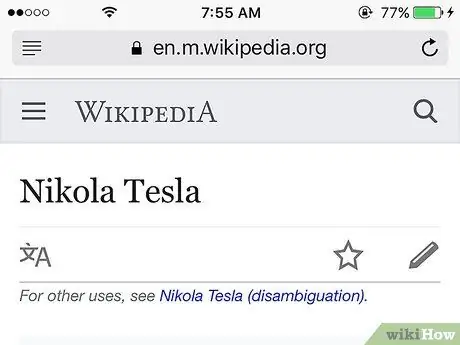
Stap 4. Laat het tabblad een tijdje open staan
Als u grote pagina's opslaat, moet u mogelijk langer wachten om er zeker van te zijn dat Safari de hele pagina opslaat. Zodra het laadproces is gestopt, kunt u het tabblad sluiten.
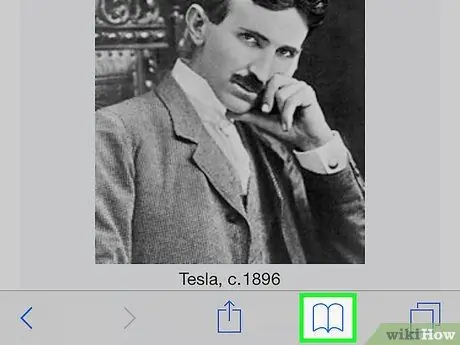
Stap 5. Open de leeslijst door op de knop Bladwijzers te tikken en vervolgens op het pictogram Brillen
Er verschijnt een lijst met de pagina's die u in de leeslijst hebt opgeslagen.
De bladwijzerknop heeft de vorm van een opengeslagen boek en bevindt zich onderaan het scherm op een iPhone of bovenaan het scherm op een iPad
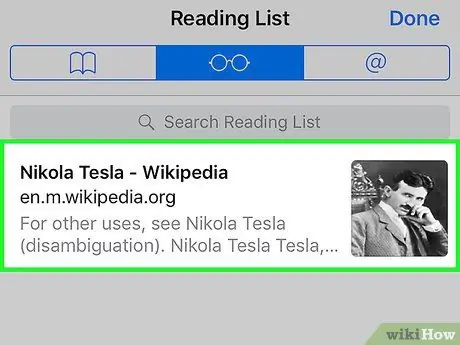
Stap 6. Tik op de pagina die u wilt openen
U kunt elke pagina in de leeslijst openen, zelfs wanneer het apparaat offline is.
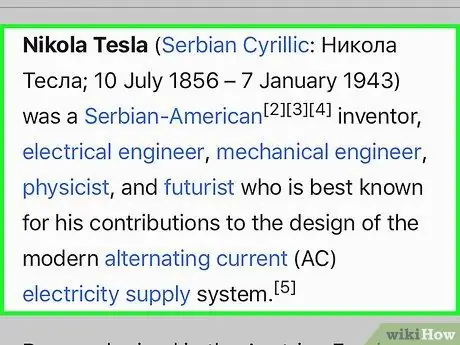
Stap 7. Lees de opgeslagen pagina
Na enkele ogenblikken zal Safari de pagina weergeven. De afbeeldingen op de pagina worden geopend, maar over het algemeen worden er geen video's weergegeven als uw apparaat offline is.
- Als u een pagina offline leest, worden er geen updates van de pagina weergegeven.
- Wanneer het apparaat offline is, kunt u op geen enkele koppeling op de opgeslagen pagina's klikken.
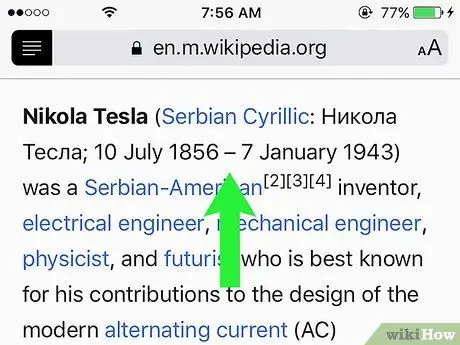
Stap 8. Lees de volgende pagina op de lijst
U kunt naar de onderkant van de pagina vegen om automatisch naar de volgende opgeslagen pagina te gaan, of omhoog vegen om de vorige pagina te laden. Voer deze stap uit tot de laatste pagina.
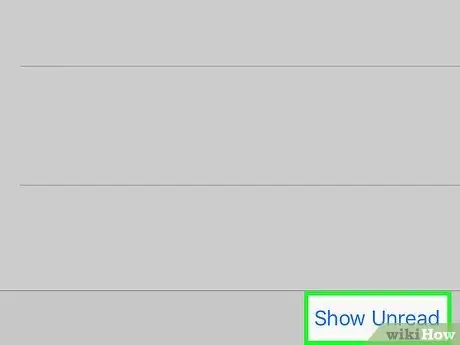
Stap 9. Toon de gelezen of ongelezen pagina's in de lijst door te tikken op de Toon alles of Toon ongelezen knop in de rechter benedenhoek van het scherm
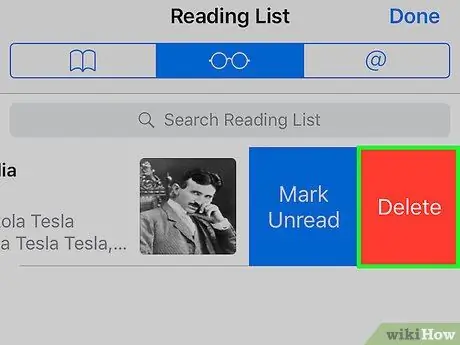
Stap 10. Verwijder een opgeslagen pagina door het pagina-item van rechts naar links te vegen en vervolgens op Verwijderen te tikken
Oplossing voor probleem
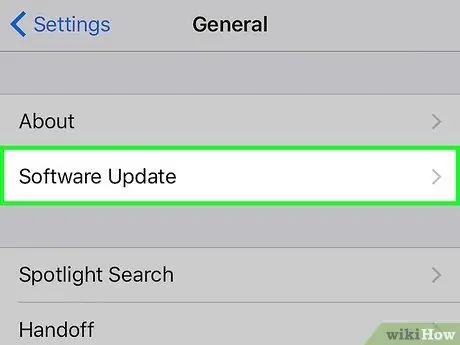
Stap 1. Werk het besturingssysteem van het apparaat bij als u de offline leeslijst niet kunt opslaan
De eerste release van iOS 8 bevatte een fout waardoor u geen pagina's in de leeslijst kon openen wanneer het apparaat offline was. Met de update naar iOS 8.0.1 is de fout verdwenen.
- Tik op de app Instellingen en selecteer vervolgens Algemeen.
- Tik op Software-update en tik vervolgens op Nu installeren wanneer de update verschijnt.
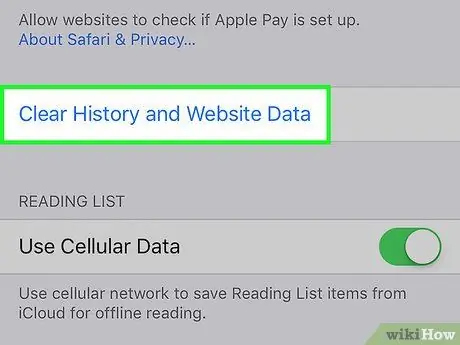
Stap 2. Wis Safari-cache
Voor sommige gebruikers kan het probleem met de leeslijst worden opgelost door de cache te wissen.
- Tik op de app Instellingen en selecteer Safari.
- Tik op Geschiedenis en websitegegevens wissen en bevestig het verwijderen van gegevens.






