Deze wikiHow leert je hoe je een Spotify-account maakt en deze gebruikt om naar nummers te luisteren en afspeellijsten te maken. U kunt Spotify gebruiken via de mobiele app en desktopcomputerprogramma's. Spotify vereist dat internettoegang wordt gebruikt, hoewel gebruikers van premium-accounts kunnen luisteren naar muziek die eerder buiten het netwerk is geüpload.
Stap
Deel 1 van 3: Een Spotify-account instellen
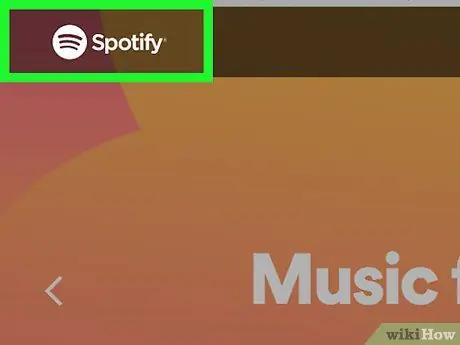
Stap 1. Bezoek de Spotify-pagina
Voer https://www.spotify.com/us/ in de adresbalk van uw browser in.
U kunt dit doen via een computerbrowser of een browser op een mobiel apparaat
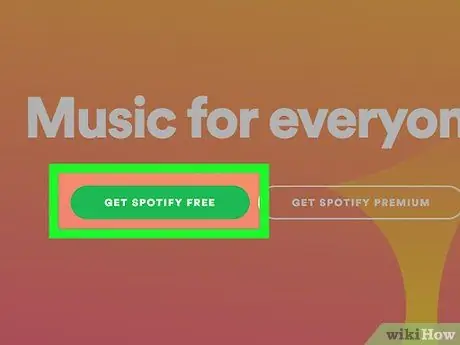
Stap 2. Klik op de knop SPOTIFY GRATIS KRIJGEN
Dit is een groene knop aan de linkerkant van de pagina.
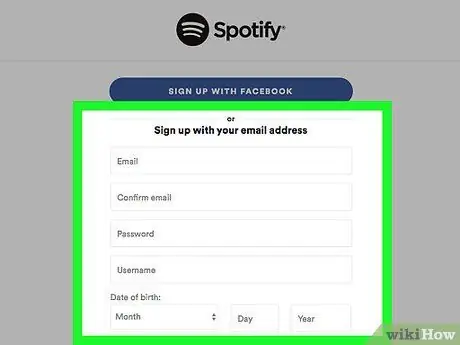
Stap 3. Voer de inloggegevens in
U dient onderstaande velden in te vullen:
- “ E-mail ” - Voer een actief en toegankelijk e-mailadres in (bijvoorbeeld het huidige e-mailadres).
- “ Bevestig Email ” - Voer het eerder getypte e-mailadres opnieuw in.
- “ Wachtwoord ” - Voer het gewenste accountwachtwoord in.
- “ gebruikersnaam ” - Voer de gewenste accountgebruikersnaam in.
- “ Geboortedatum ” - Selecteer de maand, datum en geboortejaar.
- “ Geslacht ” - Vink het vakje "Mannelijk", "Vrouwelijk" of "Niet-binair" aan.
- U kunt ook op de optie " AANMELDEN MET FACEBOOK ” bovenaan de pagina om uw Facebook-accountgegevens te gebruiken.
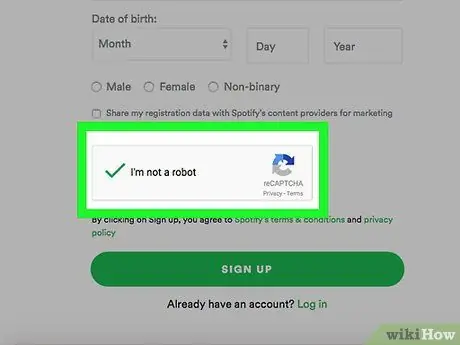
Stap 4. Vink het vakje "Ik ben geen robot" aan
Het staat onderaan de pagina. Het is mogelijk dat u een extra verificatiestap moet uitvoeren door een groep afbeeldingen te selecteren of een specifieke zin in te typen.
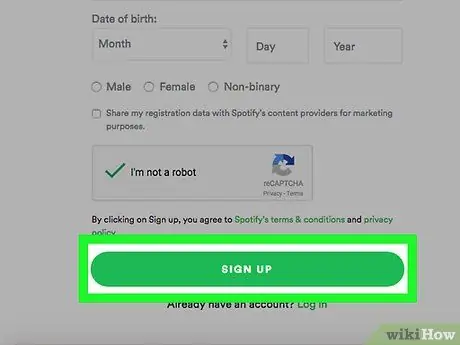
Stap 5. Klik op AANMELDEN
Dit is een groene knop onderaan de pagina. Daarna wordt uw Spotify-account aangemaakt.
Als u een desktopcomputer gebruikt, na de " INSCHRIJVEN ” wordt aangeklikt, wordt het Spotify-installatiebestand gedownload.
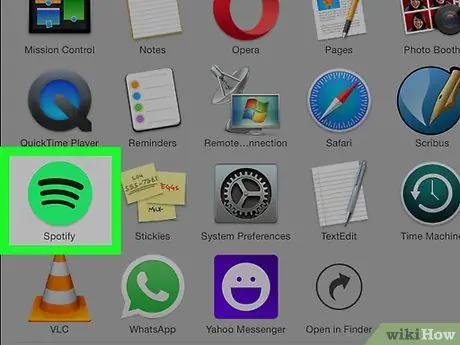
Stap 6. Open Spotify
De Spotify-app wordt gemarkeerd door een groen pictogram met een horizontale lijn erboven. Open op een mobiel apparaat de Spotify-app door op het pictogram te tikken. Dubbelklik op een desktopcomputer op een toepassingspictogram om het te openen.
-
Als je de Spotify-app nog niet hebt gedownload, is deze beschikbaar voor:
- iPhone (te downloaden via de App Store).
- Android (te downloaden via Google Play Store).
- Windows & Mac (downloadbaar via Spotify-website).
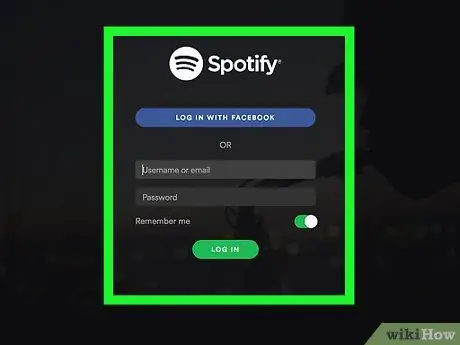
Stap 7. Log in op uw Spotify-account
Typ de gebruikersnaam (of e-mailadres) en het wachtwoord van het account en klik of tik vervolgens op de " LOG IN " Daarna wordt u naar de Spotify-hoofdpagina geleid en kunt u de service gaan gebruiken.
Als je een Spotify-account hebt gemaakt met je Facebook-accountgegevens, tik je op de optie " INLOGGEN MET FACEBOOK " en voer de aanmeldingsgegevens van uw Facebook-account in.
Deel 2 van 3: Blader door Spotify
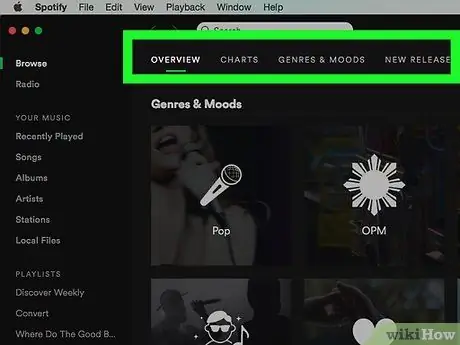
Stap 1. Let op de Spotify-hoofdpagina
Op deze hoofdpagina worden aanbevelingen voor artiesten, populaire afspeellijsten, nieuwe muziek en andere inhoud die is afgestemd op uw muzieksmaak weergegeven.
U kunt naar deze pagina terugkeren door op de knop " Huis ” op het mobiele apparaat of klik op de “knop Bladeren ” op de desktoptoepassing.
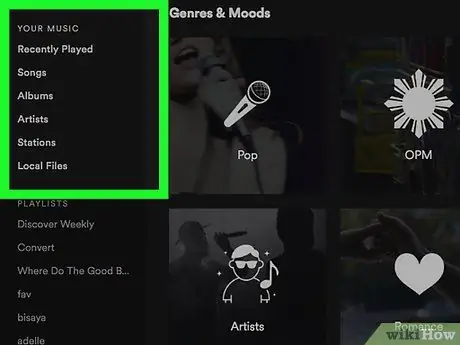
Stap 2. Open de muziekbibliotheek
Raak de knop Uw bibliotheek ” onderaan het scherm (voor mobiele apparaten), of kijk naar de kolom links van de hoofdpagina-opties van de desktop-app. In die kolom ziet u verschillende opties:
- “ Afspeellijsten ” (Mobiel) - Klik op deze optie om de door u gemaakte afspeellijst te bekijken.
- “ stations ” - Klik op deze optie om uw opgeslagen radiostations en artiestenstations te bekijken.
- “ Liedjes ” - Klik op deze optie om een lijst met uw opgeslagen nummers te bekijken.
- “ Albums ” - Klik op deze optie om een lijst met opgeslagen albums te bekijken. Albums voor uw opgeslagen nummers worden hier ook weergegeven.
- “ artiesten ” - Klik op deze optie om een lijst met uw opgeslagen artiesten te zien. De artiest van uw opgeslagen nummers wordt hier ook weergegeven.
- “ Downloads ” (mobiel apparaat) - Klik op deze optie om uw gedownloade nummers te bekijken om offline af te spelen. Dit is een functie voor premium-accounts.
- “ Lokale bestanden ” (bureaubladtoepassing) - Klik op deze optie om een lijst met op uw computer opgeslagen MP3-bestanden te bekijken en af te spelen via Spotify.
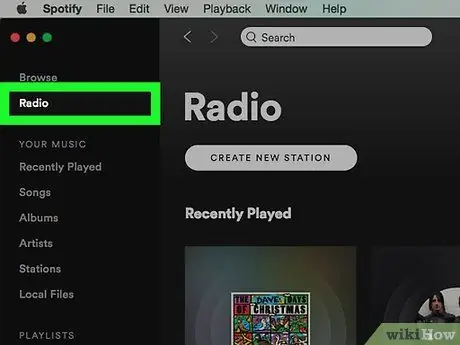
Stap 3. Open de Radio-functie op Spotify
Tik op het tabblad Radio ” (voor mobiele apparaten) of klik op “ Radio ” in de linkerbovenhoek van het Spotify-venster (voor de desktop-app). In dit gedeelte kun je radiostations selecteren of zoeken die muziek afspelen van (en vergelijkbaar met) artiesten, genres of albums die je leuk vindt.
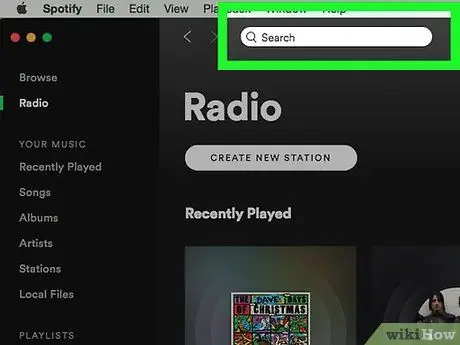
Stap 4. Gebruik de zoekfunctie
Tik op de optie " Zoeken ” onderaan het scherm (voor mobiele apparaten) en tik op het veld "Zoeken". Klik voor de desktop-app op de balk "Zoeken" bovenaan de Spotify-hoofdpagina om het zoekvak te openen. Met dit vak kun je zoeken naar specifieke artiesten, albums, genres en afspeellijsten.
- U kunt ook zoeken naar de gebruikersnamen van vrienden en podcasts via het zoekveld.
- Zoek de naam van de artiest en raak de knop " GEMENGD AFSPELEN ” (mobiel apparaat) of klik op “ SPEEL ” (bureaubladtoepassing) om nummers van die artiest af te spelen.
- Veeg naar links (mobiel apparaat) of klik op " … " en selecteer " Opslaan in je muziek ” (bureaubladtoepassing) om nummers in de lijst op te slaan “ Liedjes ”.
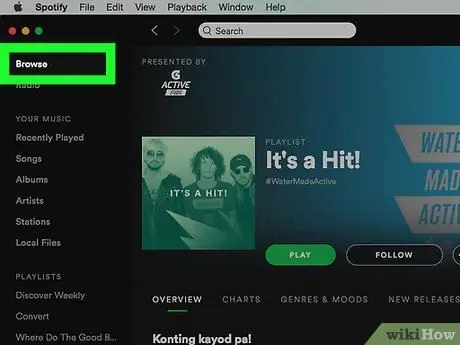
Stap 5. Keer terug naar de hoofdpagina
Nu je weet hoe je muziek kunt vinden en afspelen, is het tijd om je eigen afspeellijst te maken.
Deel 3 van 3: Een afspeellijst maken
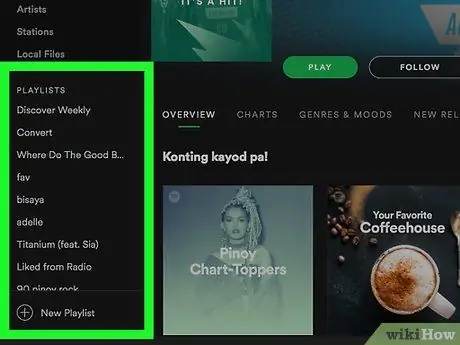
Stap 1. Ga naar de playlist-pagina (“Playlists”)
Tik op een mobiel apparaat op het tabblad " Uw bibliotheek en tik vervolgens op " Afspeellijsten " Zoek voor desktoptoepassingen naar het gedeelte 'Afspeellijsten' in de linkerbenedenhoek van de hoofdpagina.
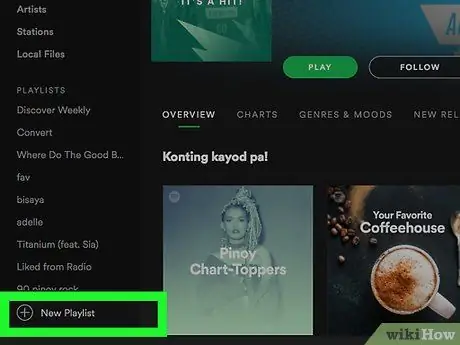
Stap 2. Maak een nieuwe afspeellijst
Raak de knop MAAK AFSPEELLIJST ” in het midden van de pagina (mobiele apparaten) of klik op de “ + Nieuwe afspeellijsten ” in de linkerbenedenhoek van het Spotify-venster (desktop-app).
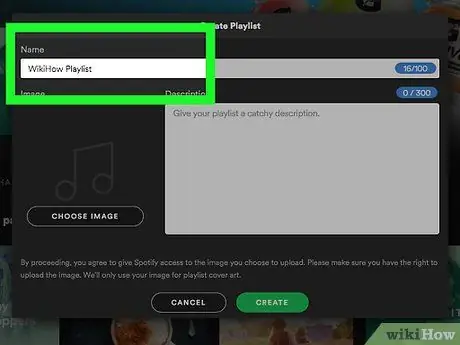
Stap 3. Voer de naam van de afspeellijst in
In de desktoptoepassing kunt u een beschrijving van de afspeellijst toevoegen in het veld "Beschrijving".
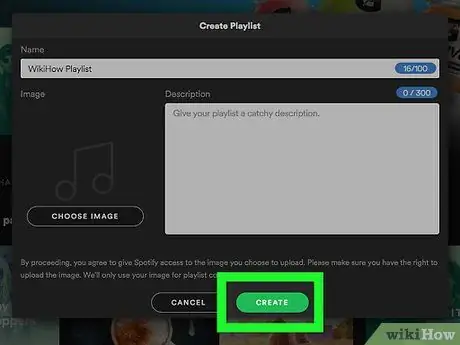
Stap 4. Selecteer MAKEN
Daarna wordt er een afspeellijst gemaakt.
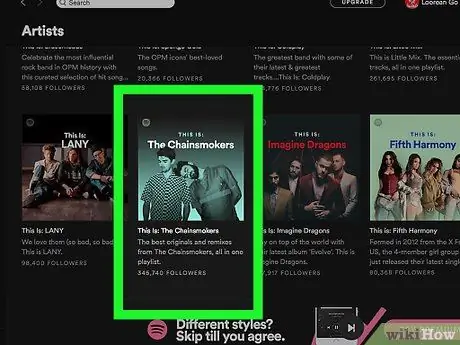
Stap 5. Zoek naar muziek om toe te voegen aan de afspeellijst
U kunt zoeken naar specifieke artiesten, albums of nummers om toe te voegen. Typ gewoon het gewenste zoekwoord in de balk " Zoeken " om ernaar te zoeken. U kunt ook door de genre-opties bladeren door het tabblad " Bladeren ” (mobiel apparaat) of veeg omhoog op de Spotify-hoofdpagina (desktop-app).
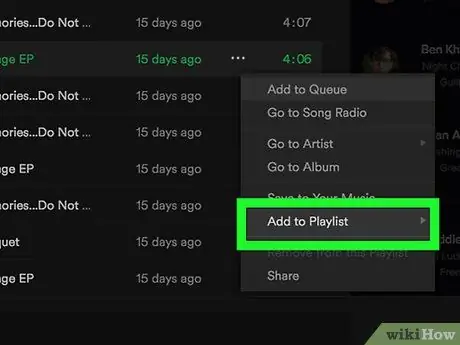
Stap 6. Muziek toevoegen aan afspeellijst
Raak de knop " … ” naast het album of nummer van de artiest die je leuk vindt en selecteer vervolgens de naam van de afspeellijst die je hebt gemaakt. Klik in de desktoptoepassing op de " … ” naast het album of het nummer van de artiest, selecteer “ Toevoegen aan afspeellijst ” en klik op de naam van de afspeellijst die u hebt gemaakt in het pop-outmenu.
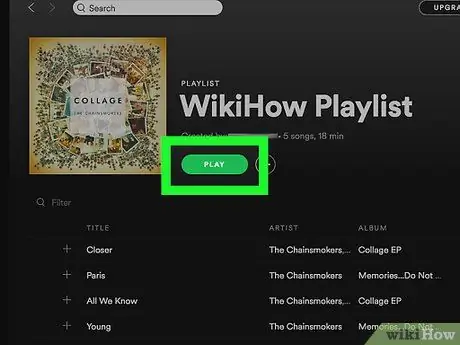
Stap 7. Luister naar de gemaakte afspeellijst
Open de afspeellijst en raak vervolgens de GEMENGD AFSPELEN ” bovenaan het scherm (mobiel apparaat) of klik op “ SPEEL ” bovenaan het venster van de afspeellijst (desktop-app).
Als de afspeellijst wordt afgespeeld via de desktoptoepassing, worden alle beschikbare nummers afgespeeld voordat naar een ander genre wordt overgeschakeld. Voor een gratis account op de mobiele app bevat de afspeellijst niet alleen de nummers die je toevoegt, maar schudt ook nummers uit andere vergelijkbare genres
Tips
- Je kunt een Spotify-account voor meerdere apparaten gebruiken. U kunt echter maar op één apparaat tegelijk actief naar muziek luisteren.
- U kunt de status van de gebruiker als privégebruiker instellen in het instellingenmenu, zodat andere mensen uw afspeellijsten niet kunnen zien of weten waar u naar luistert.






