Deze wikiHow leert je hoe je samengevoegde cellen in twee of meer standaardcellen in Microsoft Excel kunt splitsen.
Stap
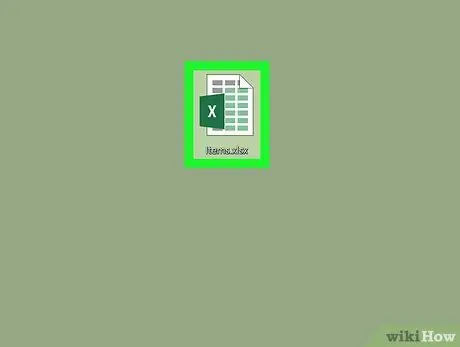
Stap 1. Open het Excel-bestand
Dubbelklik op het Excel-bestand dat u wilt openen.
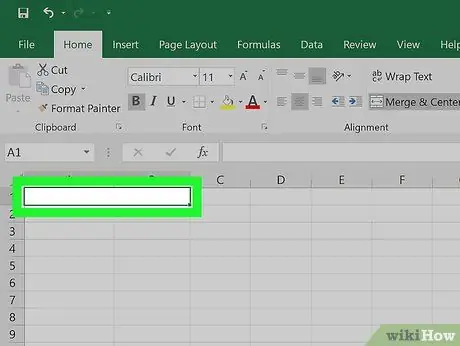
Stap 2. Selecteer de samengevoegde cellen
Zoek de cel die u wilt splitsen en selecteer de cel door erop te klikken.
- Samengevoegde cellen nemen twee of meer kolommen ruimte in beslag. Bijvoorbeeld bestaande cellen in een kolom samenvoegen EEN en B zal resulteren in een cel die zich uitstrekt van de kolom EEN tot B.
- U kunt het samenvoegen van een cel die niet is samengevoegd met een of meer andere cellen, niet ongedaan maken.
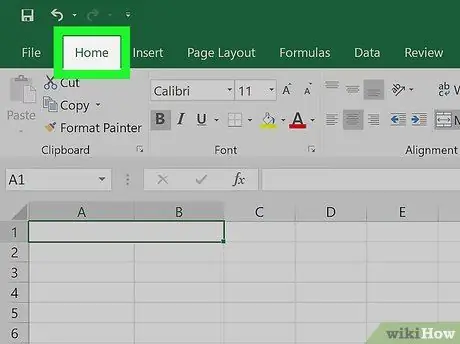
Stap 3. Klik op het tabblad Start bovenaan het Excel-venster
Werkbalk (werkbalk) Huis wordt geopend.
Als je het tabblad hebt geopend Huis, sla deze stap over.
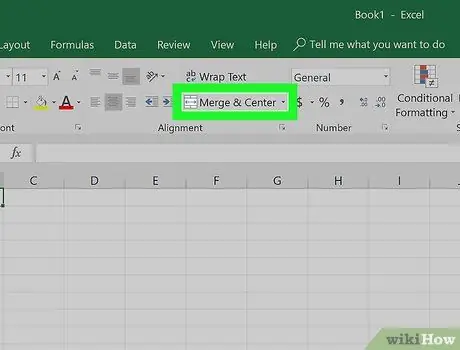
Stap 4. Open het menu "Samenvoegen en centreren"
Klik op het vervolgkeuzepijlpictogram (vervolgkeuzelijst)
rechts van de knop Samenvoegen en centreren in het gedeelte " Uitlijning " van de werkbalk. Er wordt een vervolgkeuzemenu weergegeven.
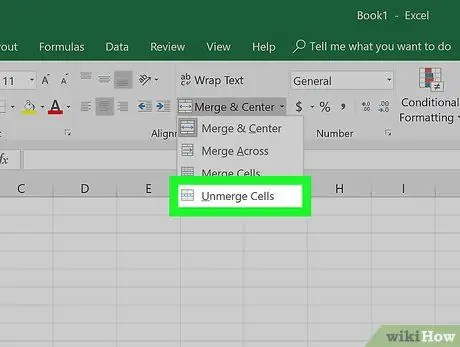
Stap 5. Klik op Cellen samenvoegen opheffen in het vervolgkeuzemenu
De cellen die u hebt geselecteerd, worden gesplitst en de celwaarden worden toegevoegd aan de meest linkse cel.






