Deze wikiHow leert je hoe je een back-up van muziek op je iPhone of iPad kunt maken naar iCloud. Als u zich abonneert op de Apple Music-service, kunt u uw iCloud-muziekbibliotheek (iCloud Music Library) gebruiken om back-ups te maken.
Stap
Methode 1 van 2: Een back-up maken van muziek naar iCloud
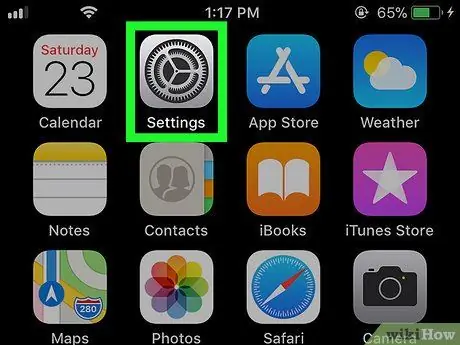
Stap 1. Open het iPhone- of iPad-instellingenmenu (“Instellingen”)
Meestal vindt u dit menu op het startscherm.
Lees deze methode als je een back-up wilt maken van nummers van Apple Music
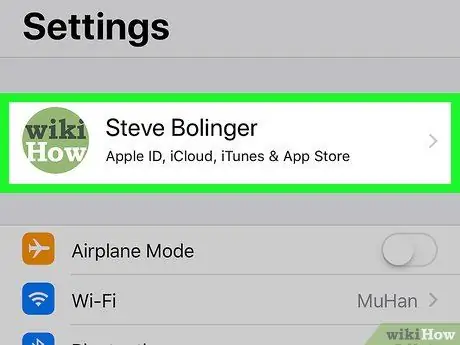
Stap 2. Tik op uw Apple ID
De ID wordt bovenaan het menu weergegeven.
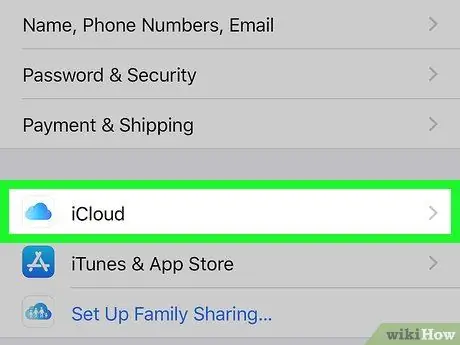
Stap 3. Raak iCloud aan
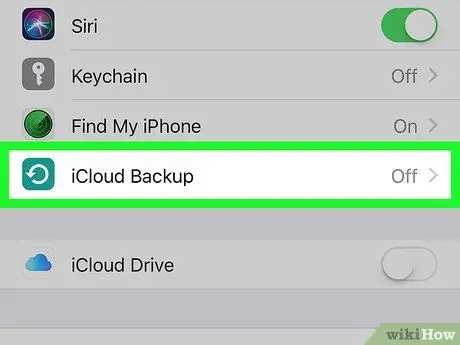
Stap 4. Selecteer iCloud-back-up
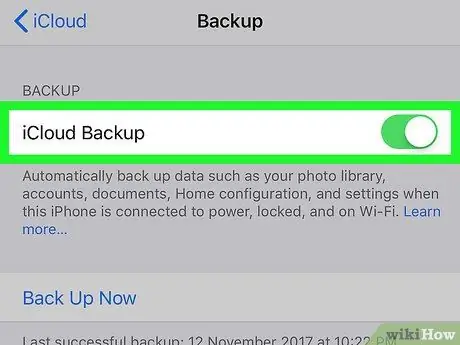
Stap 5. Schuif de schakelaar "iCloud-back-up" naar de aan- of "aan"-positie
Als de schakelaar al actief of groen is, kun je deze stap overslaan.
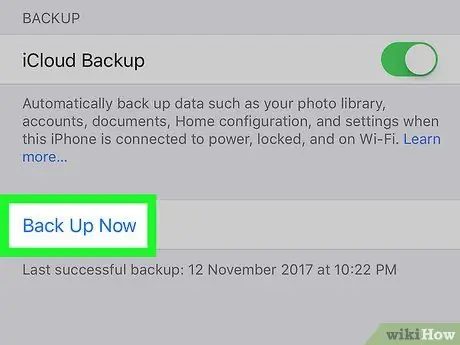
Stap 6. Tik op Nu back-up maken
Van alle gegevens op je iPhone of iPad (inclusief muziek) wordt een back-up gemaakt in iCloud.
Methode 2 van 2: iCloud-muziekbibliotheek inschakelen voor Apple Music Service
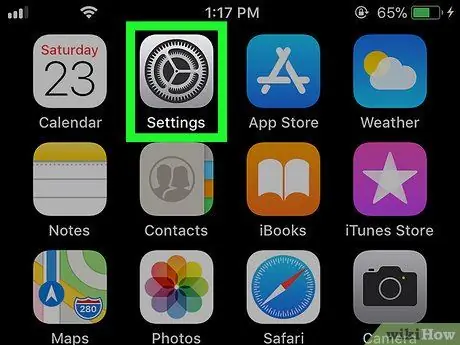
Stap 1. Open het iPhone- of iPad-instellingenmenu (“Instellingen”)
Meestal vindt u dit menu op het startscherm.
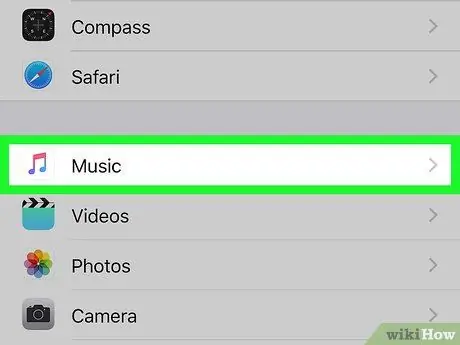
Stap 2. Veeg over het scherm en tik op Muziek
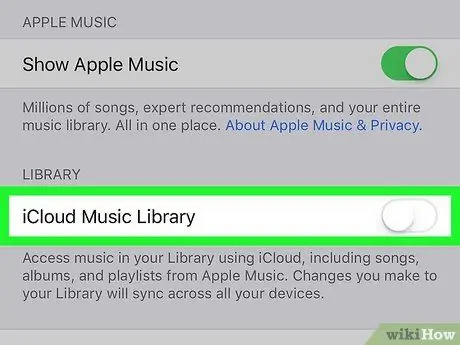
Stap 3. Schuif de schakelaar "iCloud-muziekbibliotheek" naar de aan- of "aan"-positie
Daarna worden verschillende opties weergegeven.
Je ziet deze optie alleen als je al geabonneerd bent op de Apple Music-service
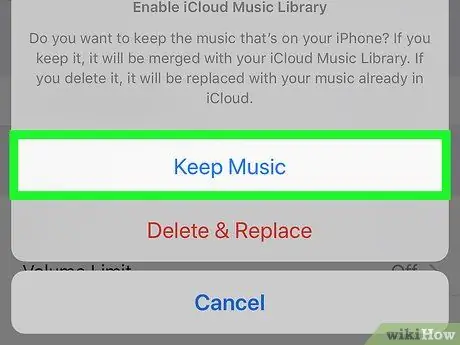
Stap 4. Selecteer Muziek behouden
Met deze optie wordt je muziek opgeslagen op je iPhone of iPad, zelfs nadat deze naar iCloud is gekopieerd. Van de inhoud op uw Apple Music-account wordt achteraf een back-up gemaakt in iCloud.






