Deze wikiHow leert je hoe je contact kunt opnemen met iemand via een direct bericht op Slack op een Android-apparaat. Dit artikel laat je ook zien hoe je extra gebruikers kunt toevoegen aan een directe groepsberichtenthread op Slack. Houd er rekening mee dat als je Slack voor verschillende groepen gebruikt, je ervoor moet zorgen dat je in het juiste Slack-team zit, zodat je berichten kunt sturen naar de gewenste gebruikers.
Stap
Methode 1 van 2: Iemand toevoegen aan een nieuwe privéberichtthread
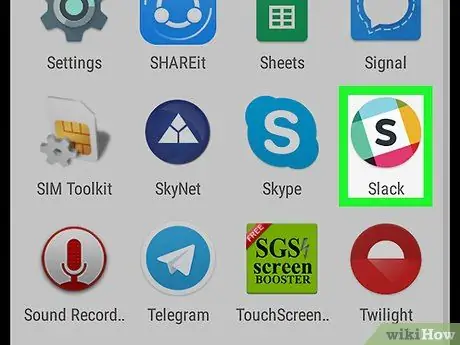
Stap 1. Open Slack
Het app-pictogram ziet eruit als een zwarte "S" in het midden van een wit vierkant omringd door een kleurrijke cirkel.
In eerdere versies werd de app gemarkeerd door een kleurrijk hashtag-symbool ("#")
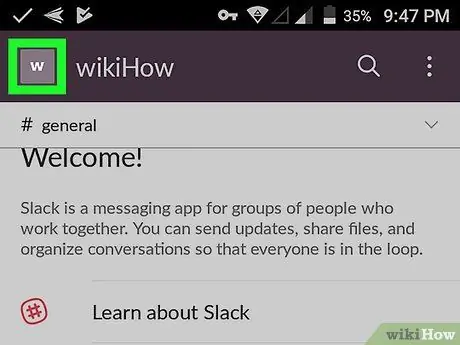
Stap 2. Tik op het vierkante pictogram in de linkerbovenhoek van het scherm
Dit pictogram komt overeen met het pictogram dat is geselecteerd voor uw Slack-team.
- Een lijst met menu-opties wordt aan de linkerkant van het scherm geladen.
- Als je niet bent aangemeld bij het juiste team (het team met de gebruiker waarmee je contact moet opnemen), tik je op het vierkante pictogram naast 'Thuis' en selecteer je het juiste team. Deze stap is alleen nodig als je bent aangemeld bij meer dan één Slack-team op één app.
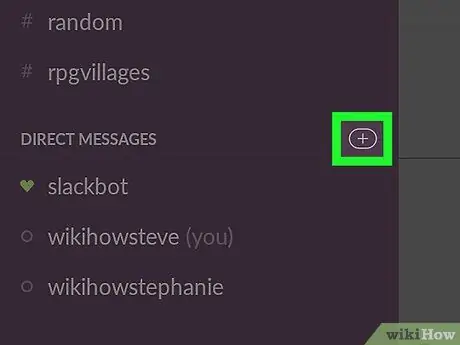
Stap 3. Tik op + rechts van "Directe berichten"
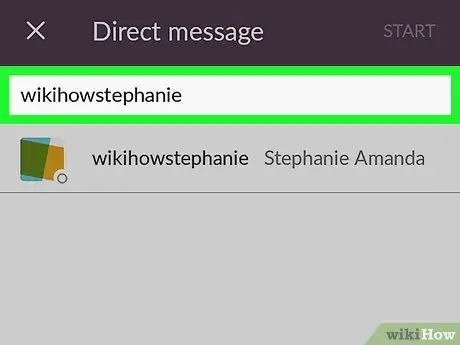
Stap 4. Typ de naam van de gebruiker naar wie u het bericht wilt verzenden
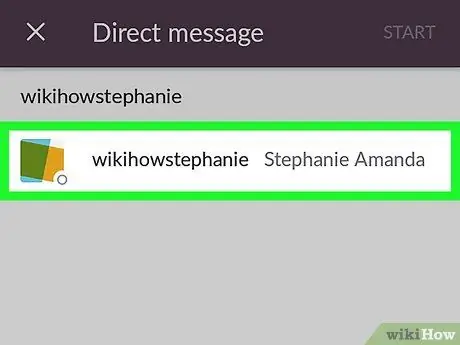
Stap 5. Tik op de bijbehorende gebruikersnaam
- U kunt meerdere mensen tegelijk zoeken en selecteren om via groepschats te communiceren.
- Als je een gebruiker met succes selecteert, verschijnt zijn naam in blauw in de zoekbalk en verandert zijn profielfoto in een wit vinkje op een blauwe achtergrond.
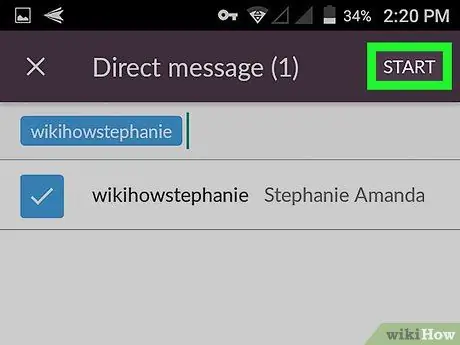
Stap 6. Tik op Start
Het staat in de rechterbovenhoek van het scherm.
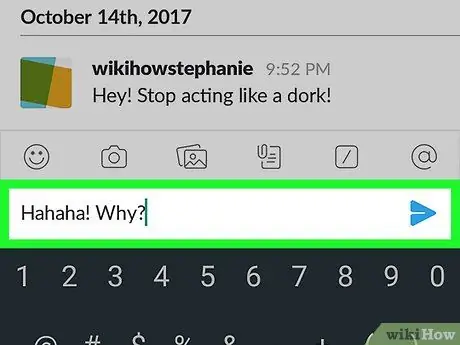
Stap 7. Typ een bericht en raak vervolgens het blauwe pijlpictogram naast de tekst aan
Het bericht wordt naar de geselecteerde gebruiker verzonden
Methode 2 van 2: Iemand toevoegen aan een bestaande discussielijn voor directe groepsberichten
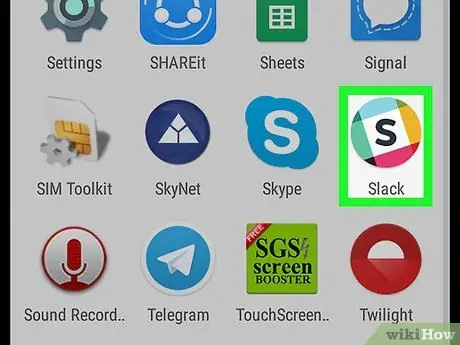
Stap 1. Open Slack
Het app-pictogram ziet eruit als een zwarte "S" in het midden van een wit vierkant omringd door een kleurrijke cirkel.
In eerdere versies werd de app gemarkeerd door een kleurrijk hashtag-symbool ("#")
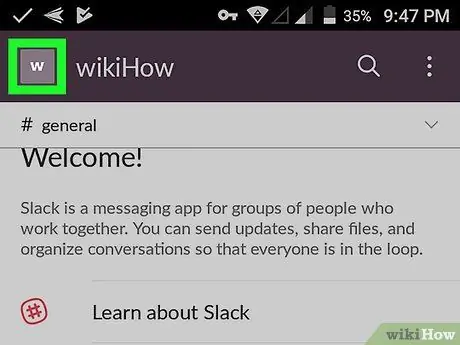
Stap 2. Tik op het vierkante pictogram in de linkerbovenhoek van het scherm
Dit pictogram komt overeen met het pictogram dat is geselecteerd voor uw Slack-team.
- Een lijst met menu-opties wordt aan de linkerkant van het scherm geladen.
- Als je niet bent aangemeld bij het juiste team (het team met de gebruiker waarmee je contact moet opnemen), tik je op het vierkante pictogram naast 'Thuis' en selecteer je het juiste team. Deze stap is alleen nodig als je bent aangemeld bij meer dan één Slack-team op één app.
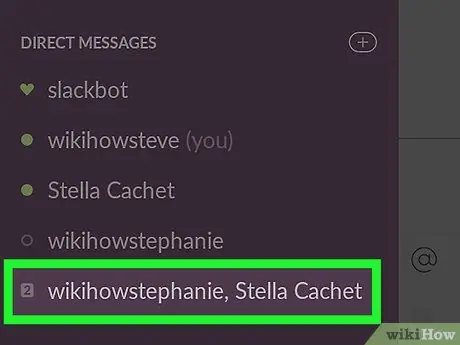
Stap 3. Raak het directe groepsbericht aan waarvoor u een nieuwe gebruiker wilt toevoegen
Houd er rekening mee dat je alleen gebruikers kunt toevoegen aan een groepschat die al meerdere mensen heeft, en geen directe berichtenreeks tussen jou en de gebruiker in kwestie
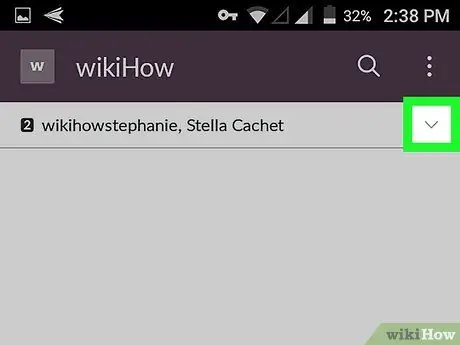
Stap 4. Raak de kleine pijl in de rechterbovenhoek van het scherm aan
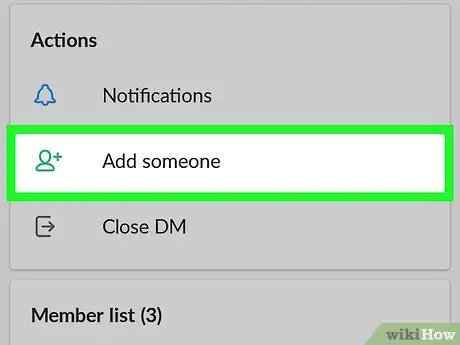
Stap 5. Tik op Iemand toevoegen
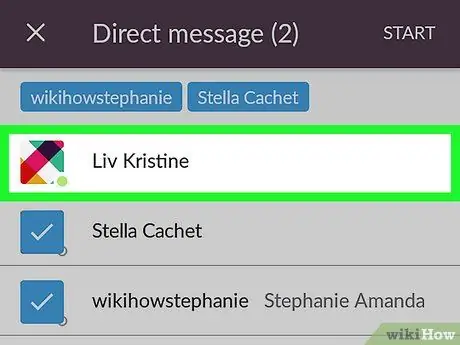
Stap 6. Selecteer de gebruiker die je aan de groepschat wilt toevoegen
- U kunt meerdere mensen tegelijk toevoegen.
- Als je een persoon met succes selecteert, verschijnt zijn naam in blauw in de zoekbalk en verandert zijn profielfoto in een wit vinkje op een blauwe achtergrond.
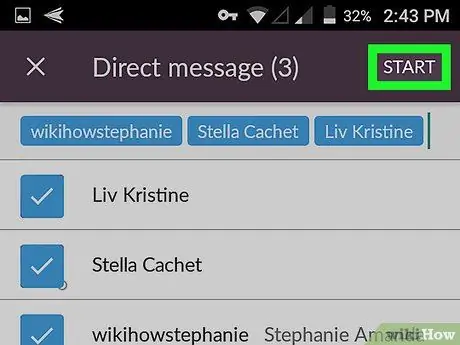
Stap 7. Tik op Start
Het staat in de rechterbovenhoek van het scherm.






