Van het maken van grappige visuele grappen tot het melden van problemen om technische ondersteuning te krijgen, het maken van screenshots is een handige truc om uw computer te leren kennen. Gelukkig is het maken van schermafbeeldingen (of schermafbeeldingen) in OS X supereenvoudig. Hier zijn enkele opdrachten voor het maken van verschillende schermafbeeldingen op uw Macbook of een andere Mac-computer.
Stap
Methode 1 van 5: Een screenshot van het hele scherm maken
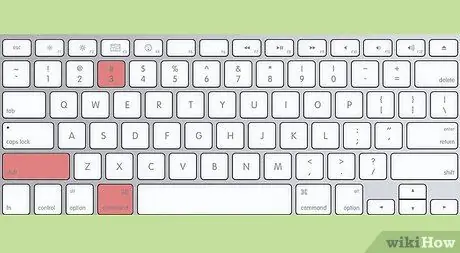
Stap 1. Houd de Command- en Shift-toetsen ingedrukt en druk op 3
U hoort een kort camerageluid. Dit is de meest eenvoudige screenshot: er wordt op dat moment een foto van je hele scherm gemaakt.
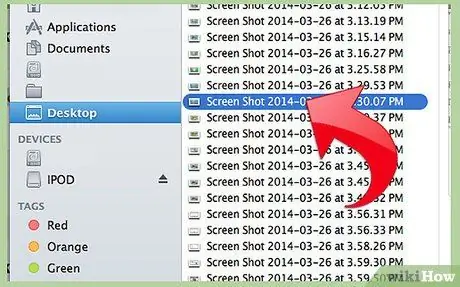
Stap 2. Zoek de schermafbeelding als een png-bestand op het bureaublad met de naam "Screenshot [datum/tijd]
Methode 2 van 5: Een screenshot van een selectie maken
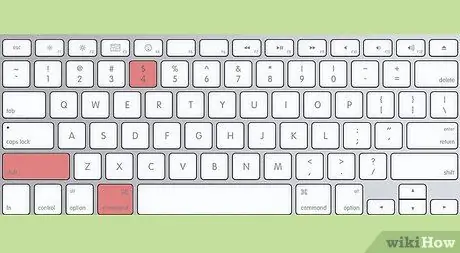
Stap 1. Houd de Command- en Shift-toetsen ingedrukt en druk op 4
Je cursor verandert in een kleine portemonnee met linksonder een pixelcoördinaatnummer.
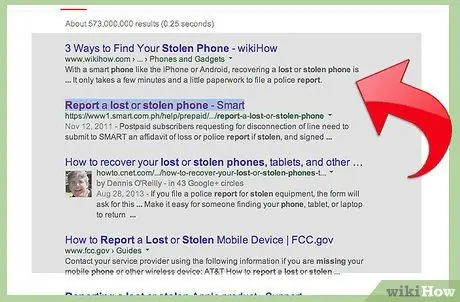
Stap 2. Houd uw muis of trackpad ingedrukt en sleep de cursor om een rechthoekig gebied te selecteren voor de gewenste schermafbeelding
U kunt op de ESC-toets drukken om opnieuw op te starten zonder een foto te maken.
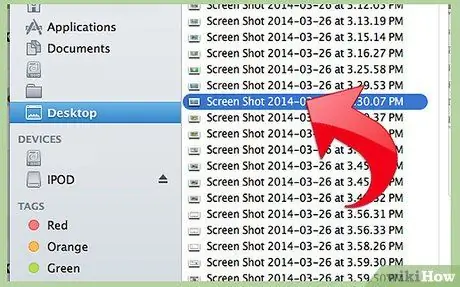
Stap 3. Laat de klik los om een foto te maken
Nogmaals, uw bestand wordt op uw bureaublad opgeslagen.
Methode 3 van 5: Een schermafbeelding van een venster maken
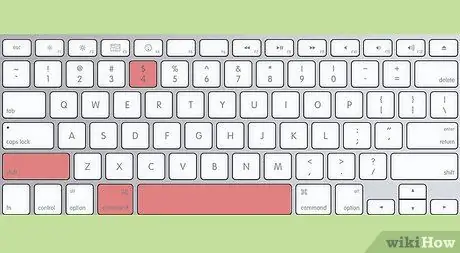
Stap 1. Houd de Command- en Shift-toetsen ingedrukt en druk op 4 en vervolgens op de spatiebalk
Hierdoor verandert uw cursor in een klein camerapictogram en elk venster waar u met uw muis over beweegt, wordt blauw gemarkeerd.
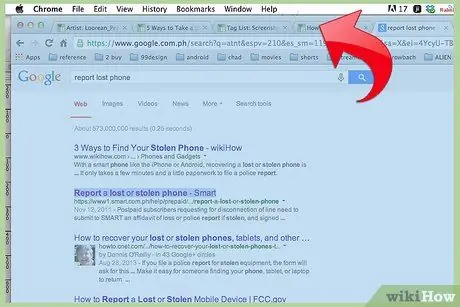
Stap 2. Markeer het venster waarvan u een screenshot wilt maken
Om het juiste venster te vinden, kunt u door uw geopende toepassingen bladeren met Command + Tab of F3 gebruiken om al uw geopende vensters te ordenen. Druk op ESC om de opdracht te annuleren zonder een foto te maken.
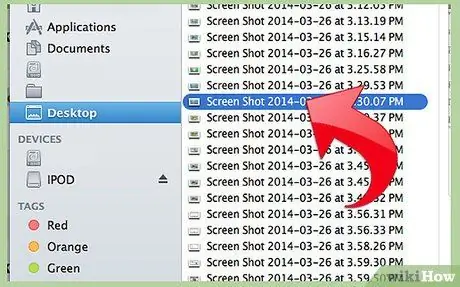
Stap 3. Klik op het gemarkeerde venster
Zoek uw bestanden op het bureaublad.
Methode 4 van 5: Screenshot opslaan op klembord
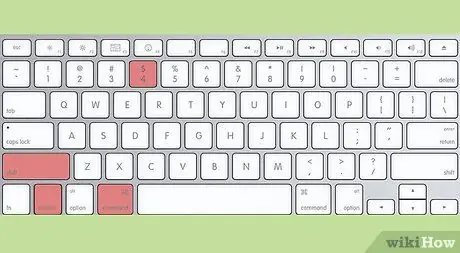
Stap 1. Houd de Control-toets ingedrukt en voer een van de bovenstaande opdrachten uit
Hiermee wordt uw schermafbeelding op het klembord opgeslagen in plaats van als een bestand dat op het bureaublad is opgeslagen.
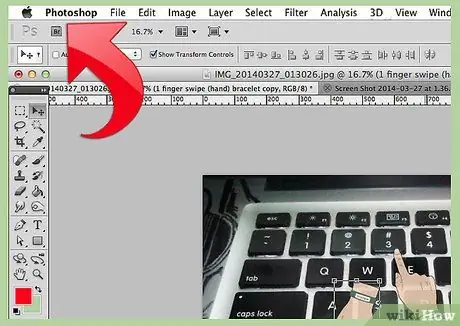
Stap 2. Plak de schermafbeelding in een tekstverwerkingsdocument, e-mail of afbeeldingseditor door de Command-toets ingedrukt te houden en op V te drukken of door "Plakken" te selecteren in het menu "Bewerken"
Methode 5 van 5: Screenshots maken in Preview
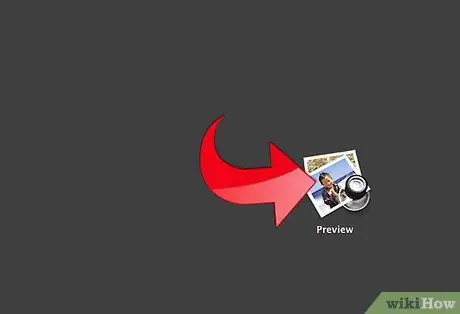
Stap 1. Open Voorbeeld
Zoek naar Preview in de applicatiemap in de Finder en dubbelklik op het pictogram.
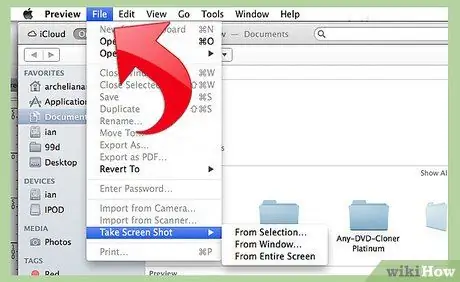
Stap 2. Open het menu Bestand en verplaats uw cursor naar Schermopname maken
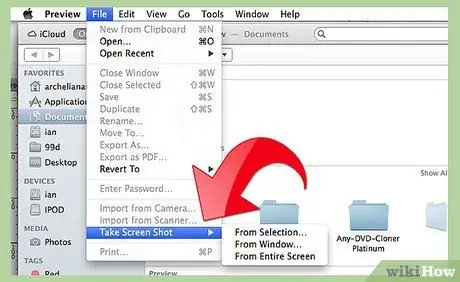
Stap 3. Selecteer "Vanuit selectie", "Vanuit venster" of "Van volledig scherm
"
-
"Van selectie" verandert uw cursor in een dradenkruis (een cirkel zoals een telescoopweergave). Klik en sleep over het rechthoekige gebied dat u wilt vastleggen.

Maak een screenshot met een Macbook Stap 13Bullet1 -
"Vanuit venster" verandert uw cursor in een camerapictogram. Markeer het venster dat u wilt vastleggen en klik erop.

Maak een screenshot met een Macbook Stap 13Bullet2 -
"Volledig scherm" zal het aftellen starten. Stel het scherm in dat u wilt vastleggen en wacht tot de timer aftelt.

Maak een screenshot met een Macbook Stap 13Bullet3
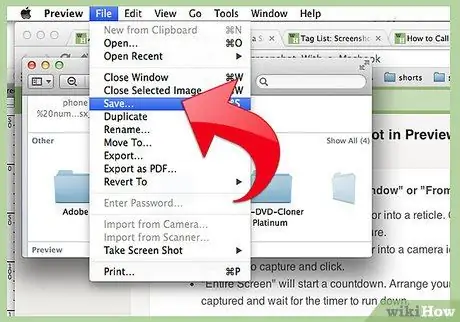
Stap 4. Sla je nieuwe afbeelding op
De schermafbeelding wordt onmiddellijk geopend als een naamloos voorbeeldvenster. Open het menu Bestand en selecteer 'Opslaan'. Geef het bestand een naam, kies een locatie en bestandstype en klik op 'Opslaan'.






