Doen er gênante dingen op elke keer dat u iets in een zoekmachine typt? Google en Bing slaan uw zoekopdrachten op om de resultaten te versnellen, en de browser slaat op wat u in het veld typt, evenals uw browsegeschiedenis. Al deze combinaties kunnen voor onaangename verrassingen zorgen wanneer uw familie en vrienden om u heen zijn. Vermijd dit gênante moment door uw zoekgeschiedenis te wissen voordat het te laat is.
Stap
Deel 1 van 3: Google-zoekgeschiedenis wissen
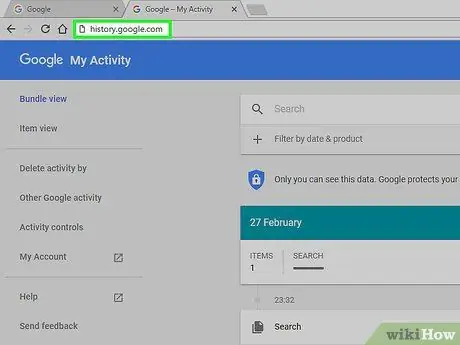
Stap 1. Ga naar de pagina Google Geschiedenis
Deze zoekgeschiedenis is gekoppeld aan uw Google-account. U kunt uw zoekgeschiedenis bekijken door naar history.google.com te gaan.
U wordt gevraagd om het wachtwoord van uw Google-account opnieuw in te voeren, zelfs als u al bent aangemeld
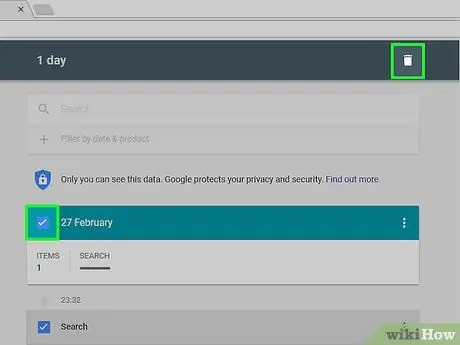
Stap 2. Verwijder elk item
Wanneer u de pagina Geschiedenis voor het eerst bezoekt, ziet u een lijst met uw zoekopdrachten van de afgelopen dagen. Klik op het selectievakje naast elk item dat u wilt verwijderen en klik vervolgens op de knop Items verwijderen. De zoekopdracht wordt gescheiden van uw Google-account.
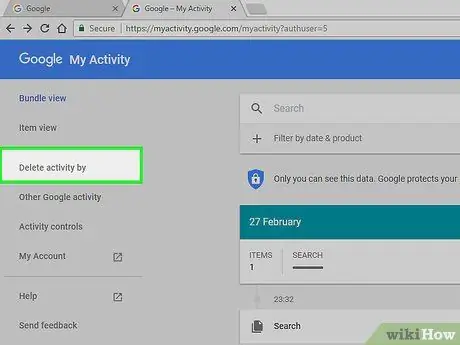
Stap 3. Verwijder de volledige zoekgeschiedenis
Als u de volledige zoekgeschiedenis wilt wissen, klikt u op het tandwielpictogram in de rechterbovenhoek van de pagina Geschiedenis. Selecteer Instellingen in het menu. Klik op de link Alles verwijderen in de alinea met tekst. U wordt gevraagd of u zeker weet dat u de hele geschiedenis wilt verwijderen.
Google raadt af om de volledige zoekgeschiedenis te verwijderen, omdat het eerdere zoekopdrachten gebruikt om aan te passen wat voor u wordt weergegeven
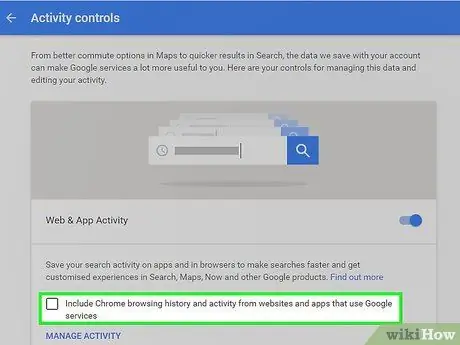
Stap 4. Schakel webgeschiedenis uit
U kunt zoekopslag uitschakelen door op de knop Uitschakelen in Instellingen te klikken. Dit voorkomt dat Google zoekopdrachten koppelt aan uw Google-account. Dit heeft invloed op de effectiviteit van Google Now en andere Google-producten.
Deel 2 van 3: Bing-zoekgeschiedenis wissen
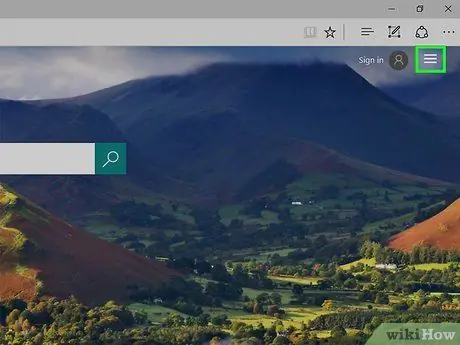
Stap 1. Ga naar de hoofdpagina van Bing
Zorg ervoor dat u bent aangemeld met uw Microsoft-account. U kunt inloggen door op de link Aanmelden in de rechterbovenhoek te klikken.
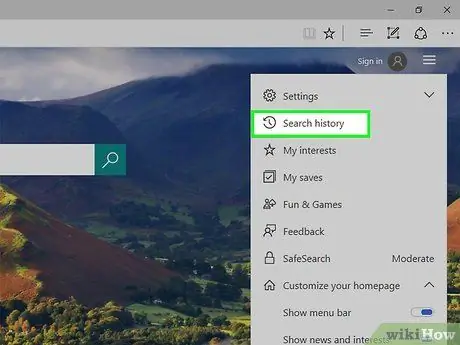
Stap 2. Klik op de knop Zoekgeschiedenis
Deze knop bevindt zich bovenaan de menubalk van de hoofdpagina van Bing.
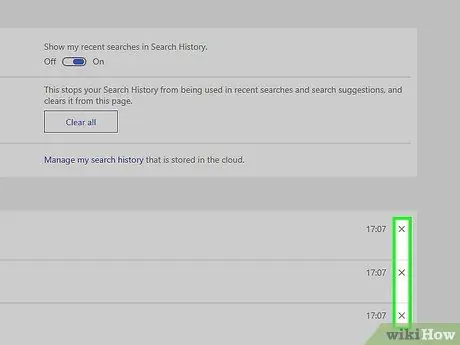
Stap 3. Verwijder elk item
Uw meest recente zoekopdrachten verschijnen in het hoofdgedeelte van de pagina Geschiedenis. Plaats de muisaanwijzer op het item dat u wilt verwijderen en klik op de X om het te verwijderen.
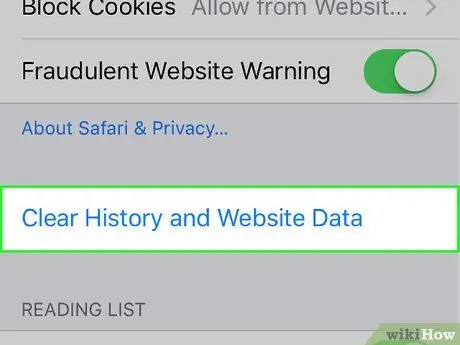
Stap 4. Verwijder de volledige zoekgeschiedenis
Om de volledige zoekgeschiedenis te wissen, klikt u op de knop Alles wissen rechts van recente zoekopdrachten. U wordt gevraagd om het verwijderen van de volledige geschiedenis te bevestigen.
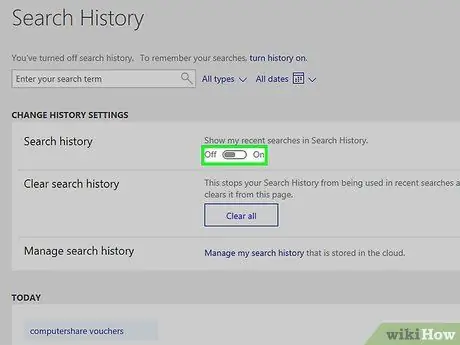
Stap 5. Schakel zoekgeschiedenis uit
Als u niet wilt dat uw zoekopdrachten worden gekoppeld aan uw Microsoft-account, klikt u op de knop Uitschakelen rechts van uw recente zoekopdrachten. Uw toekomstige zoekopdrachten worden pas aan uw account gekoppeld als u ze opnieuw activeert.
Deel 3 van 3: Uw browser verwijderen
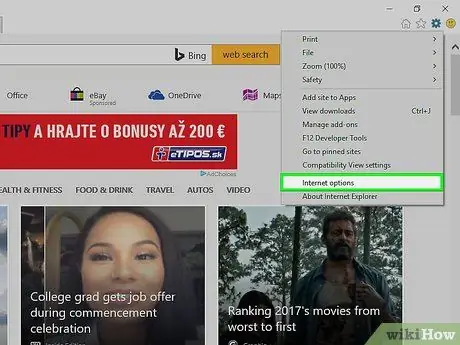
Stap 1. Verwijder AutoAanvullen
Internet Explorer slaat uw eerdere zoekopdrachten en formulierinvoer op om suggesties te geven terwijl u iets nieuws typt. Deze worden allemaal apart van uw zoekgeschiedenis opgeslagen, dus zorg ervoor dat u ze ook verwijdert.
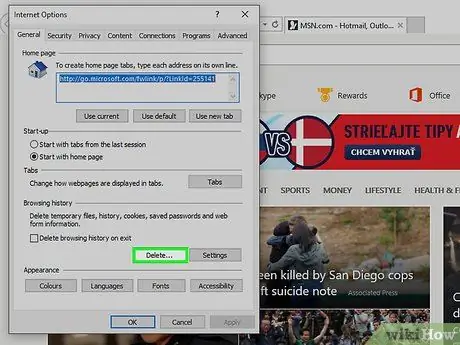
Stap 2. Verwijder uw browsegeschiedenis
Browsegeschiedenis en zoekgeschiedenis zijn twee verschillende dingen. Browsegeschiedenis is een overzicht van alle sites die u hebt bezocht. Deze records worden lokaal op uw computer opgeslagen en kunnen eenvoudig worden verwijderd. Zie deze handleiding voor instructies.






